您好,登錄后才能下訂單哦!
您好,登錄后才能下訂單哦!
本篇內容主要講解“Vue+OpenLayer怎么實現測距功能”,感興趣的朋友不妨來看看。本文介紹的方法操作簡單快捷,實用性強。下面就讓小編來帶大家學習“Vue+OpenLayer怎么實現測距功能”吧!
這個庫文件直接按照官網的來就可以了。 首先說一個事情哈,官網用的案例是地圖使用的 EPSG:3857, 如果我們改成 EPSG:4326,測量數據不準確,切記這一點。
import 'ol/ol.css';
import Draw from 'ol/interaction/Draw';
import Map from 'ol/Map';
import Overlay from 'ol/Overlay';
import View from 'ol/View';
import { Circle as CircleStyle, Fill, Stroke, Style } from 'ol/style';
import { LineString, Polygon } from 'ol/geom';
import { OSM, Vector as VectorSource } from 'ol/source';
import { Tile as TileLayer, Vector as VectorLayer } from 'ol/layer';
import { getArea, getLength } from 'ol/sphere';
import { unByKey } from 'ol/Observable';上面是我引入的庫文件,和官網基本上一樣。
首先我們看下圖官網效果,官網開始繪制或者是繪制中都在鼠標旁邊有一個title文本框用來提示用戶操作信息。
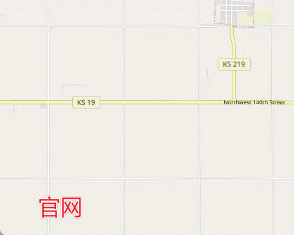
我們首先來實現一下這個功能。
首先說明一點哈,這是關鍵代碼,有些參數可能用起來發現沒有聲明,都是全局的,自己加在全局就可以,主要是下面這一些。
var map = null var helpTooltipElement = null var feature = null; var helpTooltip = null; var draw = null; var measureTooltipElement = null; var measureTooltip = null; var listener = null; var mapMouseMove = null;
首先我們在需要實現測距功能的頁面上寫兩個按鈕,一個開始測距,一個結束測距。然后點擊開始測距的時候,執行一個方法,假設是distance方法。
distance() {
let source = new VectorSource() // 首先創建一個數據源,用來放置繪制過程中和繪制結束后的線段
const layer = new VectorLayer({ // 添加一個圖層,用來放置數據源,樣式自己隨便設置就可以了,我這里默認的官網
source: source,
style: new Style({
fill: new Fill({
color: 'rgba(255, 255, 255, 0.2)',
}),
stroke: new Stroke({
color: '#ffcc33',
width: 4,
}),
image: new CircleStyle({
radius: 7,
fill: new Fill({
color: '#ffcc33',
}),
}),
}),
});
mapMouseMove = map.on('pointermove', (ev) => { // 給地圖添加一個鼠標移動事件
let helpMsg = '點擊開始測量' // 默認開始的操作提示文本
if (feature) { // featuer 是全局的,判斷有沒有點擊鼠標繪制過
helpMsg = '雙擊結束測量' // 如果之前點擊繪制了就顯示雙擊結束
}
helpTooltipElement.innerHTML = helpMsg; // 設置dom的提示文字
helpTooltip.setPosition(ev.coordinate); // 設置位置跟著鼠標走
helpTooltipElement.classList.remove('hidden') // 讓他顯示出來
})
this.createHelpTooltip() // 創建那個helpTooltipElement方法
map.addLayer(layer) // 把圖層添加到地圖
},然后調用了一個初始化操作提示的dom元素。這個就是官網的函數,如果參數名和自己起的或者是map的指向問題需要自己根據自己的實際修改一下。
createHelpTooltip() {
if (helpTooltipElement) {
helpTooltipElement.parentNode.removeChild(helpTooltipElement);
}
helpTooltipElement = document.createElement('div');
helpTooltipElement.className = 'ol-tooltip hidden';
helpTooltip = new Overlay({
element: helpTooltipElement,
offset: [15, 0],
positioning: 'center-left',
});
map.addOverlay(helpTooltip);
},還有一點,為了好看,把官網的樣式復制一下子。
<style scoped>
/deep/.ol-tooltip {
position: relative;
background: rgba(0, 0, 0, 0.5);
border-radius: 4px;
color: white;
padding: 4px 8px;
opacity: 0.7;
white-space: nowrap;
font-size: 12px;
cursor: default;
user-select: none;
}
/deep/.ol-tooltip-measure {
opacity: 1;
font-weight: bold;
}
/deep/.ol-tooltip-static {
background-color: #ffcc33;
color: black;
border: 1px solid white;
}
/deep/.ol-tooltip-measure:before,
/deep/.ol-tooltip-static:before {
border-top: 6px solid rgba(0, 0, 0, 0.5);
border-right: 6px solid transparent;
border-left: 6px solid transparent;
content: "";
position: absolute;
bottom: -6px;
margin-left: -7px;
left: 50%;
}
/deep/.ol-tooltip-static:before {
border-top-color: #ffcc33;
}
</style>然后就可以看到我們點擊“開始測距”按鈕之后,上面代碼執行,鼠標旁邊就出現一個小小的操作提示。

好的,通過上面的代碼呢,我們成功的繪制出了提示框,然后就是鼠標繪制,代碼也很簡單,在map監聽的pointermove方法中,繼續創建一個draw進行繪制,關鍵代碼就是下面:
draw = new Draw({
source, // 這個數據源就是我們最開始的那個數據源,這是簡寫,實際上是 source:source,
type: 'LineString', // 繪制線
style: new Style({ // 繪制完成之前線的樣式,這是官網的樣式,需要的話自己可以修改成自己想要的樣子
fill: new Fill({
color: 'rgba(255, 255, 255, 0.2)',
}),
stroke: new Stroke({
color: 'rgba(0, 0, 0, 0.5)',
lineDash: [10, 10],
width: 4,
}),
image: new CircleStyle({
radius: 5,
stroke: new Stroke({
color: 'rgba(0, 0, 0, 0.7)',
}),
fill: new Fill({
color: 'rgba(255, 255, 255, 0.2)',
}),
}),
}),
});然后把draw綁定到地圖上面。
map.addInteraction(draw); // draw 綁定到地圖上面去
然后就實現了鼠標繪制線。

在我們點擊開始測量的時候呢,在我們拖動鼠標的時候,會在上方顯示出當前距離起點的距離,這個地方代碼實現就是下面的樣子,繼續在上面的代碼后面寫:
// 開始監聽繪制
draw.on('drawstart', (evt) => {
feature = evt.feature; // feature就是全局的
let tooltipCoord = evt.coordinate; // 鼠標當前的位置
listener = feature.getGeometry().on('change', function (evt) {
const geom = evt.target;
let output = formatLength(geom); // 距離的格式
tooltipCoord = geom.getLastCoordinate(); // 設置鼠標位置改變后的實時位置
measureTooltipElement.innerHTML = output; // 設置提示框的內容,就是距離
measureTooltip.setPosition(tooltipCoord); // 設置距離提示框的位置
});
});
// 格式化長度, 直接官網代碼
const formatLength = function (line) {
const length = getLength(line);
let output;
if (length > 100) {
output = Math.round((length / 1000) * 100) / 100 + ' ' + 'km';
} else {
output = Math.round(length * 100) / 100 + ' ' + 'm';
}
return output;
};
this.createMeasureTooltip() // 創建那個距離的提示框然后上面代碼調用了一個方法。
createMeasureTooltip() {
if (measureTooltipElement) {
measureTooltipElement.parentNode.removeChild(measureTooltipElement);
}
measureTooltipElement = document.createElement('div');
measureTooltipElement.className = 'ol-tooltip ol-tooltip-measure';
measureTooltip = new Overlay({
element: measureTooltipElement,
offset: [0, -15],
positioning: 'bottom-center',
stopEvent: false,
insertFirst: false,
});
this.drawElements.push(measureTooltip)
map.addOverlay(measureTooltip);
},完成上面的代碼之后,我們在點擊開始測量之后,會在鼠標上方實時顯示當前鼠標位置距離起點的距離。

上邊已經實現了點擊開始測距,并且實時顯示距離信息,接下來就是雙擊完成時候顯示出總長度。
繼續在之前代碼后邊寫:
// 雙擊繪制完成
draw.on('drawend', () => {
measureTooltipElement.className = 'ol-tooltip ol-tooltip-static';
measureTooltip.setOffset([0, -7]);
feature = null;
measureTooltipElement = null;
this.createMeasureTooltip();
unByKey(listener);
});上邊的代碼基本上就是官網的代碼,但是變量名不一樣的地方需要稍微改一下。
通過上面的代碼就實現了雙擊測量完成的功能。
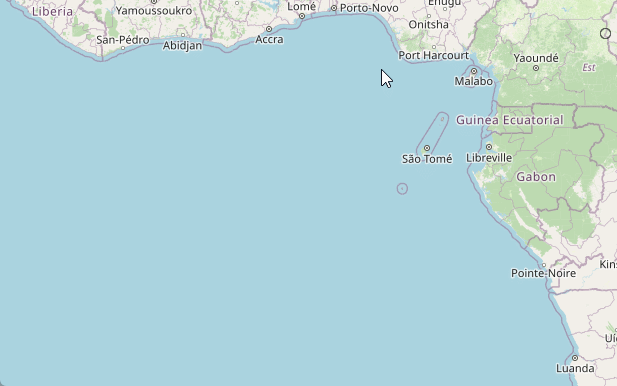
OK,到此為止,測距功能全部完成!
繪制功能完成了,就需要取消繪制,取消繪制需要在點擊“取消繪制”按鈕之后,取消地圖繪制功能,刪除界面上已經繪制過的內容。
首先我們需要刪除地圖上繪制過的內容,包括連線,以及彈窗。
這個地方需要注意一下,我們需要把繪制的圖層,比如連線,和彈窗都保存到一個或者是幾個列表里面,然后在點擊按鈕的時候,去遍歷刪除。
所以說我們要在點擊測距時候加載到地圖的圖層之后,將創建的圖層添加到一個數組存起來。
map.addLayer(layer) this.drawLayers.push(layer) // 保存起來
包括那個總距離的彈窗。
this.drawElements.push(measureTooltip) map.addOverlay(measureTooltip); // 保存起來
然后點擊“取消測量”按鈕的時候執行下面的代碼:
// 取消繪制
cancal() {
for(let i = 0 ; i< this.drawLayers.length; i++) {
map.removeLayer(this.drawLayers[i])
}
for (let i = 0; i < this.drawElements.length; i++) {
map.removeOverlay(this.drawElements[i])
}
this.drawLayers = []
this.drawElements = []
map.removeInteraction(draw)
unByKey(mapMouseMove);
},這樣就可以了。

這樣就完成了!
這里分享一下全部代碼,就不放資源了,下載還花錢,我也是跟人家學的,沒必要都。
<template>
<div class="home">
<div class="set">
<button class="btn" @click="distance()">測距</button>
<button class="btn" @click="cancal()">取消</button>
</div>
<div id="map" ref="map"></div>
</div>
</template>
<script>
import 'ol/ol.css';
import Draw from 'ol/interaction/Draw';
import Map from 'ol/Map';
import Overlay from 'ol/Overlay';
import View from 'ol/View';
import { Circle as CircleStyle, Fill, Stroke, Style } from 'ol/style';
import { LineString, Polygon } from 'ol/geom';
import { OSM, Vector as VectorSource } from 'ol/source';
import { Tile as TileLayer, Vector as VectorLayer } from 'ol/layer';
import { getArea, getLength } from 'ol/sphere';
import { unByKey } from 'ol/Observable';
var map = null
var helpTooltipElement = null
var feature = null;
var helpTooltip = null;
var draw = null;
var measureTooltipElement = null;
var measureTooltip = null;
var listener = null;
var mapMouseMove = null;
export default {
name: "Home",
data() {
return {
drawLayers: [],
drawElements: [],
}
},
mounted() {
this.initMap()
},
methods: {
// 初始化地圖
initMap() {
map = new Map({
layers: [
new TileLayer({
source: new OSM(),
}),
],
target: 'map',
view: new View({
center: [0, 0],
zoom: 5,
maxZoom: 18,
// projection: 'EPSG:4326',
constrainResolution: true, // 設置縮放級別為整數
smoothResolutionConstraint: false, // 關閉無級縮放地圖
}),
});
},
// 測距
distance() {
let source = new VectorSource()
const layer = new VectorLayer({
source: source,
style: new Style({
fill: new Fill({
color: 'rgba(255, 255, 255, 0.2)',
}),
stroke: new Stroke({
color: '#ffcc33',
width: 4,
}),
image: new CircleStyle({
radius: 7,
fill: new Fill({
color: '#ffcc33',
}),
}),
}),
});
mapMouseMove = map.on('pointermove', (ev) => {
let helpMsg = '點擊開始測量'
if (feature) {
helpMsg = '雙擊結束測量'
}
helpTooltipElement.innerHTML = helpMsg;
helpTooltip.setPosition(ev.coordinate);
helpTooltipElement.classList.remove('hidden')
})
map.getViewport().addEventListener('mouseout', function () {
helpTooltipElement.classList.add('hidden');
});
draw = new Draw({
source,
type: 'LineString',
style: new Style({
fill: new Fill({
color: 'rgba(255, 255, 255, 0.2)',
}),
stroke: new Stroke({
color: 'rgba(0, 0, 0, 0.5)',
lineDash: [10, 10],
width: 4,
}),
image: new CircleStyle({
radius: 5,
stroke: new Stroke({
color: 'rgba(0, 0, 0, 0.7)',
}),
fill: new Fill({
color: 'rgba(255, 255, 255, 0.2)',
}),
}),
}),
});
// 開始堅挺繪制
draw.on('drawstart', (evt) => {
feature = evt.feature;
let tooltipCoord = evt.coordinate;
listener = feature.getGeometry().on('change', function (evt) {
const geom = evt.target;
let output = formatLength(geom);
tooltipCoord = geom.getLastCoordinate();
measureTooltipElement.innerHTML = output;
measureTooltip.setPosition(tooltipCoord);
});
});
// 雙擊繪制完成
draw.on('drawend', () => {
measureTooltipElement.className = 'ol-tooltip ol-tooltip-static';
measureTooltip.setOffset([0, -7]);
feature = null;
measureTooltipElement = null;
this.createMeasureTooltip();
unByKey(listener);
});
// 格式化長度
const formatLength = function (line) {
const length = getLength(line);
let output;
if (length > 100) {
output = Math.round((length / 1000) * 100) / 100 + ' ' + 'km';
} else {
output = Math.round(length * 100) / 100 + ' ' + 'm';
}
return output;
};
this.createHelpTooltip()
this.createMeasureTooltip()
map.addLayer(layer)
this.drawLayers.push(layer)
map.addInteraction(draw);
},
// 取消繪制
cancal() {
for(let i = 0 ; i< this.drawLayers.length; i++) {
map.removeLayer(this.drawLayers[i])
}
for (let i = 0; i < this.drawElements.length; i++) {
map.removeOverlay(this.drawElements[i])
}
this.drawLayers = []
this.drawElements = []
map.removeInteraction(draw)
unByKey(mapMouseMove);
},
createMeasureTooltip() {
if (measureTooltipElement) {
measureTooltipElement.parentNode.removeChild(measureTooltipElement);
}
measureTooltipElement = document.createElement('div');
measureTooltipElement.className = 'ol-tooltip ol-tooltip-measure';
measureTooltip = new Overlay({
element: measureTooltipElement,
offset: [0, -15],
positioning: 'bottom-center',
stopEvent: false,
insertFirst: false,
});
this.drawElements.push(measureTooltip)
map.addOverlay(measureTooltip);
},
createHelpTooltip() {
if (helpTooltipElement) {
helpTooltipElement.parentNode.removeChild(helpTooltipElement);
}
helpTooltipElement = document.createElement('div');
helpTooltipElement.className = 'ol-tooltip hidden';
helpTooltip = new Overlay({
element: helpTooltipElement,
offset: [15, 0],
positioning: 'center-left',
});
map.addOverlay(helpTooltip);
},
},
};
</script>
<style scoped>
.home {
width: 100%;
height: 100%;
background-color: aliceblue;
position: relative;
}
#map {
height: 100%;
width: 100%;
}
.set {
position: absolute;
top: 0px;
right: 0px;
z-index: 99;
}
.btn {
margin: 10px;
}
/deep/.hidden {
display: none;
}
/deep/.ol-tooltip {
position: relative;
background: rgba(0, 0, 0, 0.5);
border-radius: 4px;
color: white;
padding: 4px 8px;
opacity: 0.7;
white-space: nowrap;
font-size: 12px;
cursor: default;
user-select: none;
}
/deep/.ol-tooltip-measure {
opacity: 1;
font-weight: bold;
}
/deep/.ol-tooltip-static {
background-color: #ffcc33;
color: black;
border: 1px solid white;
}
/deep/.ol-tooltip-measure:before,
/deep/.ol-tooltip-static:before {
border-top: 6px solid rgba(0, 0, 0, 0.5);
border-right: 6px solid transparent;
border-left: 6px solid transparent;
content: "";
position: absolute;
bottom: -6px;
margin-left: -7px;
left: 50%;
}
/deep/.ol-tooltip-static:before {
border-top-color: #ffcc33;
}
</style>到此,相信大家對“Vue+OpenLayer怎么實現測距功能”有了更深的了解,不妨來實際操作一番吧!這里是億速云網站,更多相關內容可以進入相關頻道進行查詢,關注我們,繼續學習!
免責聲明:本站發布的內容(圖片、視頻和文字)以原創、轉載和分享為主,文章觀點不代表本網站立場,如果涉及侵權請聯系站長郵箱:is@yisu.com進行舉報,并提供相關證據,一經查實,將立刻刪除涉嫌侵權內容。