溫馨提示×
您好,登錄后才能下訂單哦!
點擊 登錄注冊 即表示同意《億速云用戶服務條款》
您好,登錄后才能下訂單哦!
這篇文章主要講解了“基于WPF如何實現控件輪廓跑馬燈動畫效果”,文中的講解內容簡單清晰,易于學習與理解,下面請大家跟著小編的思路慢慢深入,一起來研究和學習“基于WPF如何實現控件輪廓跑馬燈動畫效果”吧!
代碼如下
一、創建EdgeLight.xaml代碼如下。
<ResourceDictionary xmlns="http://schemas.microsoft.com/winfx/2006/xaml/presentation"
xmlns:x="http://schemas.microsoft.com/winfx/2006/xaml"
xmlns:controls="clr-namespace:WPFDevelopers.Controls">
<ResourceDictionary.MergedDictionaries>
<ResourceDictionary Source="Basic/ControlBasic.xaml"/>
</ResourceDictionary.MergedDictionaries>
<Style TargetType="{x:Type controls:EdgeLight}" BasedOn="{StaticResource ControlBasicStyle}">
<Setter Property="BorderBrush" Value="{DynamicResource PrimaryNormalSolidColorBrush}"/>
<Setter Property="HorizontalContentAlignment" Value="Center"/>
<Setter Property="VerticalContentAlignment" Value="Center"/>
<Setter Property="HorizontalAlignment" Value="Center"/>
<Setter Property="VerticalAlignment" Value="Center"/>
<Setter Property="Padding" Value="20"/>
<Setter Property="Template">
<Setter.Value>
<ControlTemplate TargetType="{x:Type controls:EdgeLight}">
<ControlTemplate.Resources>
<Storyboard x:Key="EdgeLightStoryboard">
<DoubleAnimation Duration="00:00:0.5"
To="1"
Storyboard.TargetName="PART_Top"
Storyboard.TargetProperty="ScaleX"/>
<DoubleAnimation Duration="00:00:0.5"
BeginTime="00:00:0.5"
To="1"
Storyboard.TargetName="PART_Right"
Storyboard.TargetProperty="ScaleY"/>
<DoubleAnimation Duration="00:00:.5"
BeginTime="00:00:01"
To="1"
Storyboard.TargetName="PART_Bottom"
Storyboard.TargetProperty="ScaleX"/>
<DoubleAnimation Duration="00:00:.5"
BeginTime="00:00:01.5"
To="1"
Storyboard.TargetName="PART_Left"
Storyboard.TargetProperty="ScaleY"/>
</Storyboard>
</ControlTemplate.Resources>
<Grid>
<DockPanel LastChildFill="False">
<Rectangle DockPanel.Dock="Top" Height="{TemplateBinding LineSize}" Fill="{TemplateBinding BorderBrush}">
<Rectangle.RenderTransform>
<ScaleTransform x:Name="PART_Top" ScaleX="0"/>
</Rectangle.RenderTransform>
</Rectangle>
<Rectangle DockPanel.Dock="Right" Width="{TemplateBinding LineSize}" Fill="{TemplateBinding BorderBrush}">
<Rectangle.RenderTransform>
<ScaleTransform x:Name="PART_Right" ScaleY="0"/>
</Rectangle.RenderTransform>
</Rectangle>
<Rectangle DockPanel.Dock="Bottom" Height="{TemplateBinding LineSize}" Fill="{TemplateBinding BorderBrush}"
RenderTransformOrigin="1,1">
<Rectangle.RenderTransform>
<ScaleTransform x:Name="PART_Bottom" ScaleX="0"/>
</Rectangle.RenderTransform>
</Rectangle>
<Rectangle DockPanel.Dock="Left" Width="{TemplateBinding LineSize}" Fill="{TemplateBinding BorderBrush}"
RenderTransformOrigin="1,1">
<Rectangle.RenderTransform>
<ScaleTransform x:Name="PART_Left" ScaleY="0"/>
</Rectangle.RenderTransform>
</Rectangle>
</DockPanel>
<ContentPresenter HorizontalAlignment="{TemplateBinding HorizontalContentAlignment}"
Margin="{TemplateBinding Padding}"
VerticalAlignment="{TemplateBinding VerticalContentAlignment}"/>
</Grid>
<ControlTemplate.Triggers>
<Trigger Property="IsAnimation" Value="True">
<Trigger.EnterActions>
<BeginStoryboard x:Name="beginAnimation"
Storyboard="{StaticResource EdgeLightStoryboard}" />
</Trigger.EnterActions>
<Trigger.ExitActions>
<StopStoryboard BeginStoryboardName="beginAnimation" />
</Trigger.ExitActions>
</Trigger>
</ControlTemplate.Triggers>
</ControlTemplate>
</Setter.Value>
</Setter>
</Style>
</ResourceDictionary>二、EdgeLight.cs代碼如下。
using System;
using System.Collections.Generic;
using System.Linq;
using System.Text;
using System.Windows;
using System.Windows.Controls;
using System.Windows.Media;
using System.Windows.Media.Animation;
namespace WPFDevelopers.Controls
{
public class EdgeLight:ContentControl
{
public bool IsAnimation
{
get { return (bool)GetValue(IsAnimationProperty); }
set { SetValue(IsAnimationProperty, value); }
}
public static readonly DependencyProperty IsAnimationProperty =
DependencyProperty.Register("IsAnimation", typeof(bool), typeof(EdgeLight), new PropertyMetadata(false));
public double LineSize
{
get { return (double)GetValue(LineSizeProperty); }
set { SetValue(LineSizeProperty, value); }
}
public static readonly DependencyProperty LineSizeProperty =
DependencyProperty.Register("LineSize", typeof(double), typeof(EdgeLight), new PropertyMetadata(1.0d));
static EdgeLight()
{
DefaultStyleKeyProperty.OverrideMetadata(typeof(EdgeLight), new FrameworkPropertyMetadata(typeof(EdgeLight)));
}
}
}三、新建EdgeLightExample.cs代碼如下。
<UserControl x:Class="WPFDevelopers.Samples.ExampleViews.EdgeLightExample"
xmlns="http://schemas.microsoft.com/winfx/2006/xaml/presentation"
xmlns:x="http://schemas.microsoft.com/winfx/2006/xaml"
xmlns:mc="http://schemas.openxmlformats.org/markup-compatibility/2006"
xmlns:d="http://schemas.microsoft.com/expression/blend/2008"
xmlns:local="clr-namespace:WPFDevelopers.Samples.ExampleViews"
xmlns:wpfdev="https://github.com/yanjinhuagood/WPFDevelopers"
mc:Ignorable="d"
d:DesignHeight="450" d:DesignWidth="800">
<Grid>
<UniformGrid Columns="2">
<wpfdev:EdgeLight IsAnimation="{Binding ElementName=myCheckBox,Path=IsChecked}" Margin="10" LineSize="2">
<CheckBox Content="EdgeLight" x:Name="myCheckBox"/>
</wpfdev:EdgeLight>
<wpfdev:EdgeLight IsAnimation="{Binding ElementName=myToggleButton,Path=IsChecked}" Margin="10"
BorderBrush="OrangeRed" LineSize="4">
<ToggleButton Content="EdgeLight2" x:Name="myToggleButton"/>
</wpfdev:EdgeLight>
</UniformGrid>
</Grid>
</UserControl>效果預覽
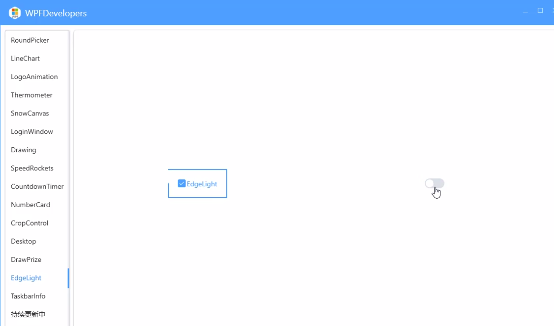
感謝各位的閱讀,以上就是“基于WPF如何實現控件輪廓跑馬燈動畫效果”的內容了,經過本文的學習后,相信大家對基于WPF如何實現控件輪廓跑馬燈動畫效果這一問題有了更深刻的體會,具體使用情況還需要大家實踐驗證。這里是億速云,小編將為大家推送更多相關知識點的文章,歡迎關注!
免責聲明:本站發布的內容(圖片、視頻和文字)以原創、轉載和分享為主,文章觀點不代表本網站立場,如果涉及侵權請聯系站長郵箱:is@yisu.com進行舉報,并提供相關證據,一經查實,將立刻刪除涉嫌侵權內容。