您好,登錄后才能下訂單哦!
您好,登錄后才能下訂單哦!
本文小編為大家詳細介紹“vue項目中如何封裝echarts”,內容詳細,步驟清晰,細節處理妥當,希望這篇“vue項目中如何封裝echarts”文章能幫助大家解決疑惑,下面跟著小編的思路慢慢深入,一起來學習新知識吧。
1、Echarts使用時,都需要寫一堆的option,如果每個圖表都要寫一個,一個文件里面的代碼量是很大的
2、不方便復用
1、方便復用
2、展示類的圖表,數據與業務、樣式分離,只傳數據就行
3、項目里需要用到的圖表會有多個,實現少代碼自動化導入,不需要一個個import
4、本人圖表用在大屏數據可視化的情況比較多,采用的是等比縮放的方式,所以圖表也能根據界面縮放自動縮放,不需要手動調用
5、圖表可配置
涉及的文件如下(具體參考代碼):
|-- src |-- components |-- chart |-- index.vue // 圖表單文件組件,供界面調用 |-- index.js // 實現自動化導入options里的圖表option |-- options // 存放各種圖表的option |-- bar // 隨便一例子 |-- index.js |-- views |-- chartTest // 實例所在 |-- index.vue |-- index.scss |-- index.js |-- main.js // 全局引入echarts圖表
這里定義了一個名為ChartView 的組件,開放了4個可配置的屬性:寬度width,高度height, 是否自動調整大小autoResize(默認是), 圖表的配置chartOption。
這里默認用Canvas 渲染圖表了,也可以用SVG的,自選吧
具體代碼如下
<template>
<div class="chart">
<div ref="chart" : />
</div>
</template>
<script>
// 引入 echarts 核心模塊,核心模塊提供了 echarts 使用必須要的接口。
import * as echarts from 'echarts/core'
// 引入柱狀圖圖表,圖表后綴都為 Chart
import {
BarChart
} from 'echarts/charts'
// 引入提示框,標題,直角坐標系組件,組件后綴都為 Component
import {
TitleComponent,
TooltipComponent,
GridComponent
} from 'echarts/components'
// 引入 Canvas 渲染器,注意引入 CanvasRenderer 或者 SVGRenderer 是必須的一步
import {
CanvasRenderer
} from 'echarts/renderers'
// 注冊必須的組件
echarts.use(
[TitleComponent, TooltipComponent, GridComponent, BarChart, CanvasRenderer]
)
export default {
name: 'ChartView',
props: {
width: {
type: String,
default: '100%'
},
height: {
type: String,
default: '350px'
},
autoResize: {
type: Boolean,
default: true
},
chartOption: {
type: Object,
required: true
},
type: {
type: String,
default: 'canvas'
}
},
data() {
return {
chart: null
}
},
watch: {
chartOption: {
deep: true,
handler(newVal) {
this.setOptions(newVal)
}
}
},
mounted() {
this.initChart()
if (this.autoResize) {
window.addEventListener('resize', this.resizeHandler)
}
},
beforeDestroy() {
if (!this.chart) {
return
}
if (this.autoResize) {
window.removeEventListener('resize', this.resizeHandler)
}
this.chart.dispose()
this.chart = null
},
methods: {
resizeHandler() {
this.chart.resize()
},
initChart() {
this.chart = echarts.init(this.$refs.chart, '', {
renderer: this.type
})
this.chart.setOption(this.chartOption)
this.chart.on('click', this.handleClick)
},
handleClick(params) {
this.$emit('click', params)
},
setOptions(option) {
this.clearChart()
this.resizeHandler()
if (this.chart) {
this.chart.setOption(option)
}
},
refresh() {
this.setOptions(this.chartOption)
},
clearChart() {
this.chart && this.chart.clear()
}
}
}
</script>這里主要利用require.context,把options里面定義的圖表遍歷導入,這樣就不需要在代碼里一個個import了,特別是圖表多的時候。
const modulesFiles = require.context('./options', true, /index.js$/)
let modules = {}
modulesFiles.keys().forEach(item => {
modules = Object.assign({}, modules, modulesFiles(item).default)
})
export default modules這里展示下如何封裝自己想要的圖表
在Echarts官方示例上隨便選了個示例
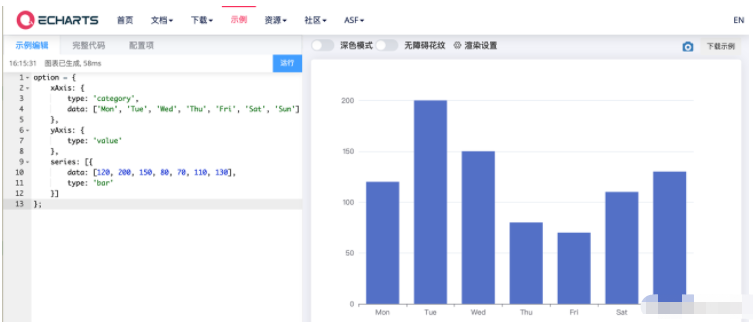
在options下新建一個bar目錄,bar目錄下新建一個index.js文件。(個人習慣而已,喜歡每個圖表都獨立文件夾存放。不喜歡這種方式的,可以不放目錄,直接js文件,但是components--chart--index.js要對應修改下)
直接復制示例的option代碼
index.js具體代碼如下
const testBar = (data) => {
const defaultConfig = {
xAxis: {
type: 'category',
data: ['Mon', 'Tue', 'Wed', 'Thu', 'Fri', 'Sat', 'Sun']
},
yAxis: {
type: 'value'
},
series: [{
data: [120, 200, 150, 80, 70, 110, 130],
type: 'bar'
}]
}
const opt = Object.assign({}, defaultConfig)
return opt
}
export default {
testBar
}testBar方法是可以傳參的,具體使用的時候,圖表所需要配置的屬性,如:data數據、圖表顏色......等都可以作為參數傳。
這里全局引入下封裝的Echarts組件,方便界面調用。(至于單個引用的方式,就不必多說了)
具體代碼如下:
import eChartFn from '@/components/chart/index.js' import ChartPanel from '@/components/chart/index.vue' Vue.component(ChartPanel.name, ChartPanel) Vue.prototype.$eChartFn = eChartFn
這里展示下如何調用封裝的bar圖表,主要代碼如下
<chart-view class="chart-content" :chart-option="chartOpt" :auto-resize="true" height="100%" />
export default {
name: 'chartTestView',
data() {
return {
chartOpt: {}
}
},
mounted() {},
created() {
this.chartOpt = this.$eChartFn.testBar()
},
methods: {
},
watch: {}
}效果如下
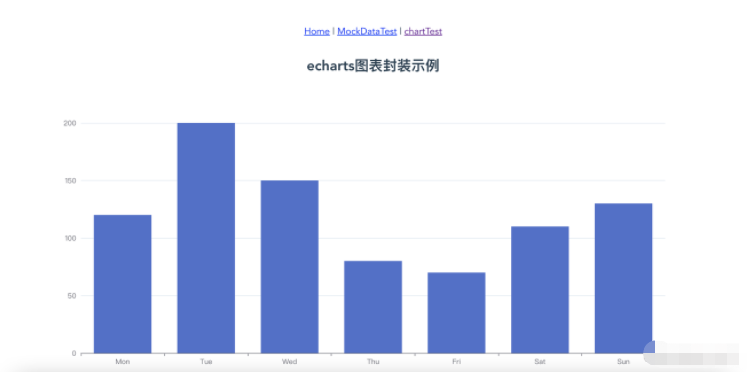
可以嘗試拖動瀏覽器的大小,可以看到,圖表也是隨著瀏覽器的拖動自動縮放的。
按代碼總覽的目錄去代碼里找著看就行了。
Echarts用到的各種圖表,基本上都可以在Echarts官方示例和Echarts可視化作品分享(已停服)上找到。
以上,封裝了chart組件,按照上述方式,把圖表的option配置和相關處理都放options文件夾下面,調用圖表時傳對應的option,也就幾行代碼的事情,算是比較方便了。
chart組件很方便復用的,直接就可以使用了。
評論里說想動態修改option里面的屬性,稍微做了個例子,動態修改pie圖表的data和color屬性,這個是直接生產就可以使用的例子了,直接參考代碼就行了,不詳細說了。想修改什么屬性,直接傳參就行。傳具體參數可以,想修改的屬性多了就把參數封裝成一個json傳也可以。懂得在封裝的option里面靈活使用就行。
以下是新增的參考代碼
|-- src |-- components |-- chart |-- options // 存放各種圖表的option |-- pie // pie例子 |-- index.js |-- views |-- chartTest // 實例所在 |-- index.vue |-- index.scss |-- index.js
代碼使用都是直接一行調用的
this.chartOpt2 = this.$eChartFn.getPieChart([100, 23, 43, 65], ['#36CBCB', '#FAD337', '#F2637B', '#975FE4'])
效果如下:
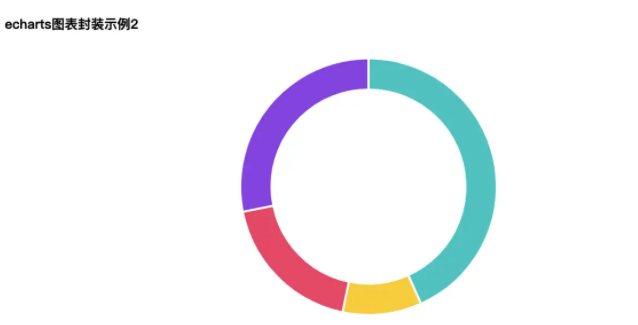
效果圖

加上:play-highlight="true"屬性就行
<chart-view class="chart-content" :chart-option="chartOpt2" :auto-resize="true" :play-highlight="true" height="100%" />
主要實現的代碼在如下文件的playHighlightAction方法里面,參考的echarts 餅圖調用高亮示例 dispatchAction(見文末)實現的。只是簡單的高亮輪詢,具體各種實現就自己看文檔調樣式了。
|-- src |-- components |-- chart |-- index.js // 實現自動化導入options里的圖表option
<!-- 為ECharts準備一個具備大小(寬高)的Dom -->
<div id="main" ></div>
<script type="text/javascript">
var myChart = echarts.init(document.getElementById('main'));
var app = {};
option = {
title:{
text:'餅圖程序調用高亮示例',
left:'center'
},
tooltip:{
trigger:'item',
formatter:'{a}
{b}:{c}aegqsqibtmh%'
},
legend:{
orient:'vertical', //圖例列表的布局朝向。'horizontal''vertical'
left:'left',
data:['直接訪問','郵件營銷','聯盟廣告','視頻廣告','搜素引擎']
},
series:[
{
name:'訪問來源',
type:'pie',
radius:'55%',
center:['50%','60%'],
data:[
{value:335,name:'直接訪問'},
{value:310,name:'郵件營銷'},
{value:234,name:'聯盟廣告'},
{value:135,name:'視頻廣告'},
{value:1548,name:'搜索引擎'},
],
emphasis:{
itemStyle:{
shadowBlur:10,
shadowOffsetX:0,
shadowColor:'rgba(0,0,0,0.5)'
}
}
}
]
};
app.currentIndex = -1;
setInterval(() => {
var dataLen = option.series[0].data.length;
//取消之前高亮的圖形
myChart.dispatchAction({
type:'downplay',
seriesIndex:0,
dataIndex:app.currentIndex
});
app.currentIndex = (app.currentIndex + 1) % dataLen;
//高亮當前圖形
myChart.dispatchAction({
type:'highlight',
seriesIndex:0,
dataIndex:app.currentIndex
});
//顯示tooltip
myChart.dispatchAction({
type:'showTip',
seriesIndex:0,
dataIndex:app.currentIndex
})
}, 1000);
option && myChart.setOption(option);
</script>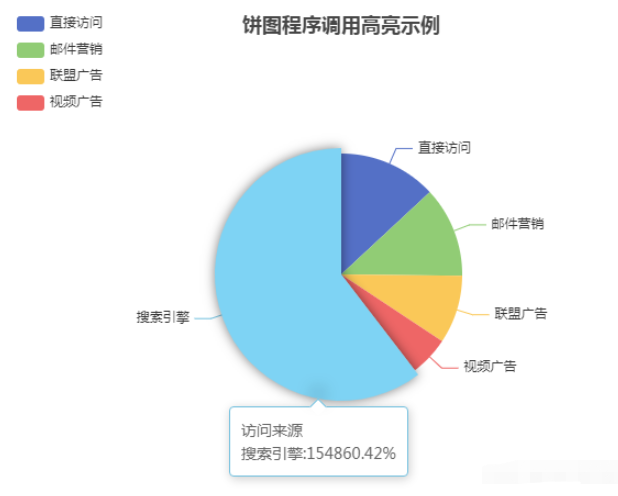
讀到這里,這篇“vue項目中如何封裝echarts”文章已經介紹完畢,想要掌握這篇文章的知識點還需要大家自己動手實踐使用過才能領會,如果想了解更多相關內容的文章,歡迎關注億速云行業資訊頻道。
免責聲明:本站發布的內容(圖片、視頻和文字)以原創、轉載和分享為主,文章觀點不代表本網站立場,如果涉及侵權請聯系站長郵箱:is@yisu.com進行舉報,并提供相關證據,一經查實,將立刻刪除涉嫌侵權內容。