您好,登錄后才能下訂單哦!
您好,登錄后才能下訂單哦!
這篇文章主要講解了“怎么讓IIS7.5執行Python腳本”,文中的講解內容簡單清晰,易于學習與理解,下面請大家跟著小編的思路慢慢深入,一起來研究和學習“怎么讓IIS7.5執行Python腳本”吧!
【詳細步驟】:
1. 從python下載windows版本的安裝程序(點擊進入),我這里由于操作系統是x64的因此選擇python 2.7.11 x64 installer ~
2. 安裝,這里建議不要安裝到系統盤,以免重做系統后再次安裝~
3. iis7.5->isapi和cgi限制->右鍵添加->isapi或cgi路徑選擇python文件夾下的python.exe %s %s;描述中填寫:python。
4.iis7.5->處理程序映射->添加腳本映射->請求路徑:*.py
->可執行文件:選擇python安裝的文件路徑并選中python.exe %s %s
->名稱:python
5.添加新的應用程序池->名稱為python,無托管代碼
6.建立新的web應用程序:默認站點->右鍵添加應用程序->別名tesstpy,應用程序池選擇python,物理路徑例如:d:\python\test,確定.
至此部署完成,我們來測試一下效果如何,在d:\python\test下建立index.py:
1. 在iis的根目錄下點擊"處理程序映射".
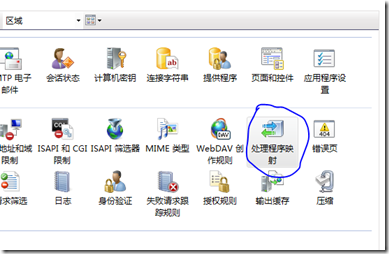
2. 進入"處理程序映射"后, 右鍵選擇"添加腳本映射".
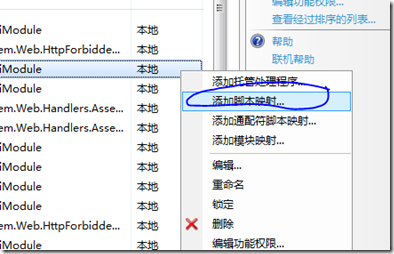
3. 添加python解釋器, 注意格式和路徑.
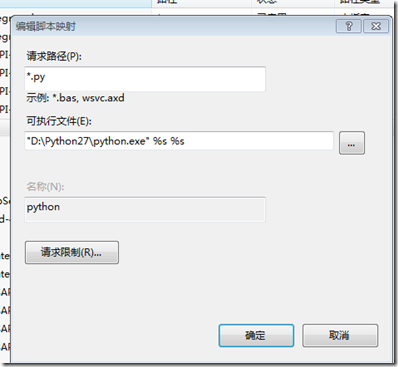
或者如下圖所示

確定后如果出現“模塊列表中必須要有isapimodule或cgimodule”的錯誤提示,是因為iis缺少cgi和isapi擴展功能引起的。可打開控制面板→程序和功能→打開或關閉windows功能,在彈出的“window功能”窗口中選擇安裝相關功能后重新添加一次腳本映射即可。如下圖所示:
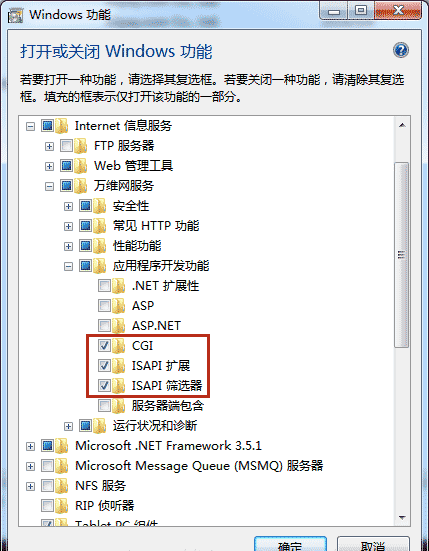
4. 新建一個python文件, 如下圖所示, 假設放在"d:\pythonweb\"下.
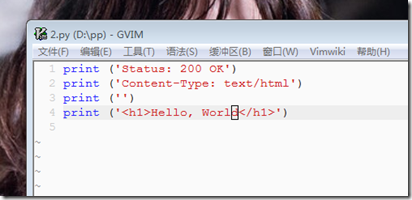
print("status: 200 ok")
print("content-type: text/html")
print() # 打印一行空白行,用于分隔http header和正文
print("<h1>hello world!</h1>")5. 新建一個網站, 如下圖
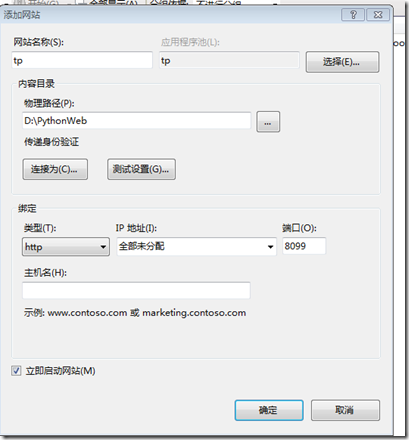
6. 輸入地址進行查看, http://localhost:8099/2.py .
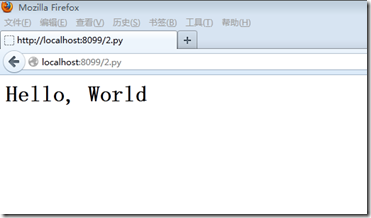
感謝各位的閱讀,以上就是“怎么讓IIS7.5執行Python腳本”的內容了,經過本文的學習后,相信大家對怎么讓IIS7.5執行Python腳本這一問題有了更深刻的體會,具體使用情況還需要大家實踐驗證。這里是億速云,小編將為大家推送更多相關知識點的文章,歡迎關注!
免責聲明:本站發布的內容(圖片、視頻和文字)以原創、轉載和分享為主,文章觀點不代表本網站立場,如果涉及侵權請聯系站長郵箱:is@yisu.com進行舉報,并提供相關證據,一經查實,將立刻刪除涉嫌侵權內容。