您好,登錄后才能下訂單哦!
您好,登錄后才能下訂單哦!
這期內容當中小編將會給大家帶來有關如何修復Windows 10上的“我們無法登錄您的帳戶”錯誤,文章內容豐富且以專業的角度為大家分析和敘述,閱讀完這篇文章希望大家可以有所收獲。
在windows 10上進行升級,安裝新的每月更新或安裝防病毒程序后,您可能會很快收到“我們無法登錄您的帳戶”或“您已經使用臨時配置文件登錄”錯誤消息 登錄帳戶時。 發生這種情況時,系統將使用臨時帳戶(而不是原始帳戶)登錄您,并且您在此會話中所做的任何更改都會在您退出后立即被放棄。
值得慶幸的是,如果您最終使用windows 10上的臨時帳戶,則有幾套說明可以幫助您解決設備上的此問題。
在此windows 10指南中,我們將引導您完成多種方法來解決和解決帳戶錯誤消息。
如何解決windows 10上的登錄帳戶錯誤
如果使用臨時帳戶登錄,則必須將工作保存到外部驅動器,因為一旦注銷,帳戶中的所有更改都將被刪除,只有這樣,您才應繼續進行故障排除說明。
保存工作
要保存您的工作,請連接外部驅動器(例如USB閃存驅動器或外部硬盤驅動器),然后使用以下步驟:
--在應用程序中打開文件菜單。
--單擊另存為選項。 (如果從未保存過作品,則可以選擇“保存”選項。)
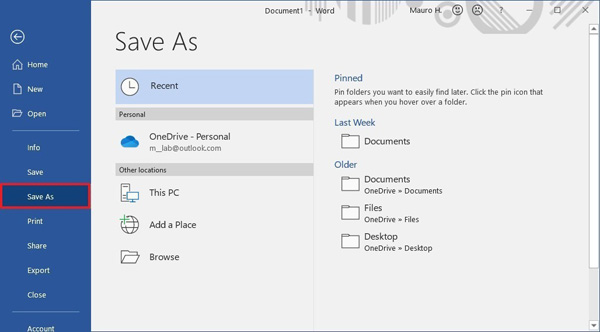
--選擇外部位置。
--單擊保存按鈕。
完成這些步驟后,您可以繼續執行故障排除步驟來解決登錄問題。
重新啟動電腦
解決“我們無法登錄您的帳戶”或“您已經使用臨時配置文件登錄”錯誤消息的第一種方法涉及重新啟動計算機幾次(大約三到四次)。
要重新啟動設備,請使用以下步驟:
--打開開始。
--單擊電源選項菜單。
--單擊重新啟動按鈕。

--登錄到您的原始帳戶。
--確認該帳戶具有您的文件和設置。
完成這些步驟后,如果文件和設置再次可用,則臨時帳戶已被刪除,您可以繼續在設備上工作。 如果您的數據和設置仍然丟失,或者繼續出現相同的錯誤,請重新啟動計算機幾次(必要時大約重新啟動四次)。
重新啟動安全模式
如果仍然出現相同的問題,則可以按照以下步驟在安全模式下啟動設備,然后在正常模式下重啟:
--打開設置。
--單擊更新和安全。
--單擊恢復。
--在“高級啟動”部分下,單擊立即重新啟動按鈕。
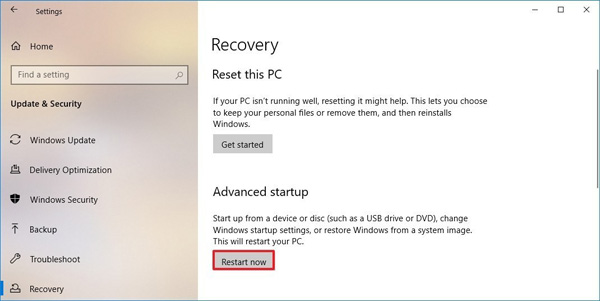
--單擊疑難解答選項。
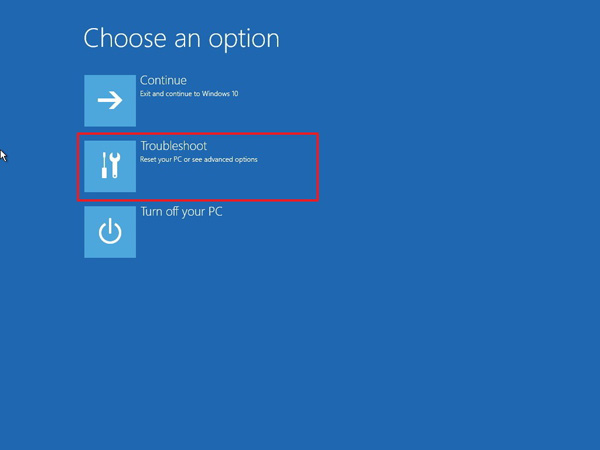
--單擊高級選項按鈕。
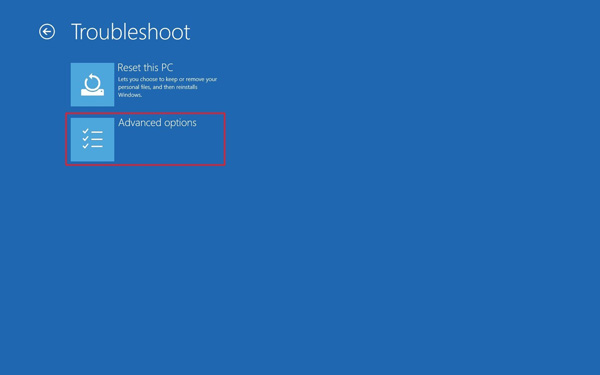
--單擊啟動設置選項。

--單擊重新啟動按鈕。

--啟動后,按F5按鈕啟用網絡安全模式。

--使用您的原始帳戶登錄。
--確認該帳戶具有您的文件和設置。
--打開開始。
--單擊電源選項菜單。
--單擊重新啟動按鈕。
完成這些步驟后,您的帳戶上將不再顯示“我們無法登錄您的帳戶”或“您已經使用臨時個人資料登錄”錯誤消息。
禁用防病毒
有時安全軟件(例如第三方防病毒軟件甚至Windows Defender防病毒軟件)可能會導致您的帳戶出現問題,并且該問題將一直持續到您從設備中刪除防病毒軟件為止。
禁用防篡改
在windows 10上,您不能僅禁用實時保護,因為在重新啟動后它將自動重新啟用,因此必須使用組策略禁用安全功能。
在禁用Windows Defender防病毒之前,您必須使用以下步驟禁用防篡改:
--打開開始。
--搜索Windows安全性,然后單擊頂部結果以打開該應用程序。
--單擊病毒和威脅防護。
--在“病毒和威脅防護設置”部分下,單擊“管理設置”選項。
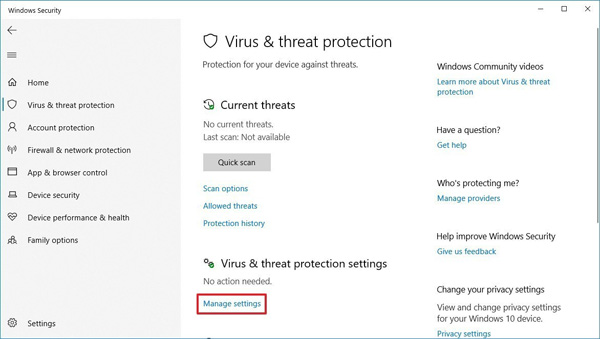
--關閉防拆保護撥動開關。
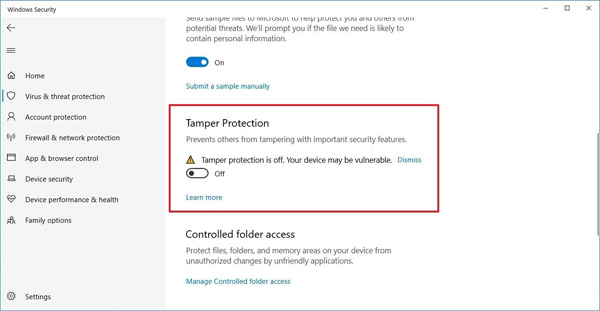
完成這些步驟后,您可以繼續永久禁用Windows Defender Antivirus。
禁用Windows Defender防病毒
若要永久禁用Windows Defender防病毒,請使用以下步驟:
--打開開始。
--搜索gpedit.msc,然后單擊頂部結果以打開“本地組策略編輯器”。
--瀏覽以下路徑:計算機配置>管理模板> Windows組件> Windows Defender防病毒
--雙擊“關閉Windows Defender防病毒”策略。
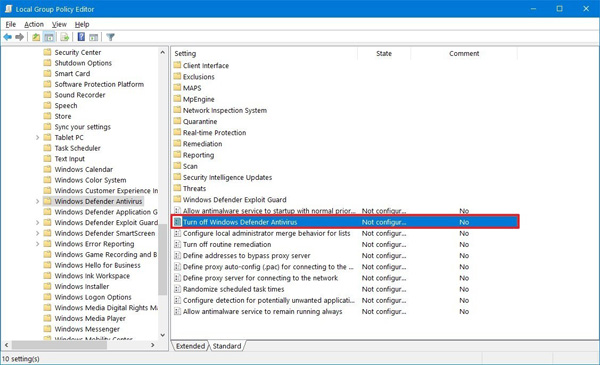
--選擇“啟用”選項以禁用Windows Defender防病毒。

--單擊“應用”按鈕。
--單擊確定按鈕。
--重啟你的電腦。
完成這些步驟后,嘗試使用您的原始帳戶登錄,并確保您的文件和設置可用。
確認一切正常后,您可以使用相同的說明還原更改,但在第5步中,請確保選擇“未配置”選項。另外,使用Windows安全應用程序,請確保執行第5步以啟用“防篡改”設置。
如果您擁有第三方防病毒軟件,則需要訪問該公司的支持網站,以獲取有關如何刪除該解決方案的特定詳細信息。解決問題后,請確保重新安裝安全軟件。
建立新帳戶
另外,如果似乎沒有任何方法可以解決問題,而您仍然收到“我們無法登錄到您的帳戶”和“您已經使用臨時個人資料登錄”錯誤消息,則可以解決創建新的本地帳戶,然后將所有文件傳輸到新帳戶時出現問題。
創建新的管理員帳戶
要在windows 10上通過管理員控制創建本地帳戶,請使用以下步驟:
--打開設置。
--單擊帳戶。
--單擊家庭和其他用戶。
--在“其他用戶”部分下,單擊“將其他人添加到此PC”選項。
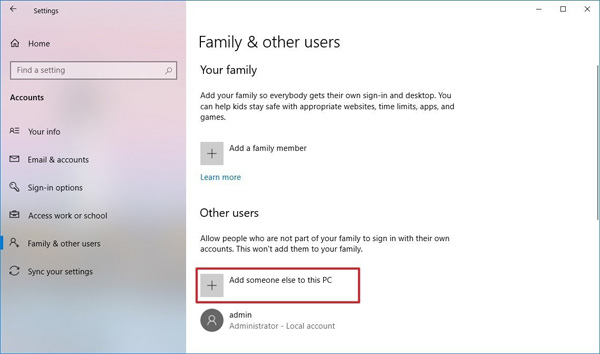
--單擊“我沒有此人的登錄信息”選項。
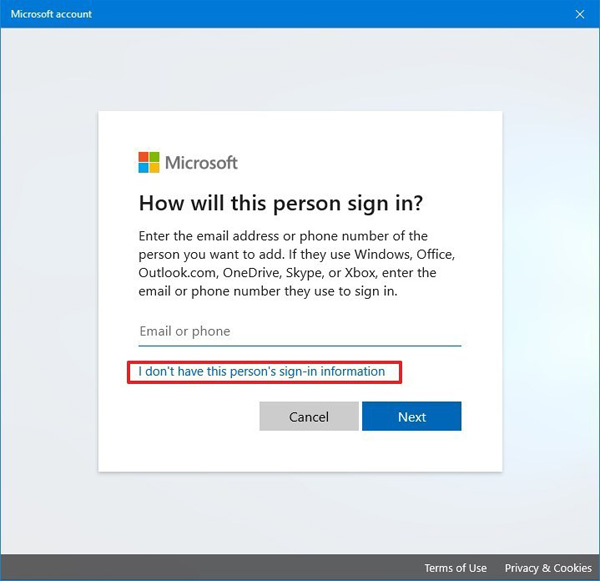
--單擊添加沒有Microsoft帳戶的用戶選項。
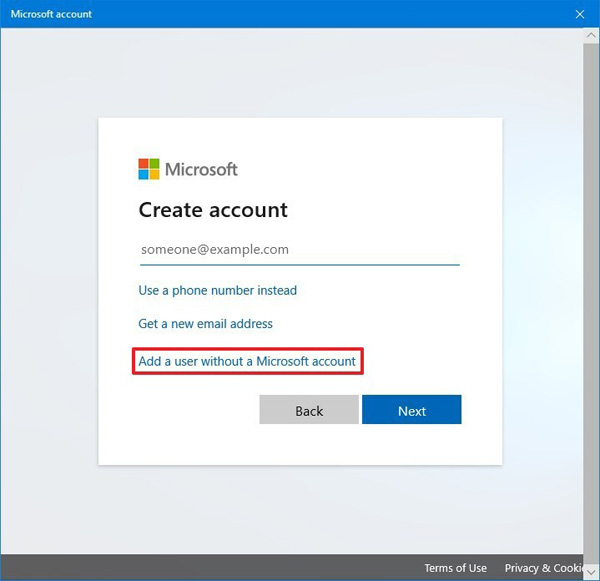
--為帳戶指定一個簡短的用戶名。 例如,管理員。

--暫時跳過密碼設置。
--單擊下一步按鈕。
--在“其他用戶”部分下,選擇新帳戶。
--點擊更改帳戶類型按鈕。

--使用“帳戶類型”下拉菜單,然后選擇管理員選項。
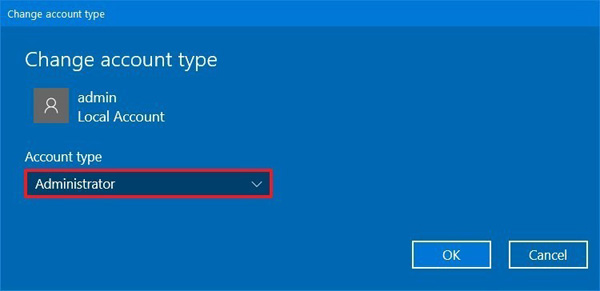
--單擊確定按鈕。
--退出有問題的帳戶。
將數據移動到新帳戶
要將文件移到新帳戶,請使用以下步驟:
--登錄到新創建的帳戶。
--打開文件資源管理器。
--在左窗格中單擊“這臺PC”。
--在“設備和驅動器”部分下,雙擊以打開C:驅動器。
--雙擊打開“用戶”文件夾。
--雙擊打開您的舊配置文件文件夾。
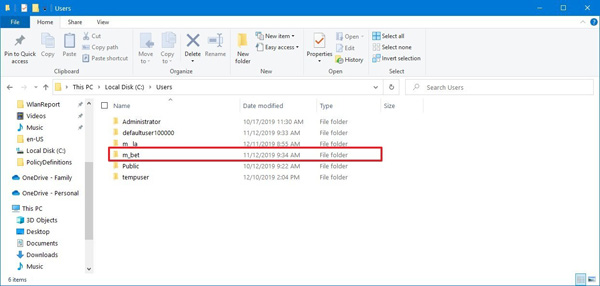
--如果看到“您當前沒有訪問此文件夾的權限”消息,請單擊“繼續”按鈕。
--單擊“主頁”選項卡上的“全選”按鈕。
--單擊“主頁”選項卡中的“復制”按鈕。
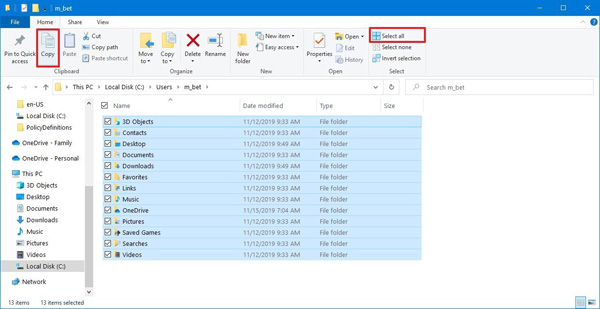
--單擊上一步按鈕以返回到用戶文件夾。
--雙擊打開您的新配置文件文件夾。
--單擊“主頁”選項卡上的“粘貼”按鈕。
--重啟你的電腦。
完成這些步驟后,請確認您可以登錄新帳戶,并確保您的文件和設置可用。
盡管這種情況很少見,但您可能需要重新安裝并重新激活某些應用程序,因為某些應用程序僅按帳戶而不是每臺計算機運行。
刪除舊帳戶
將數據轉移到新的管理員帳戶后,您需要刪除舊帳戶以將新帳戶與Microsoft帳戶合并。
要刪除不再使用的帳戶,請使用以下步驟:
--打開設置。
--單擊帳戶。
--單擊家庭和其他用戶。
--在“其他用戶”部分下,選擇舊帳戶。
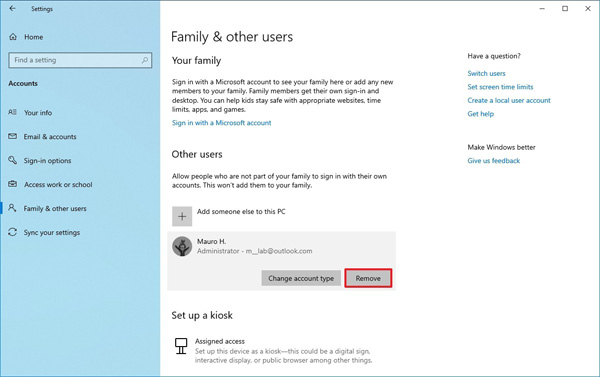
--點擊刪除帳戶和數據按鈕進行確認。
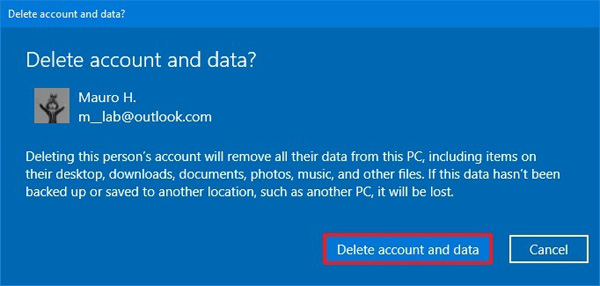
完成步驟后,存在問題的帳戶將不再在您的設備上可用,您可以繼續將新的本地帳戶與Microsoft帳戶合并。
本地切換到Microsoft帳戶
要將帳戶鏈接到Microsoft帳戶,請使用以下步驟:
--打開設置。
--單擊帳戶。
--單擊您的信息。
--單擊“使用Microsoft帳戶代替登錄”選項。
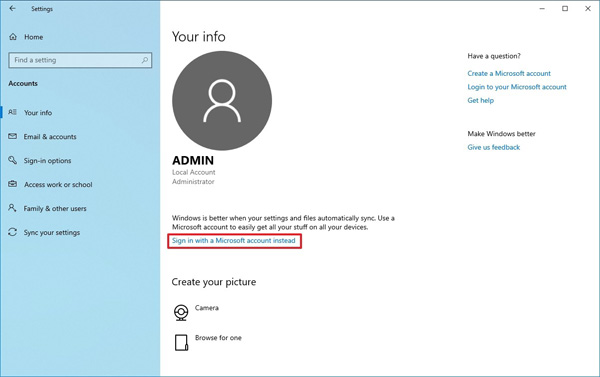
--鍵入您的Microsoft帳戶信息。
--單擊下一步按鈕。
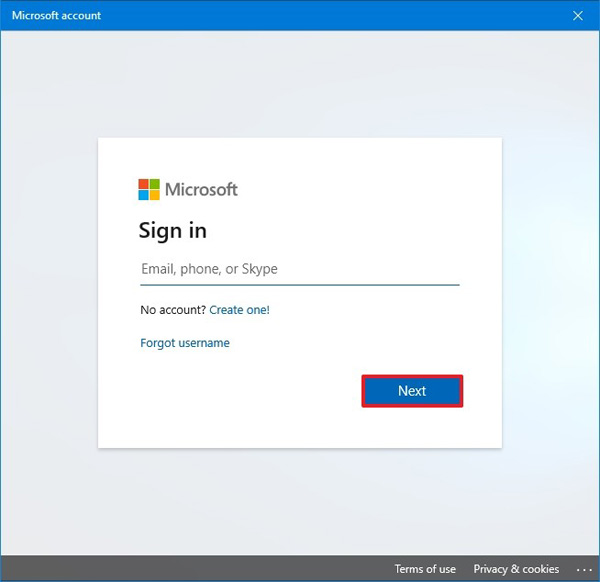
--輸入您的Microsoft帳戶密碼。
--因為您沒有為本地帳戶指定密碼,所以單擊“下一步”按鈕。

--單擊下一步按鈕以設置PIN。
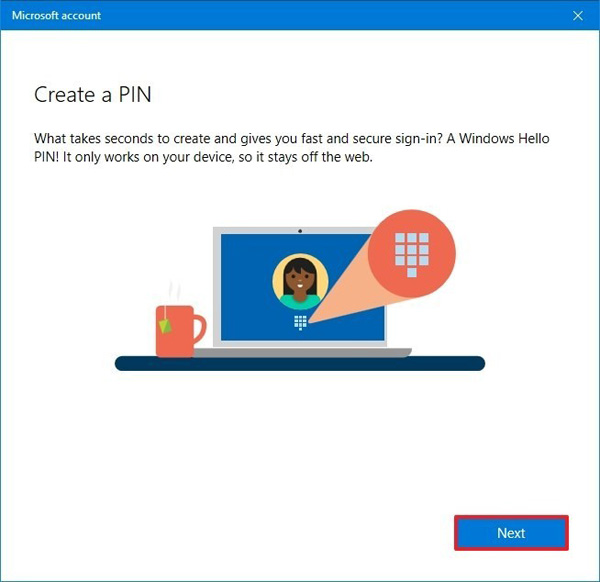
--創建一個新的PIN。
--單擊確定按鈕。

--在“您的信息”頁面中,單擊驗證選項。
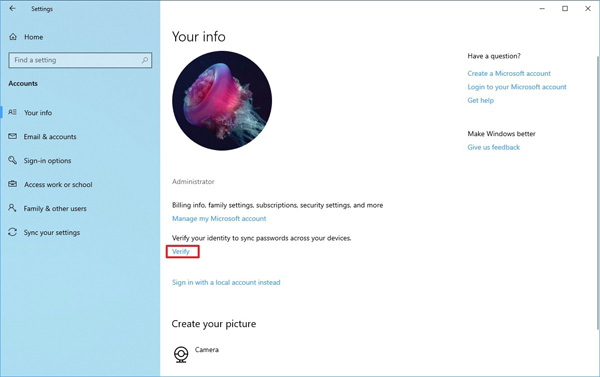
--選擇身份驗證方法。
--繼續按照屏幕上的說明完成帳戶驗證。
完成這些步驟后,您可以正常開始使用設備,而不會出現任何帳戶錯誤。
上述就是小編為大家分享的如何修復Windows 10上的“我們無法登錄您的帳戶”錯誤了,如果剛好有類似的疑惑,不妨參照上述分析進行理解。如果想知道更多相關知識,歡迎關注億速云行業資訊頻道。
免責聲明:本站發布的內容(圖片、視頻和文字)以原創、轉載和分享為主,文章觀點不代表本網站立場,如果涉及侵權請聯系站長郵箱:is@yisu.com進行舉報,并提供相關證據,一經查實,將立刻刪除涉嫌侵權內容。