您好,登錄后才能下訂單哦!
您好,登錄后才能下訂單哦!
這篇文章將為大家詳細講解有關怎么在VS2019中配置opencv4.1.2,文章內容質量較高,因此小編分享給大家做個參考,希望大家閱讀完這篇文章后對相關知識有一定的了解。
一、使用VS2019創建控制臺工程(舉例,其他同理),并打開視圖中的屬性管理器,如圖。
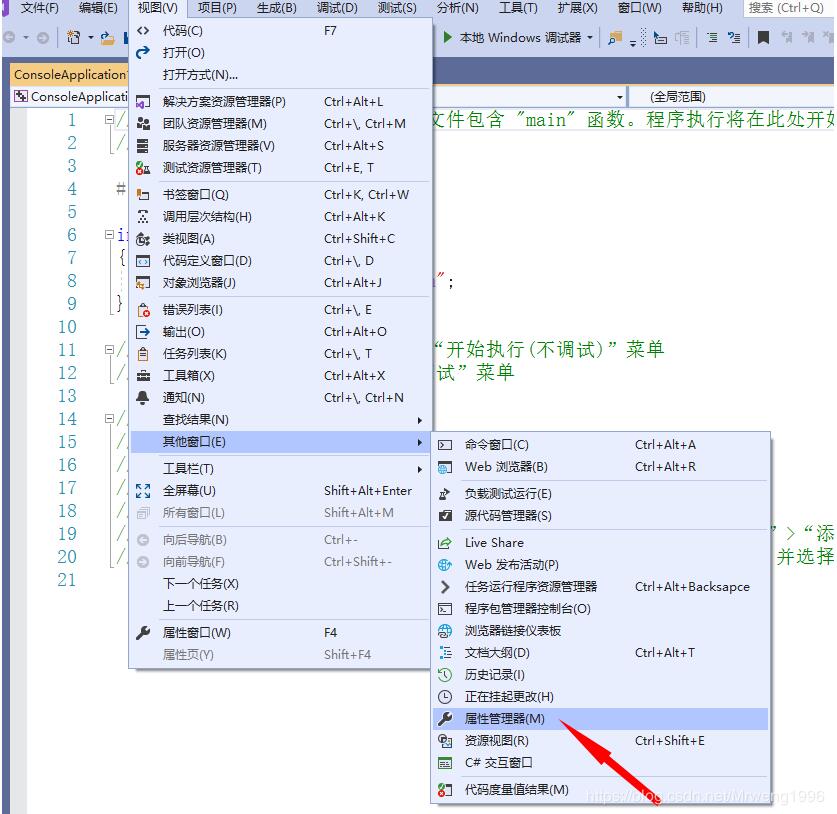
二、在屬性管理器下,找到debug|x64,右擊新建屬性表,如圖。
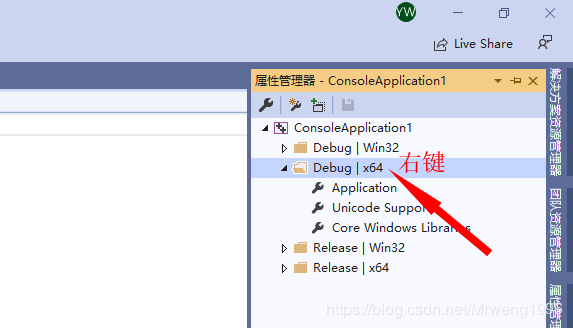
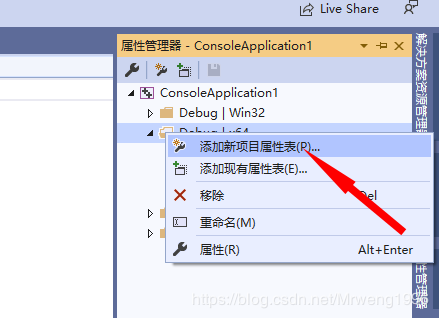
修改屬性表名稱、位置(我這沒改),點擊添加。
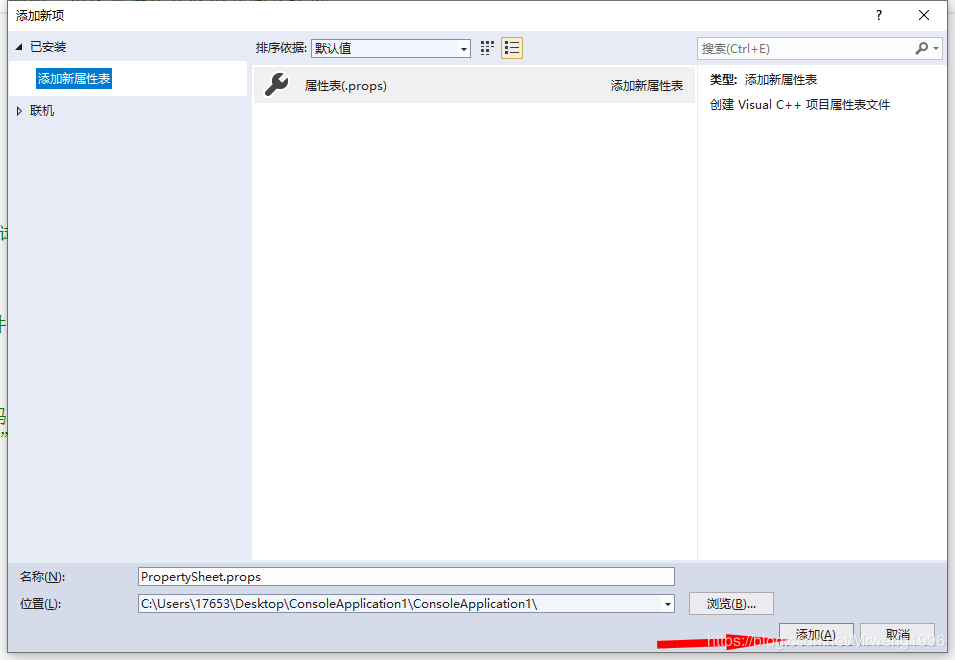
三、設置屬性表屬性。雙擊點開剛才新建的屬性表。
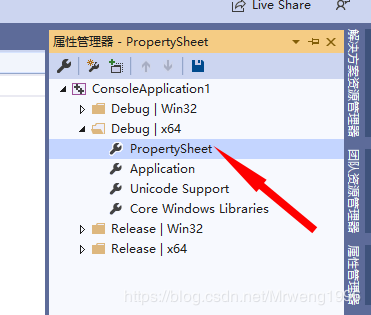
1、設置包含目錄 :如圖,點擊VC++目錄下的包含目錄進行編輯。輸入之后點擊確定。
輸入:你的opencv所放目錄\opencv\build\include\opencv2
你的opencv所放目錄\opencv\build\include
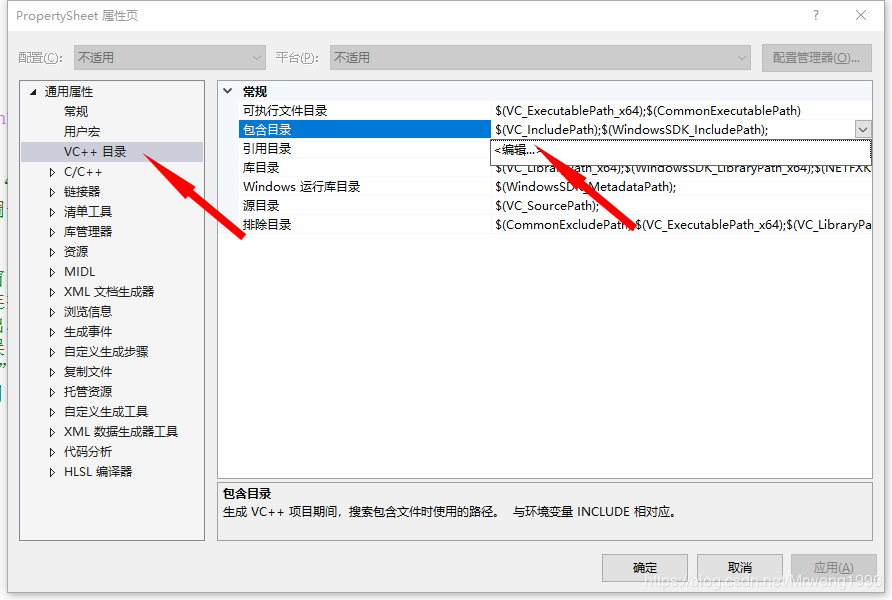
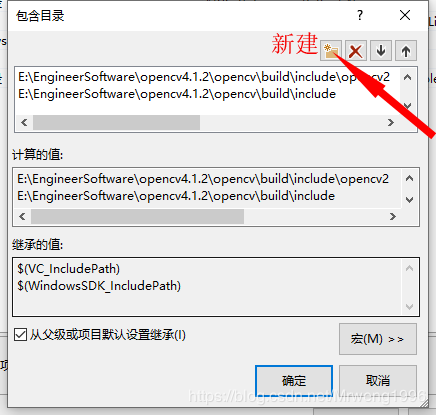
2、設置庫目錄。同理點擊庫目錄進行編輯。如圖。輸入之后點擊確定。
輸入:你的opencv所放目錄\opencv\build\x64\vc15\lib
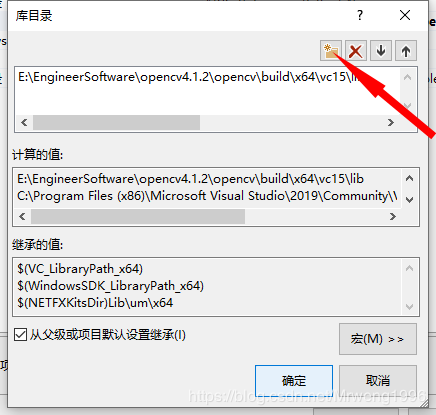
3、設置附加依賴項。點擊鏈接器下的輸入,找到右邊的附加依賴項進行編輯。如圖。輸入之后點擊確定。
輸入:opencv_world412d.lib
注:這里我們是用的debug模式,如果使用relese模式,輸入opencv_world412.lib
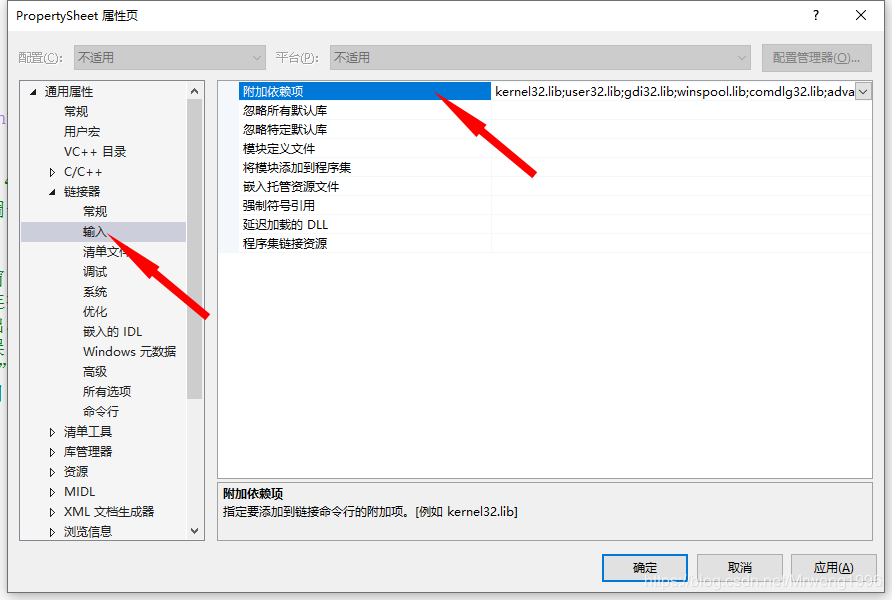

完成之后點擊屬性頁上的確定,屬性表屬性設置完成。
四、設置環境變量。
打開電腦屬性,如圖。
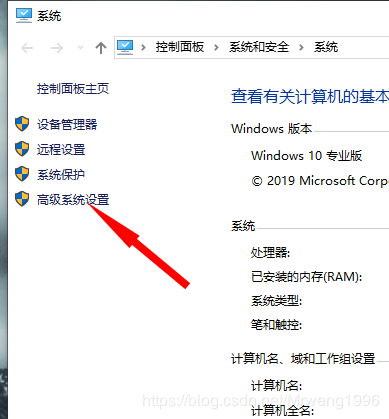
然后點擊高級系統設置。
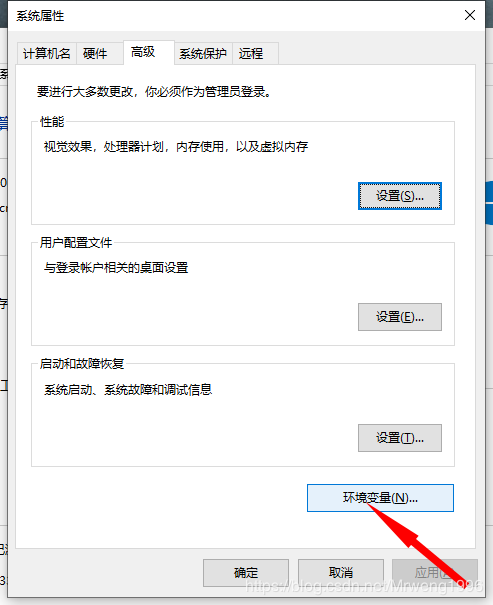
點擊環境變量。
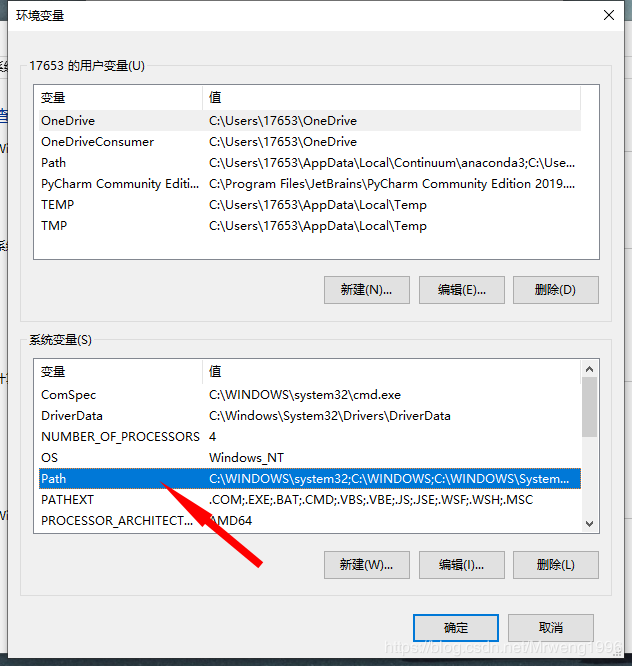
雙擊Path,并點擊新建。
輸入:你的opencv所放目錄\opencv\build\x64\vc15\bin
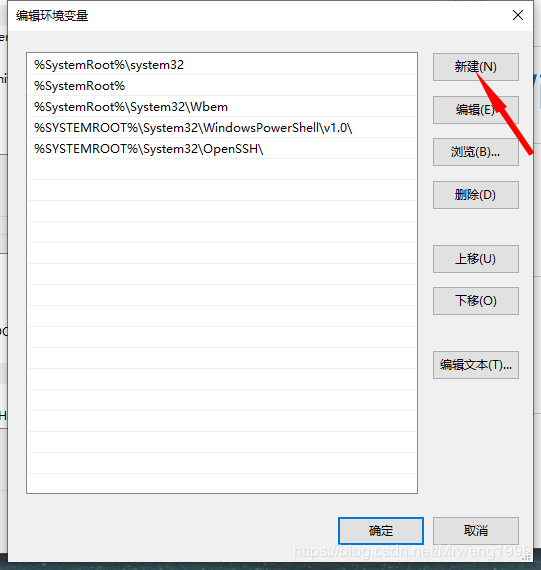
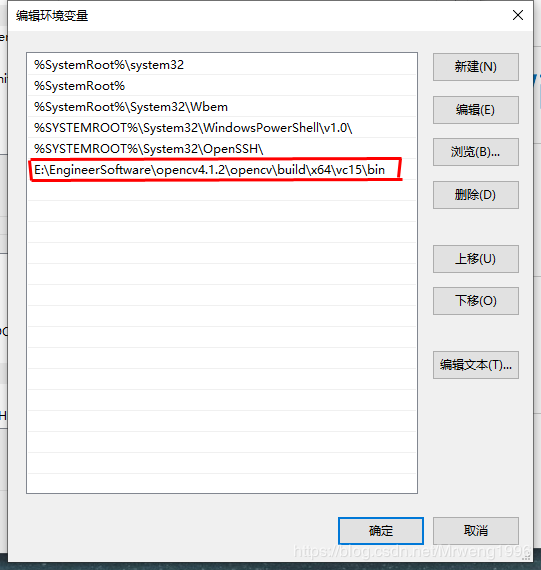
最后點擊確定。環境變量設置完成。
之后電腦一定要重啟,重啟,重啟!!!
五、修改VS工作平臺,并編程測試
1、修改工作平臺,如圖,在工作界面上選擇debug,x64。
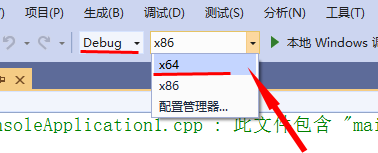
2、輸入以下程序:
#include <iostream>
#include<opencv2/opencv.hpp>
using namespace cv;
int main()
{
//讀取圖片,這里修改為你的圖片路徑,注意需要將單斜杠寫成雙斜杠
Mat img = imread("C:\\Users\\17653\\Desktop\\1.bmp");
imshow("IMG", img); //顯示圖片
waitKey(0);
return 0;
}結果:
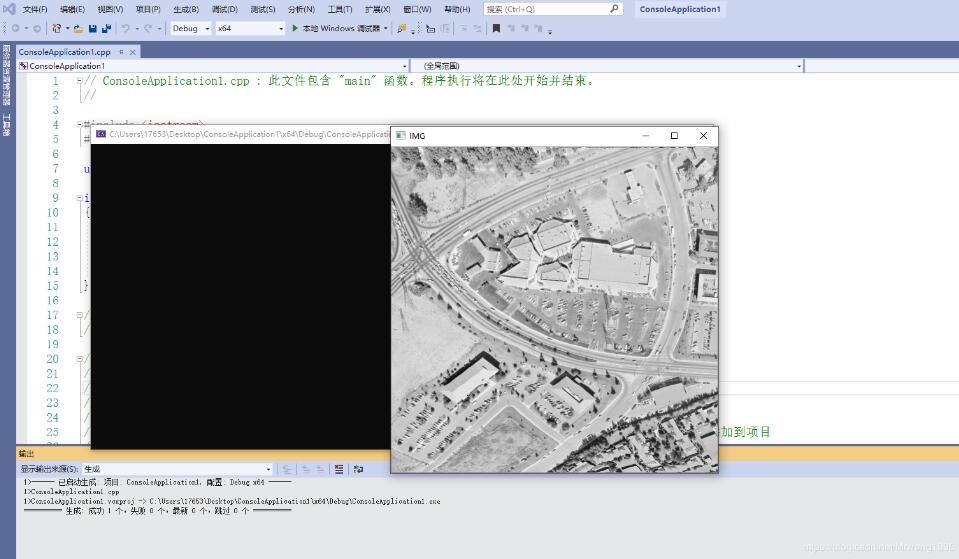
六、為什么說永久配置
在你的工程目錄,找到剛配置完的屬性表,如圖。
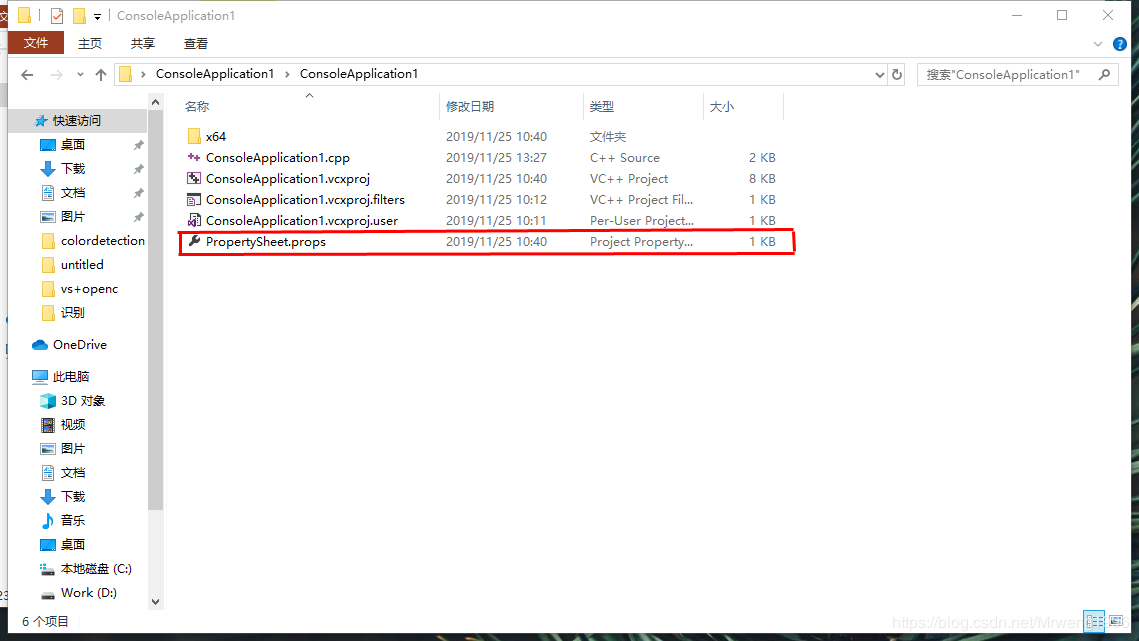
關于怎么在VS2019中配置opencv4.1.2就分享到這里了,希望以上內容可以對大家有一定的幫助,可以學到更多知識。如果覺得文章不錯,可以把它分享出去讓更多的人看到。
免責聲明:本站發布的內容(圖片、視頻和文字)以原創、轉載和分享為主,文章觀點不代表本網站立場,如果涉及侵權請聯系站長郵箱:is@yisu.com進行舉報,并提供相關證據,一經查實,將立刻刪除涉嫌侵權內容。