您好,登錄后才能下訂單哦!
您好,登錄后才能下訂單哦!
這篇文章主要為大家展示了VS2019怎么配置opencv,內容簡而易懂,希望大家可以學習一下,學習完之后肯定會有收獲的,下面讓小編帶大家一起來看看吧。
摘要:
vs2019新鮮出爐,配置opencv又有哪些不一樣呢,這個教程將會一步一步的教你如何配置opencv和跑動opencv一個簡單的項目。
環境:
系統:win10系統截至20190523版本
opencv版本:3.4.1版本
IDE:宇宙最強IDEA最新版本2019社區版
教程:
1、下載opencv安裝包,由于4.0.1版本會出現不同的錯誤,我們將使用3.4.1版本。官網下載鏈接:https://opencv.org/releases.html#。
2、下載完opencv安裝包后,雙擊開始安裝,選擇安裝目錄,因為opencv會自己解壓一個opencv文件夾,所以我們可以直接選一個合適目錄即可,我在選擇的是D:\Path(需要記住后面還要使用),選擇后點擊Extract

3、靜待解壓結束
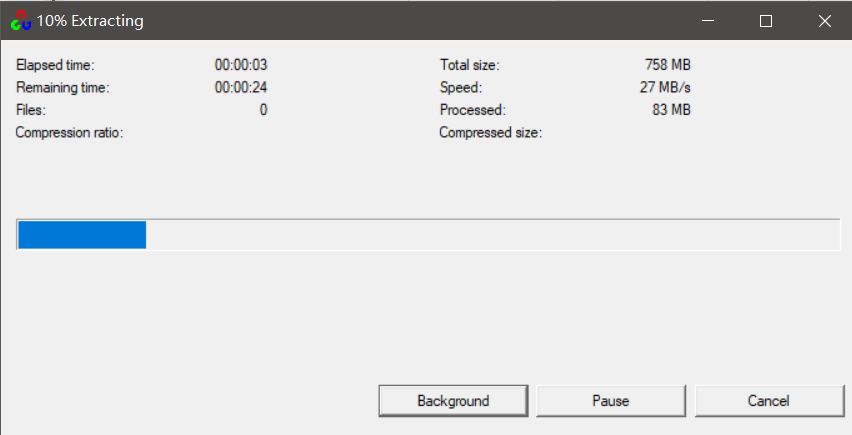
4、解壓結束后,鼠標右鍵此電腦,打開屬性,打開高級系統設置,選擇環境變量,找到系統變量中的path變量,雙擊它,點擊新建,將你解壓的opencv文件夾中的D:\Path\Opencv\build\x64\vc15\bin路徑添加到當中,然后一路確認即可。
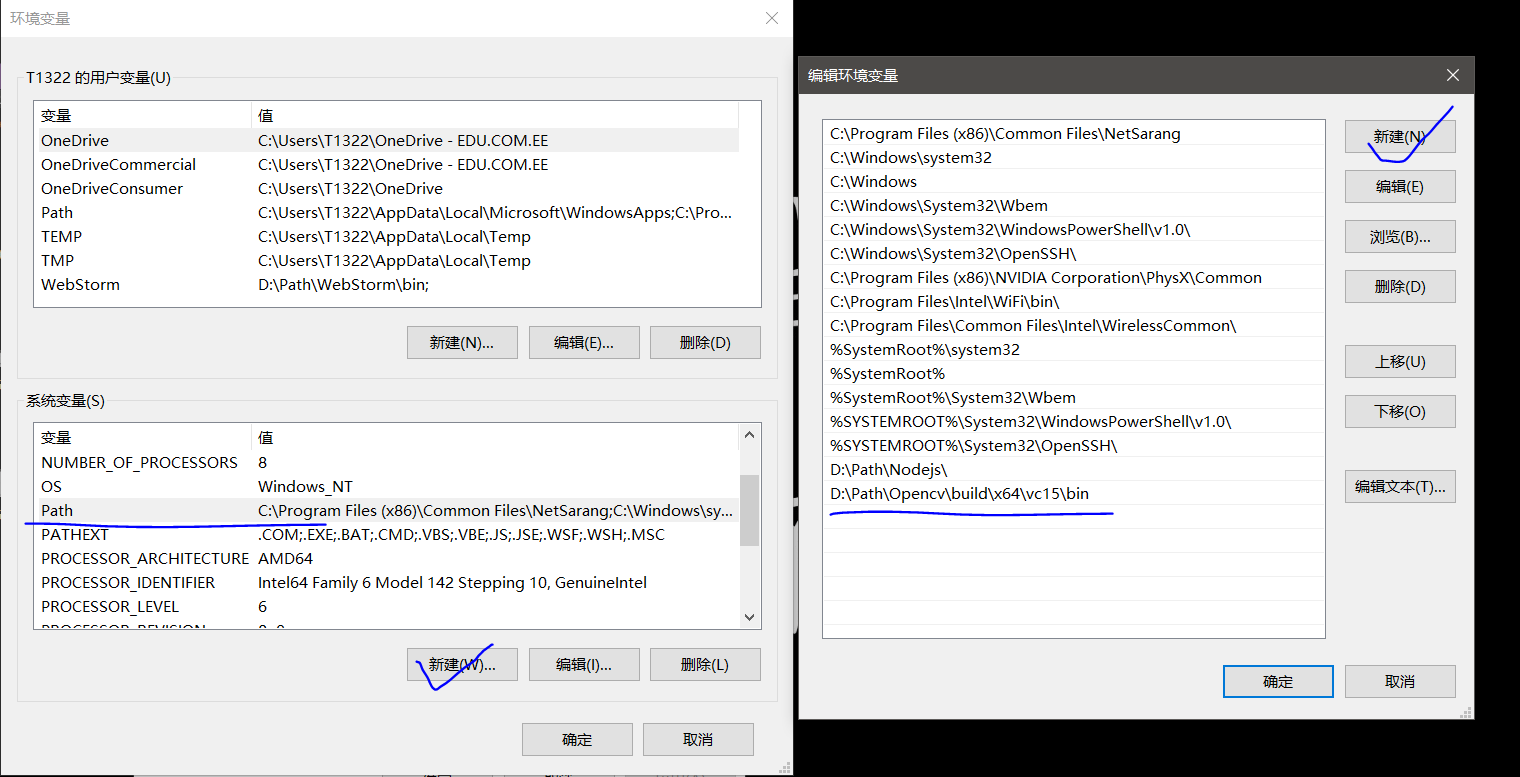
5、找到解壓文件夾,我們選擇v15->bin文件夾,找到三個文件。

6、將bin目錄下面的opencv_world341.dll和opencv_world341d.dll文件復制到C:\Windows\SysWOW64這個文件夾里面即可,將bin目錄里面的opencv_ffmpeg341_64.dll復制到C:\Windows\System32這個文件夾里面。
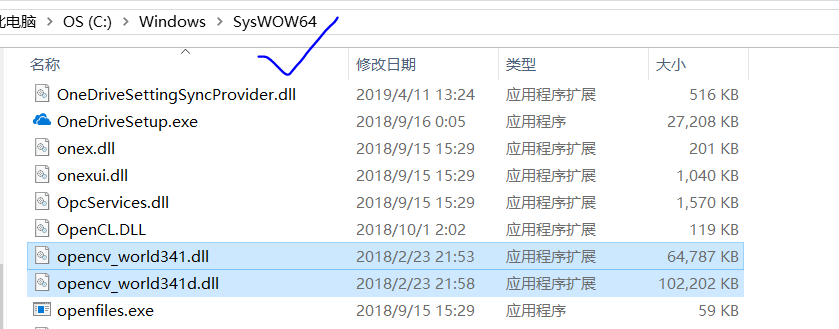

7、我們打開vs2019,然后新建空項目,菜單欄->視圖->其他窗口->屬性管理器,找到Debug|X64,如圖:
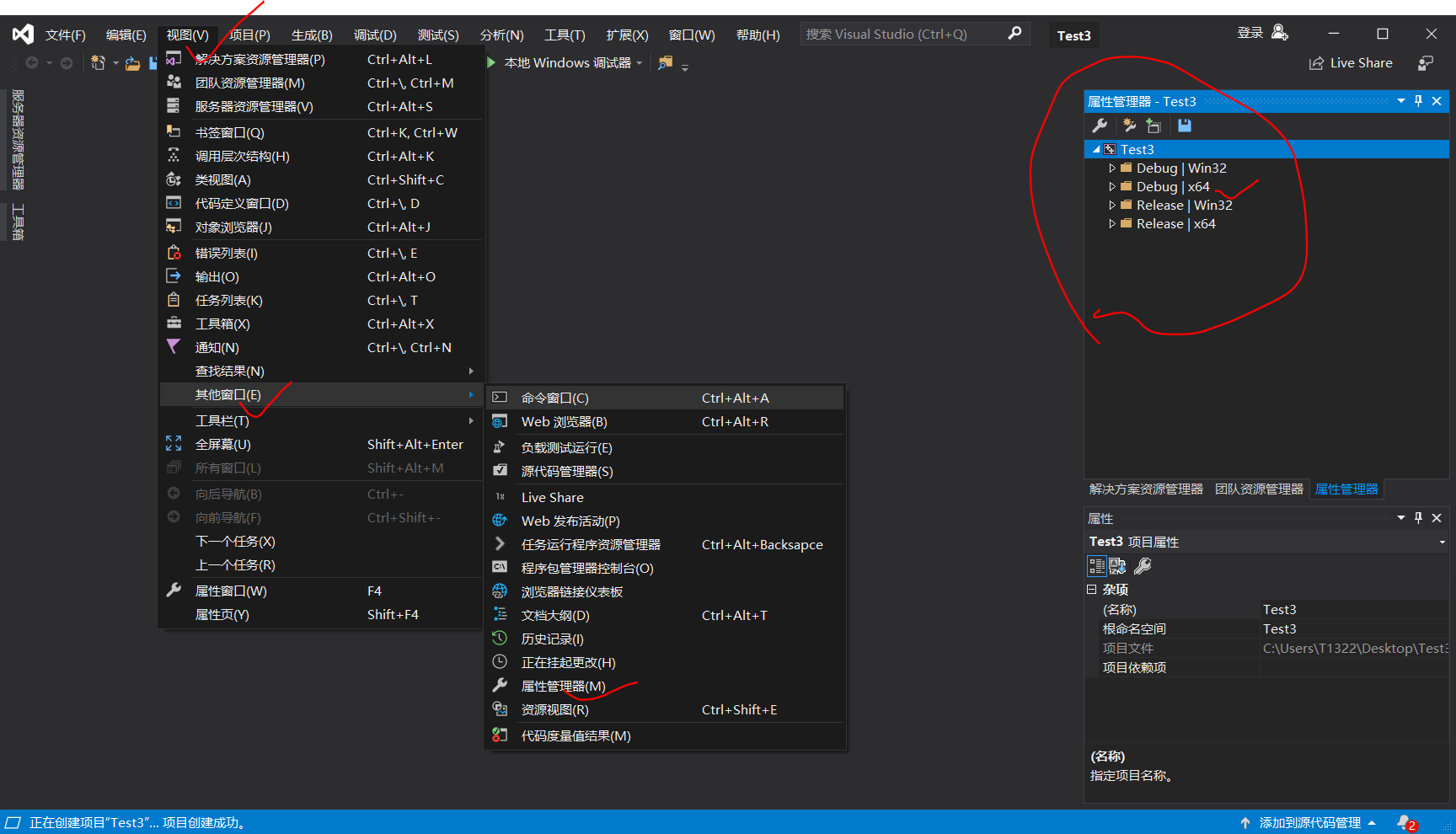
8、鼠標右鍵Debug|X64,然后選擇屬性,VC++目錄->常規->包含目錄,添加三個路徑:D:\Path\Opencv\build\include\,D:\Path\Opencv\build\include\opencv,和D:\Path\Opencv\build\include\opencv2,如圖操作,確認。
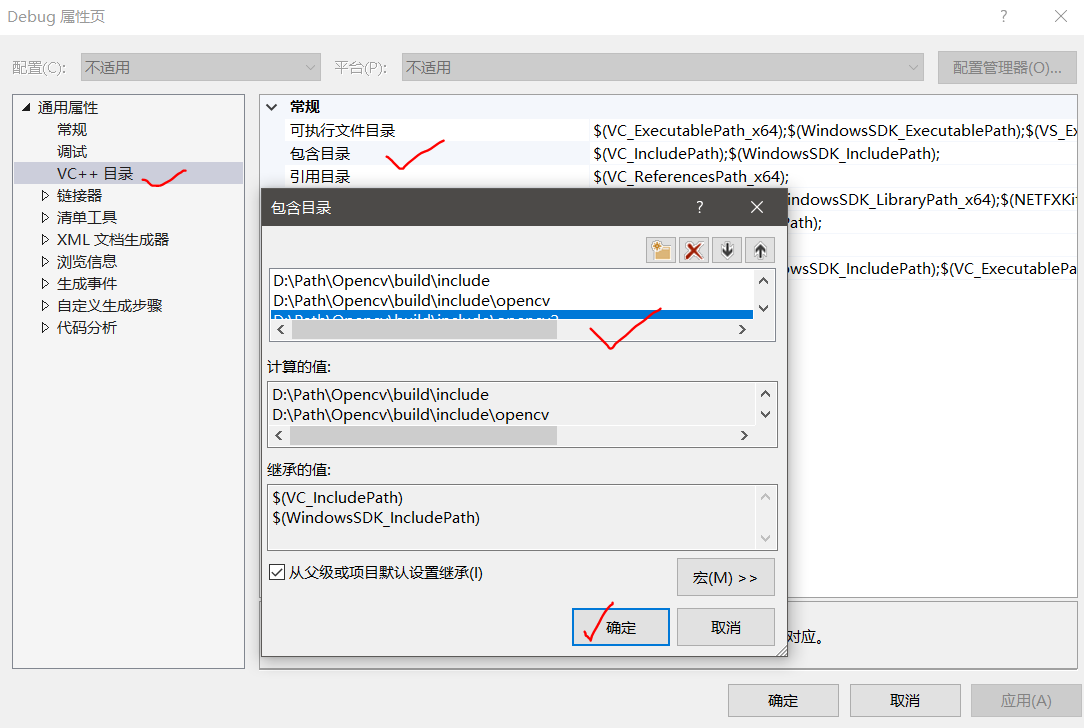
9、VC++目錄->常規->庫目錄中加入D:\Path\Opencv\build\x64\vc15\lib(以自己的安裝目錄為主)
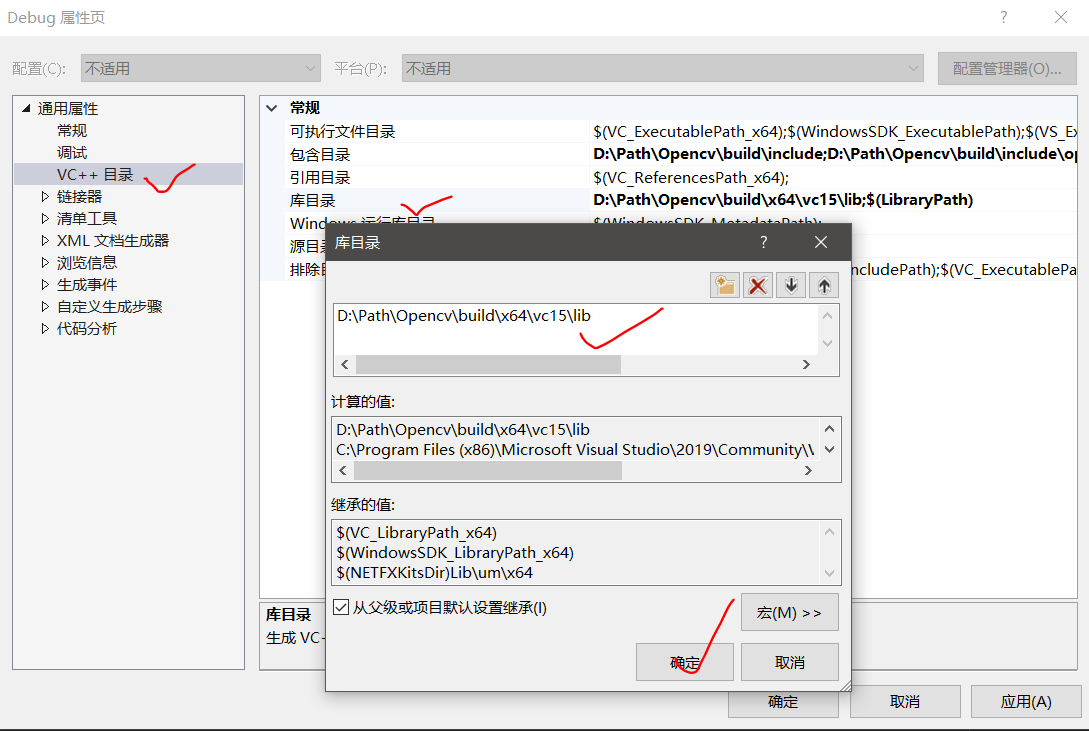
10、鏈接器->輸入->附加依賴項中加入opencv_world341d.lib,opencv_world341.lib,確認。
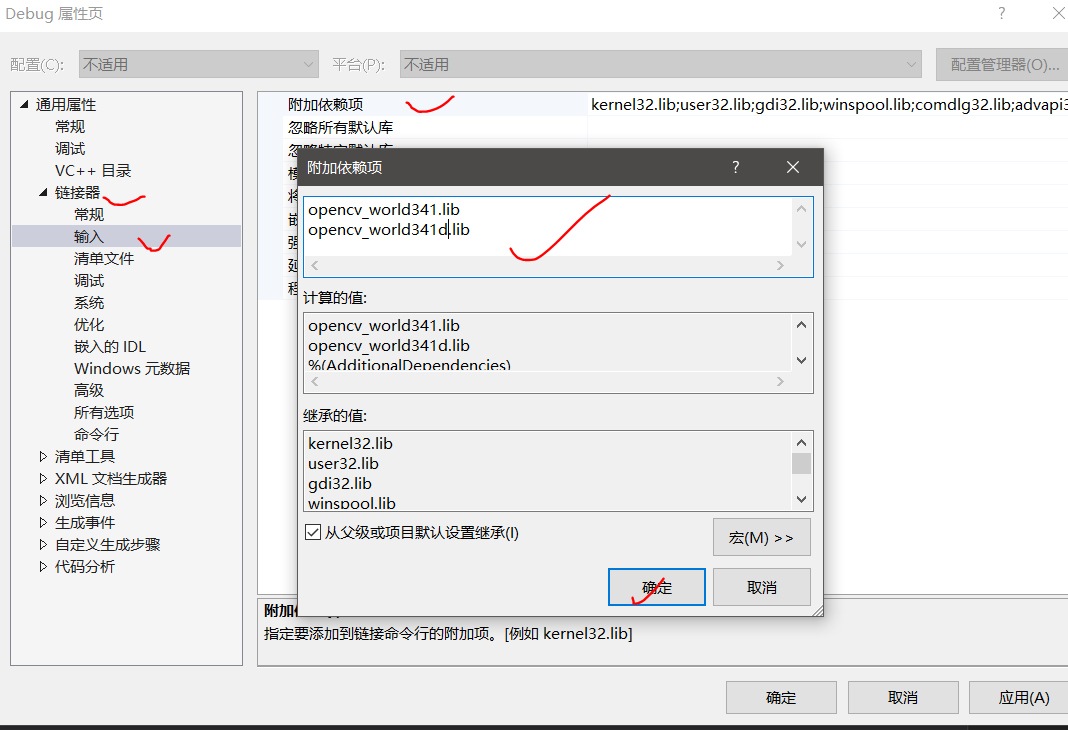
測試:
新建cpp文件(解決方案管理器,選擇源文件,右鍵新建),貼圖代碼:
#include "cv.h"
#include "highgui.h"
int main(int argc, char** argv)
{
IplImage * pImg; //聲明IplImage指針
if ((pImg = cvLoadImage("img.JPG", 1)) != 0)
{
cvNamedWindow("Image", 1); //創建窗口
cvShowImage("Image", pImg); //顯示圖像
cvWaitKey(0); //等待按鍵
cvDestroyWindow("Image"); //銷毀窗口
cvReleaseImage(&pImg); //釋放圖像,注意pImg前面一定要加&
return 0;
}
return -1;
}選擇DebugX64運行調試,得出結果。
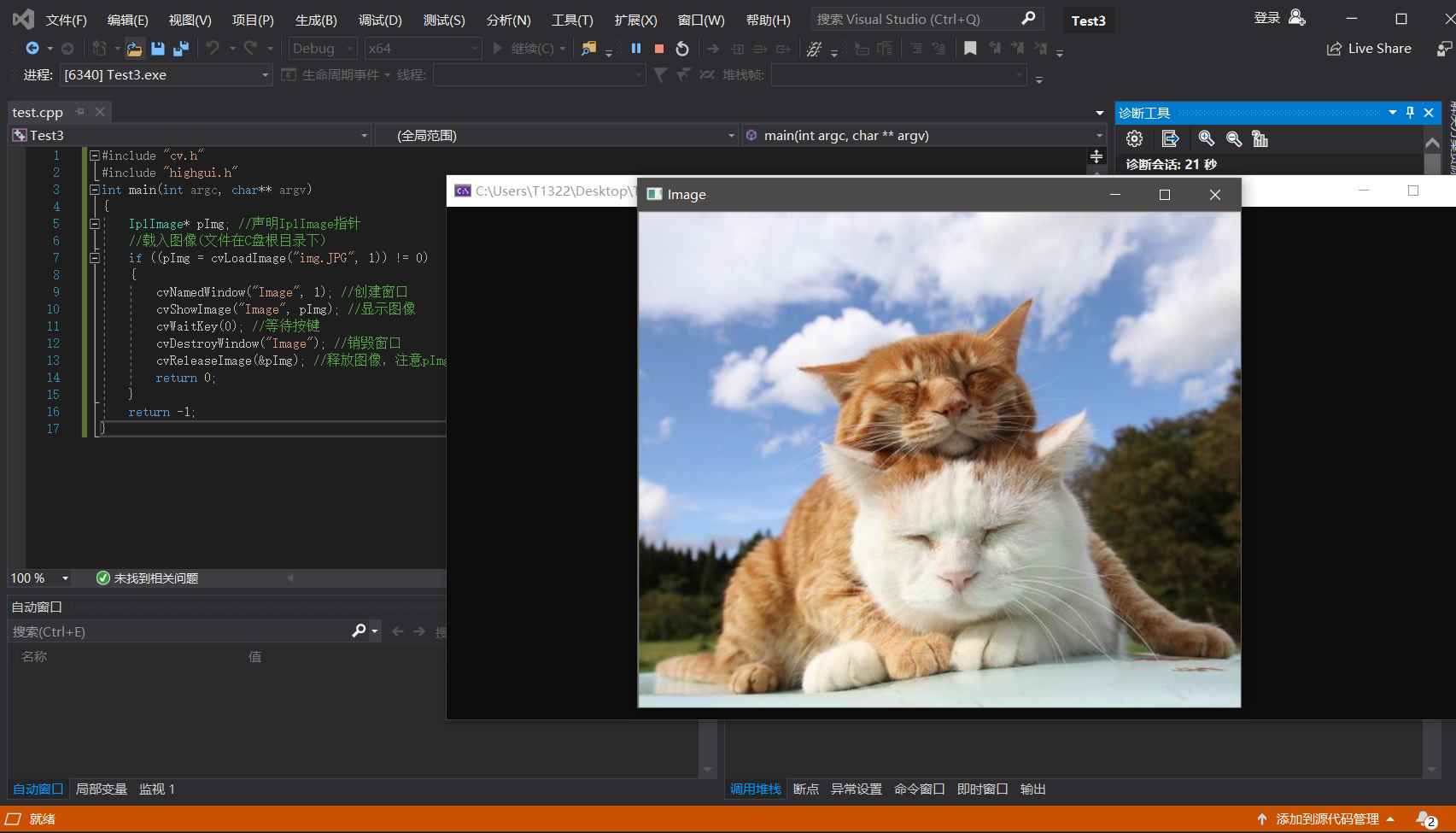
以上就是關于VS2019怎么配置opencv的內容,如果你們有學習到知識或者技能,可以把它分享出去讓更多的人看到。
免責聲明:本站發布的內容(圖片、視頻和文字)以原創、轉載和分享為主,文章觀點不代表本網站立場,如果涉及侵權請聯系站長郵箱:is@yisu.com進行舉報,并提供相關證據,一經查實,將立刻刪除涉嫌侵權內容。