您好,登錄后才能下訂單哦!
您好,登錄后才能下訂單哦!
本篇內容主要講解“卡在“準備配置Windows”上怎么修復”,感興趣的朋友不妨來看看。本文介紹的方法操作簡單快捷,實用性強。下面就讓小編來帶大家學習“卡在“準備配置Windows”上怎么修復”吧!
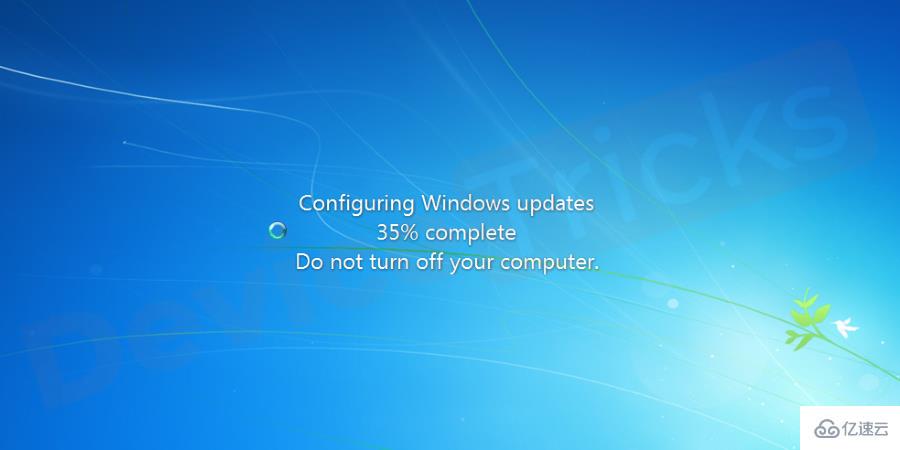
安裝一個或多個 Windows 更新可能會卡住或掛起。如果您看到以下消息之一持續很長時間。
準備配置 Windows / 不要關閉計算機
配置 Windows 更新 / x % 完成 / 不要關閉計算機(x 是從 1 到 100 的數字)
請不要關閉或拔下您的機器/安裝更新 x of y(x 是 y 編號中的更新編號)
正在處理更新 / x % 完成 / 不要關閉您的計算機
在完成此操作之前保持您的 PC 開啟/安裝更新 x of y
準備好 Windows/不要關閉計算機
發生安裝一個或多個 Windows 更新時可能掛起的原因有多種。大多數情況下,卡住是由于軟件沖突或預先存在的問題而發生的。在 Windows 更新開始安裝之前,這并不明顯。微軟的任何操作系統在 Windows 更新期間都會遇到凍結問題。結果包括 Windows 10、Windows 8 和 Windows 7、Windows Vista、Windows XP 等都會卡住。
通過檢查控制面板中的 Windows 更新來維護您的系統,并按照建議安裝更新。收到通知后立即安裝更新,以避免相互疊加,減少出現錯誤或不兼容的可能性。
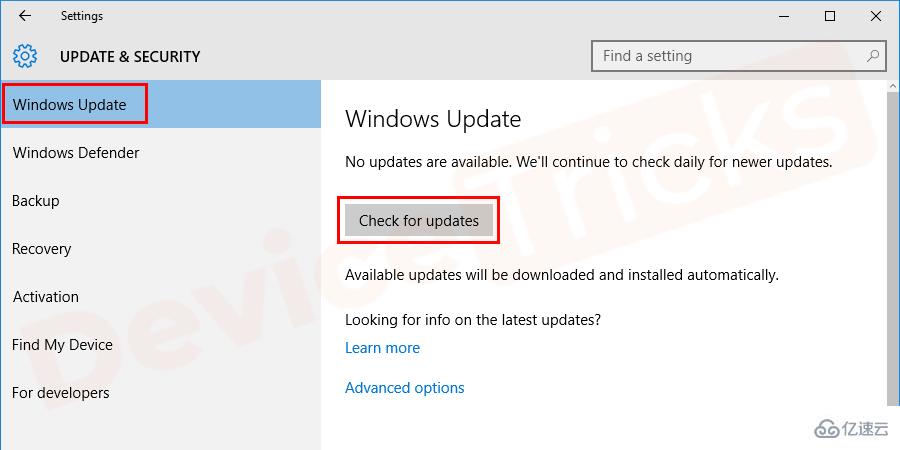
安裝值得信賴的第三方防病毒軟件,以刪除會干擾更新的惡意軟件、病毒和壞文件。
由于各種原因,可能會發生此錯誤。但是,下面列出了此錯誤背后的可能原因:
丟失/損壞的文件:在大多數情況下,由于發生錯誤,某些文件在安裝過程中丟失或損壞。也有可能在安裝 Windows 期間,某些文件可能由于電涌而被跳過或損壞,從而導致這些文件的安裝不正確。
磁盤錯誤:某些磁盤錯誤可能會阻止安裝程序正確設置 Windows,從而導致 Windows 安裝不正確。這些磁盤錯誤可能源于未安排的磁盤資源或損壞的日志文件。
錯誤:有時,當我們繼續進行 Windows 安裝時,設置部分可能會出現錯誤,因此可能會卡在某個點。這些錯誤可能是由于“N”個原因引起的,并且可以輕松解決。
大多數情況下,Windows 更新需要幾分鐘或更長時間來配置或安裝更新。在嘗試解決問題之前,請確保更新確實卡住了。如果您嘗試解決實際上并不存在的問題,則可能會產生問題。
如果屏幕上 3 小時或更長時間沒有任何反應,您可以確認 Windows 更新卡住了。看看你的硬盤活動燈,如果你看不到任何活動(卡住)或非常規律但非常短的閃光(沒有卡住)。
注意:安裝更新可能會在 3 小時之前掛起。但是有些更新需要 3 個小時才能完成,這是一個合理的等待時間。
硬盤活動燈將根據您的系統或筆記本電腦的公司位于不同的位置。帶有箭頭符號的圓柱體是硬盤驅動器活動,在該活動下燈會閃爍。
如果您發現 Windows 安裝實際上卡住了,那么始終建議您在繼續進行錯誤修復之前嘗試此故障排除提示。在這里你應該去:
在“準備配置”錯誤期間按住計算機的電源按鈕以關閉系統。
否則,您可以按“Ctrl+Alt+Del”進入緊急設置,然后單擊“電源”按鈕并選擇“重新啟動”選項。
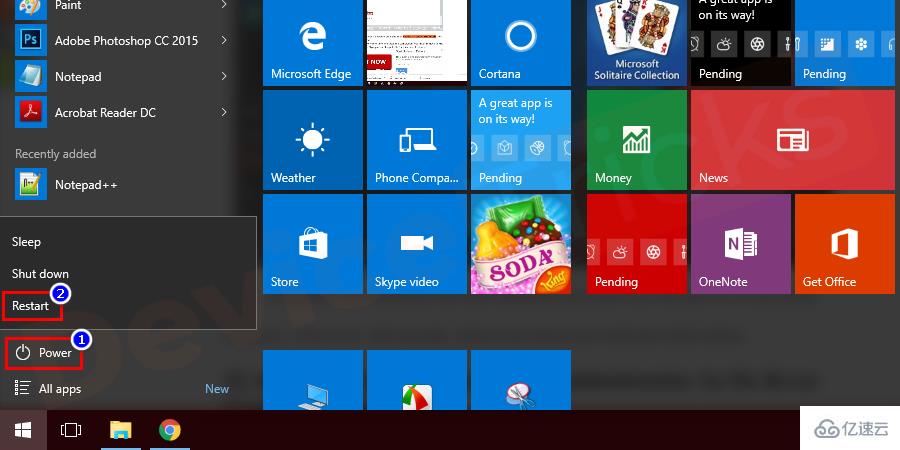
系統關閉后,再次按下電源按鈕以啟動計算機。
選擇“正常啟動 Windows ”選項以使 Windows 正常啟動并繼續登錄過程。
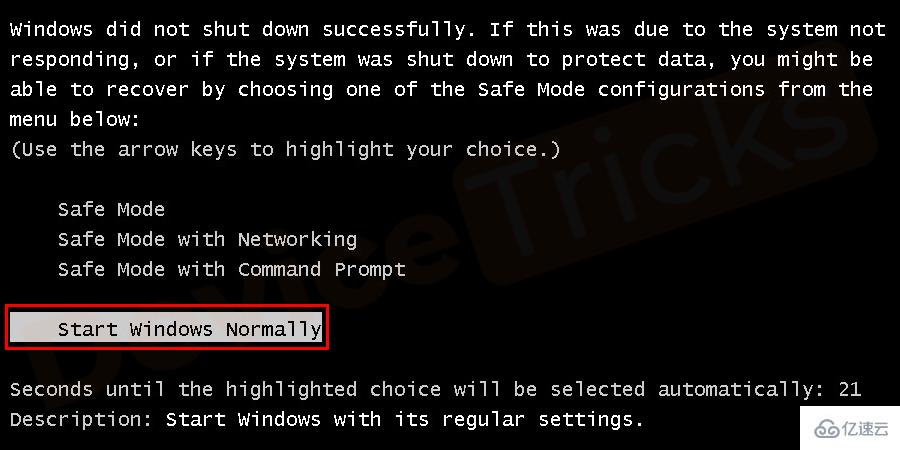
您可能會再次遇到“準備配置”錯誤屏幕,但它最終會消失,并按照屏幕上的說明確保 Windows 已正確安裝且沒有任何錯誤。
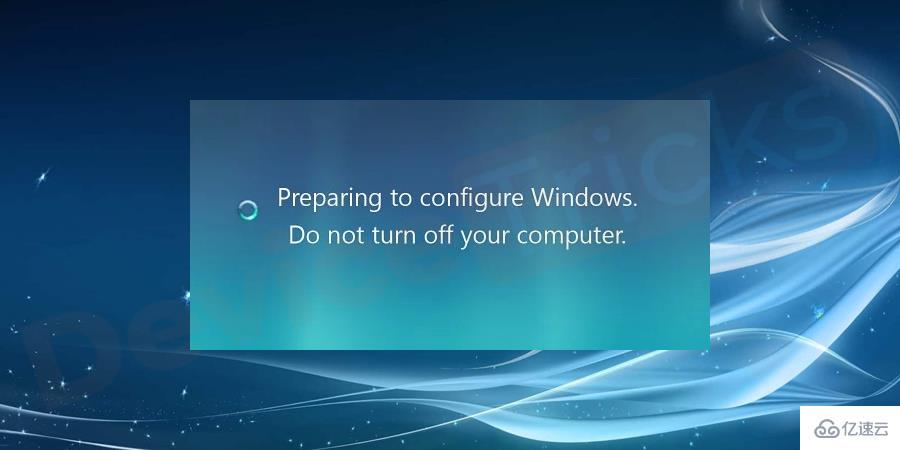
大多數情況下,Windows 更新需要幾分鐘或更長時間來配置或安裝更新。在嘗試解決問題之前,請確保更新確實卡住了。對于Stuck on Preparing to Configure Windows錯誤的一些最有效的解決方案如下:
使用重置按鈕或關閉電源,然后使用電源按鈕重新打開。大多數情況下,Windows 將正常啟動并完成安裝更新。
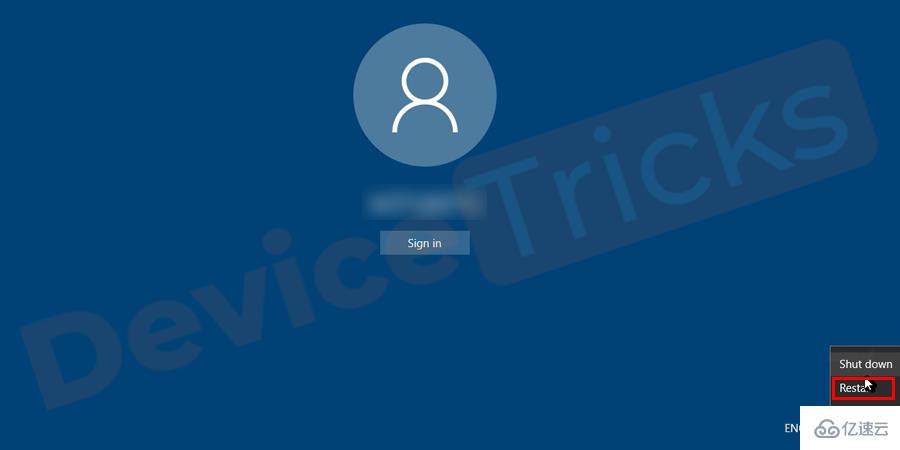
但是,您可能不應該通過屏幕上的消息來執行此操作。但如果 Windows 更新安裝真的卡住了,你別無選擇,只能硬重啟。
** 根據 Windows BIOS 配置,您必須按住電源按鈕幾秒鐘才能關閉計算機。
** 在平板電腦或筆記本電腦上,卸下電池即可關閉并使用電源按鈕將其打開。
這是修復 Windows 錯誤的常見且最簡單的解決方案。它是微軟內置的自動掃描和修復損壞文件的工具。
同時按“Windows+R”鍵打開運行窗口。

鍵入“cmd”并按“Ctrl+Shift+Enter”以提供管理權限。
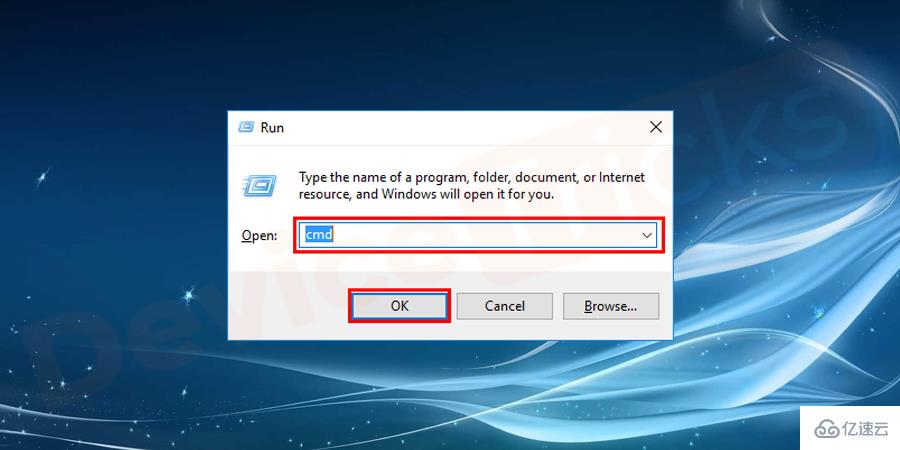
鍵入sfc/scannow命令并按“Enter”。

掃描過程完成后,檢查錯誤。
如果由于磁盤錯誤而發生錯誤,則可以通過運行chkDsk掃描輕松修復。這將檢測并消除磁盤錯誤(如果有)。為此,請按照下列步驟操作:
同時按“Windows+R”鍵打開運行窗口。
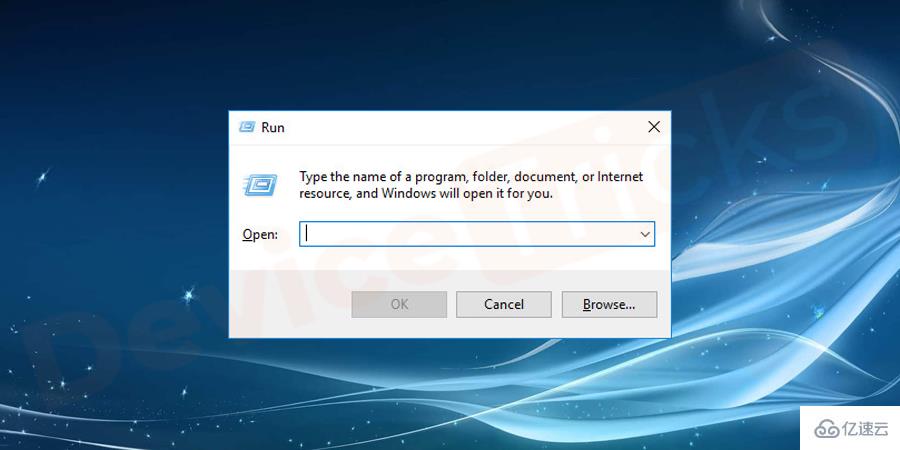
鍵入“cmd”并按“Ctrl+Shift+Enter”以提供管理權限。
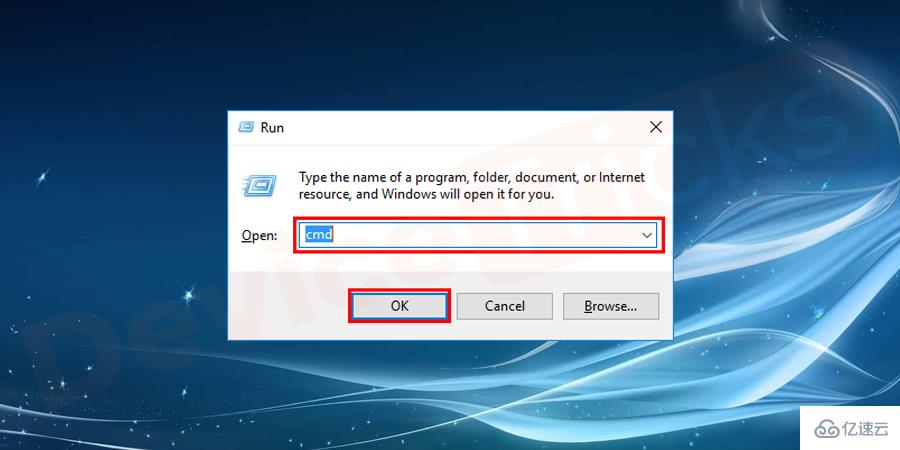
鍵入chkdsk 命令并按“Enter”。
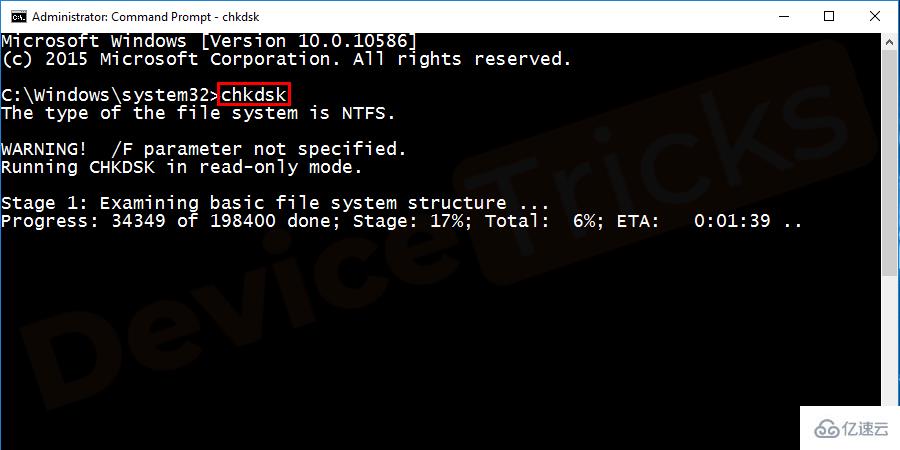
掃描過程完成后,檢查錯誤。
安全模式只會加載 Windows 絕對需要的最少驅動程序和服務。如果任何程序或服務與正常模式下的 Windows 更新之一沖突,則可以修復在安全模式下運行更新。
如果您想在卡住后在安全模式下更新 Windows,請按照以上兩個步驟重新啟動計算機。登錄后,按照以下步驟以安全模式啟動系統。
轉到開始按鈕,在搜索欄中鍵入msconfig。

選擇msconfig并打開一個新窗口,從菜單選項卡 導航到引導,然后在引導選項卡下,勾選安全引導。

接下來單擊應用,然后單擊確定按鈕以應用更改。
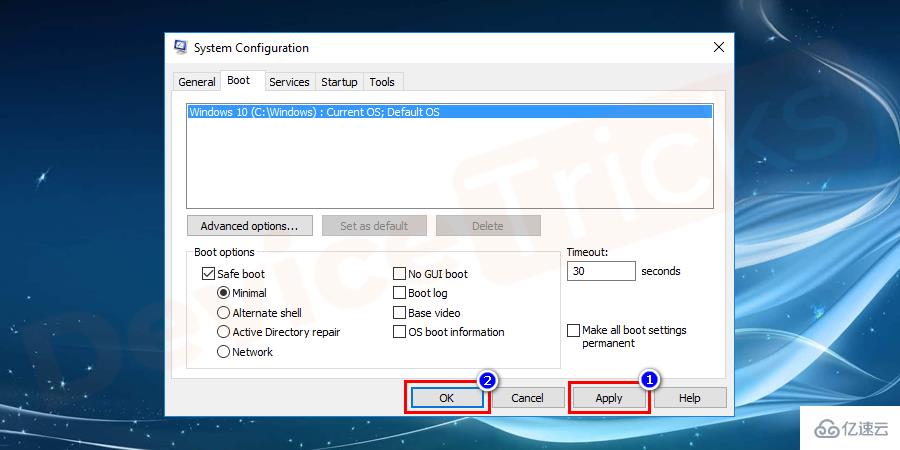
單擊“確定”按鈕后,將打開一個新的彈出窗口,您必須在其中選擇重新啟動和退出而不重新啟動。選擇重新啟動以立即重新啟動系統。

現在系統以安全模式重新啟動。
當您在 Windows 卡住后運行安全模式時。最初返回還原點以成功卸載所有更新。
轉到開始菜單并導航到控制面板或在搜索框中鍵入控制面板或設置。
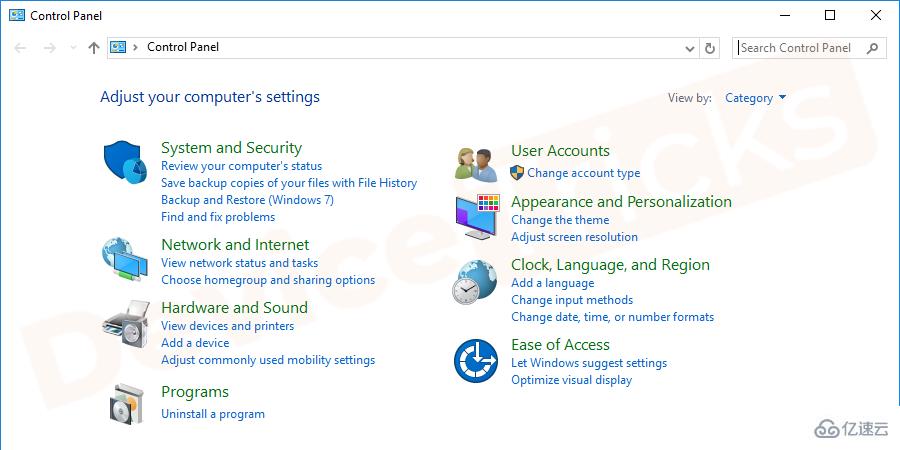
導航到系統和安全選項。

接下來,從列表中選擇備份和恢復。
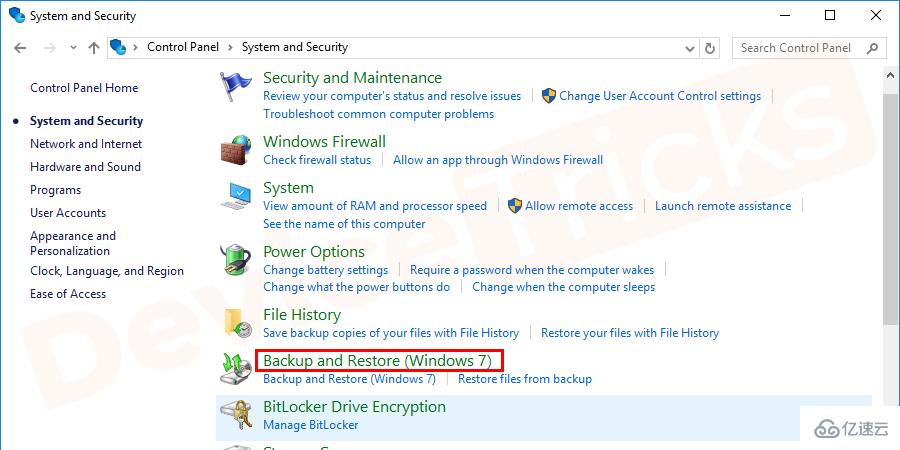
在下一個屏幕上,選擇恢復系統設置或您的計算機。
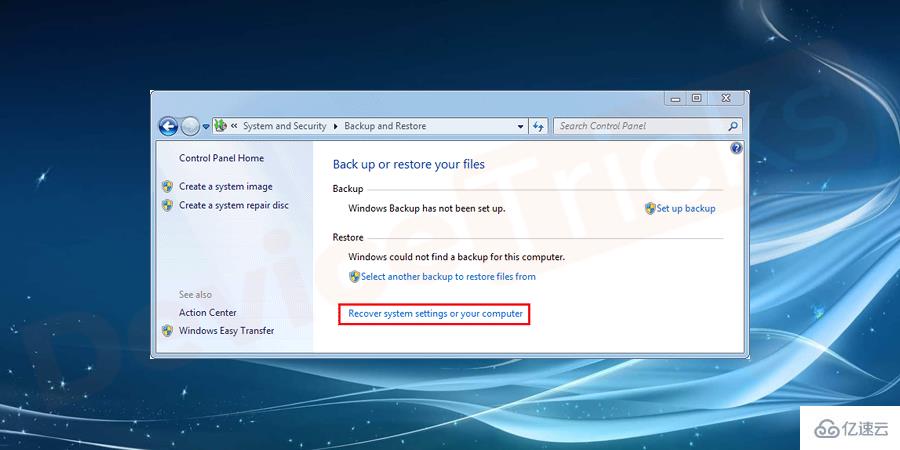
您將重定向到下一個屏幕,選擇系統還原。
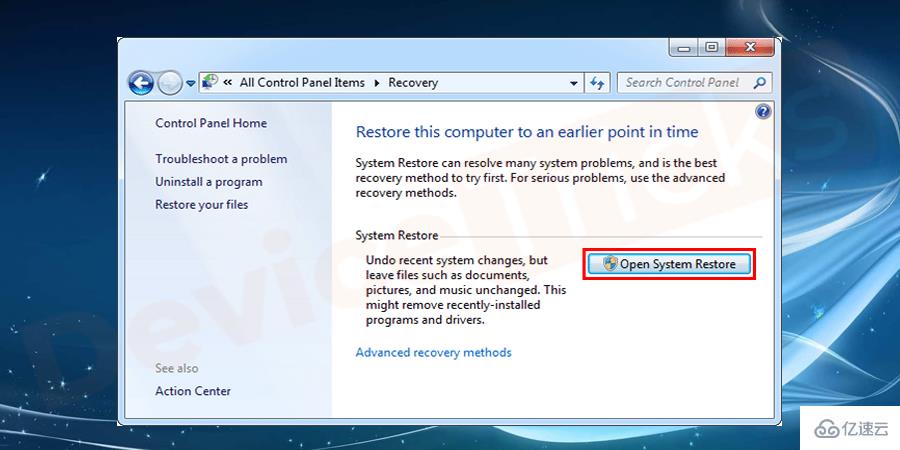
選擇在屏幕上選擇不同的還原點,然后單擊下一步按鈕。
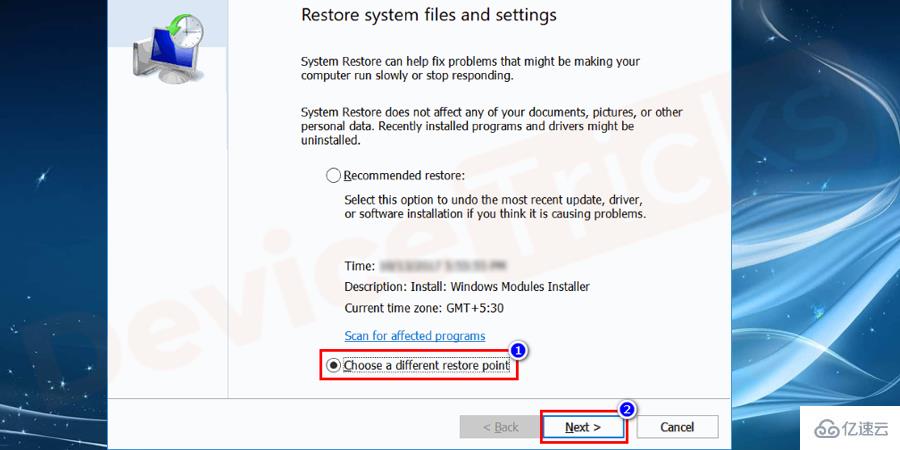
在下一個屏幕上,選擇顯示更多還原點,然后在安裝更新之前選擇一個還原點,然后單擊下一步按鈕。
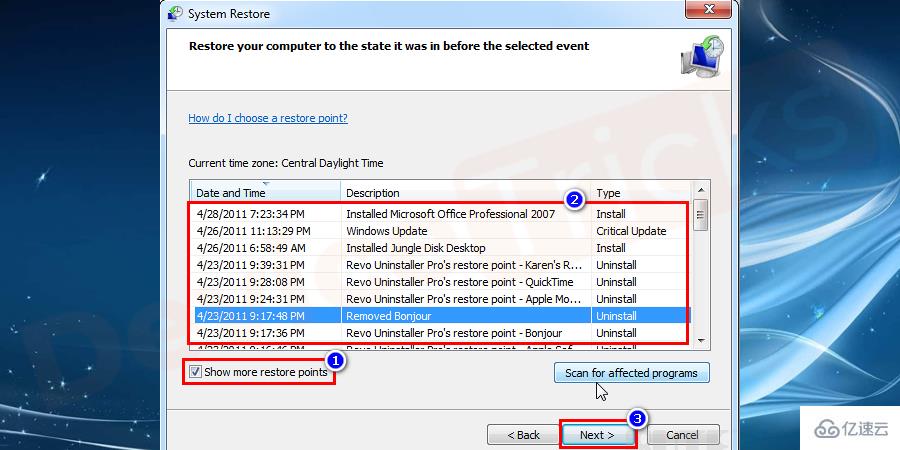
最后,點擊完成按鈕。
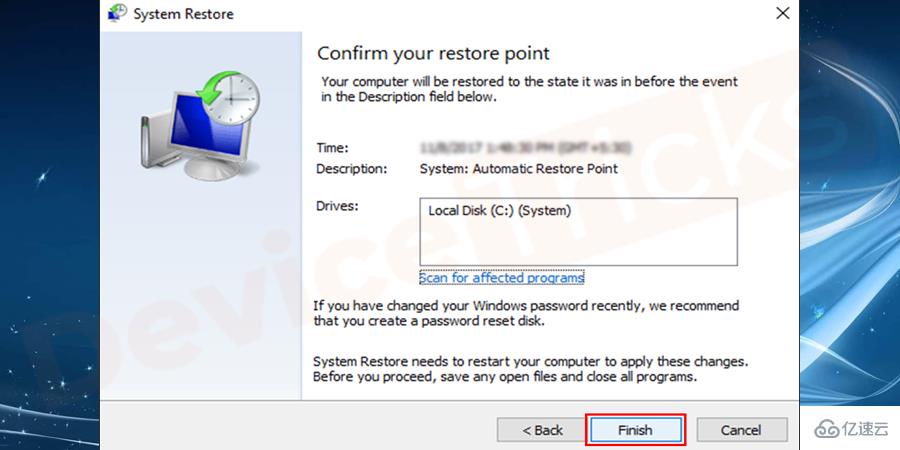
稍等片刻,直到您的系統恢復到您選擇的點。
轉到控制面板。
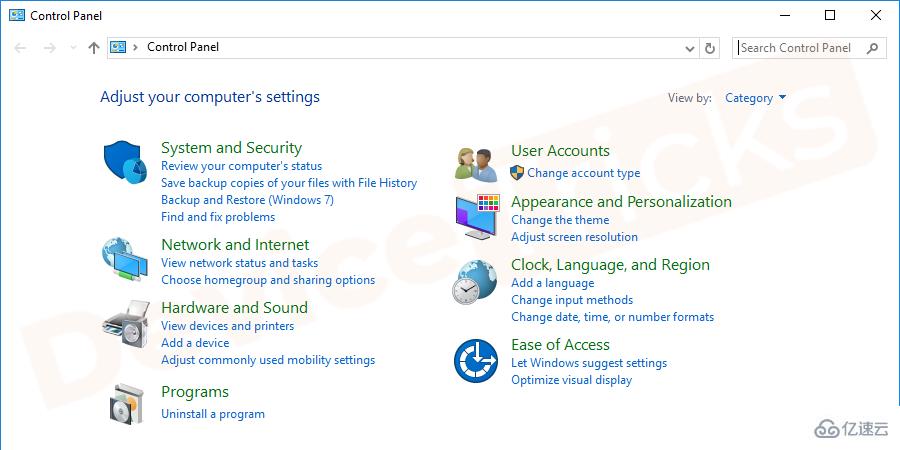
在系統和安全選項下,然后轉到Windows 更新選項。
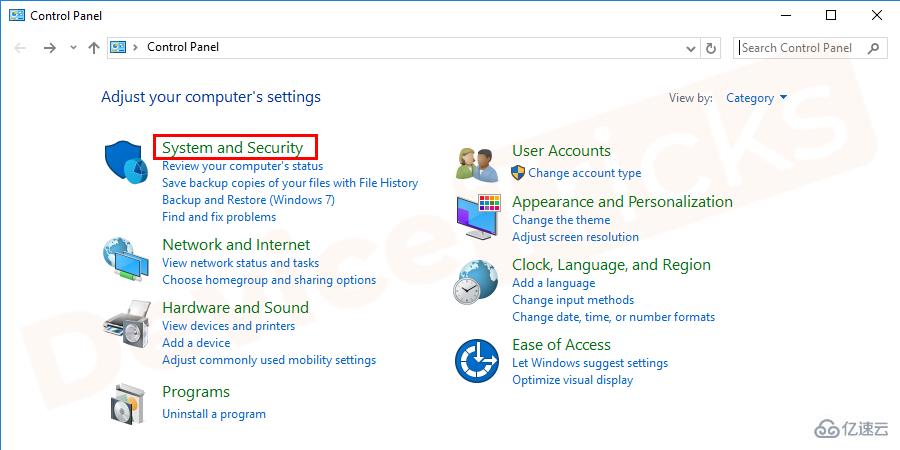
在下一個屏幕上單擊 Windows 更新以檢查Windows 更新。
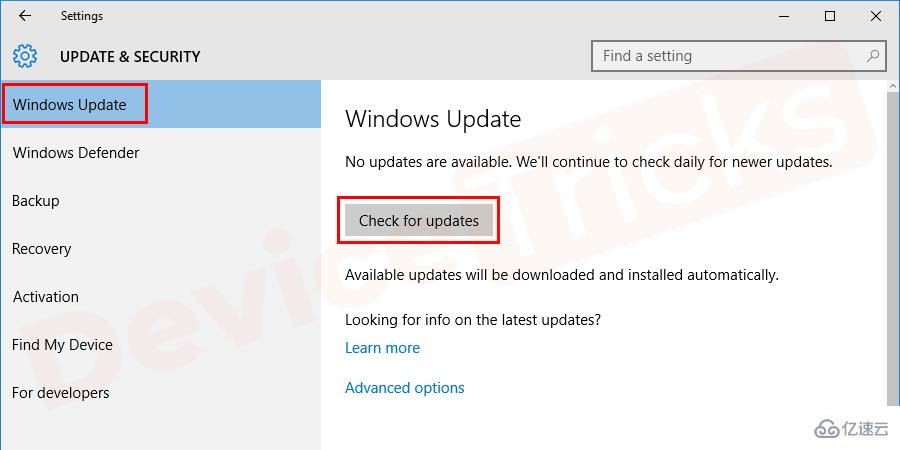
完成更新檢查后,安裝更新。
在安全模式下,您不會遇到任何問題。
安裝更新完成后,您的系統將再次以安全模式重新啟動。
要使您的系統以正常模式打開,請再次打開Msconfig > 啟動 > 取消選擇安全模式 > 單擊應用 > 單擊確定 > 在彈出窗口中選擇重新啟動。
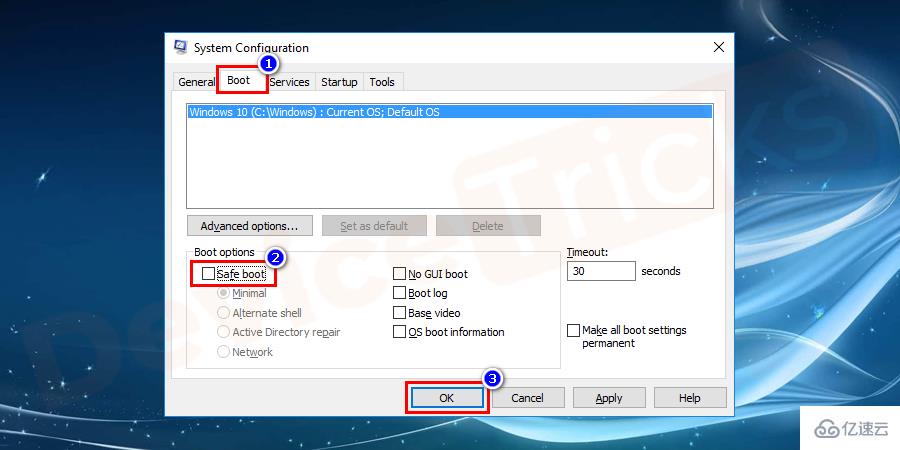
啟動 > 取消選擇安全模式 > 單擊應用 > 單擊確定 > 在彈出窗口中選擇重新啟動。
現在,您的系統將在 Windows 的正常模式下成功打開。
** 嘗試從 Windows 7 和 Vista 的系統還原選項進行系統還原。您將在 Windows 10 和 8 的高級啟動選項中找到系統還原。
到此,相信大家對“卡在“準備配置Windows”上怎么修復”有了更深的了解,不妨來實際操作一番吧!這里是億速云網站,更多相關內容可以進入相關頻道進行查詢,關注我們,繼續學習!
免責聲明:本站發布的內容(圖片、視頻和文字)以原創、轉載和分享為主,文章觀點不代表本網站立場,如果涉及侵權請聯系站長郵箱:is@yisu.com進行舉報,并提供相關證據,一經查實,將立刻刪除涉嫌侵權內容。