您好,登錄后才能下訂單哦!
您好,登錄后才能下訂單哦!
前提
一、安裝JDK java環境
1、Kettle是純Java編寫的ETL開源工具,目前Kettle7和Kettle8都需要Java8或者以上才能正常運行。所以開運行Kettle前先檢查Java環境是否正確配置。

很明顯當前環境沒有安裝java JDK環境,那么接下來我們去java官網下載JDK安裝包。
JDK下載網址:https://www.oracle.com/technetwork/java/javase/downloads/jdk8-downloads-2133151.html
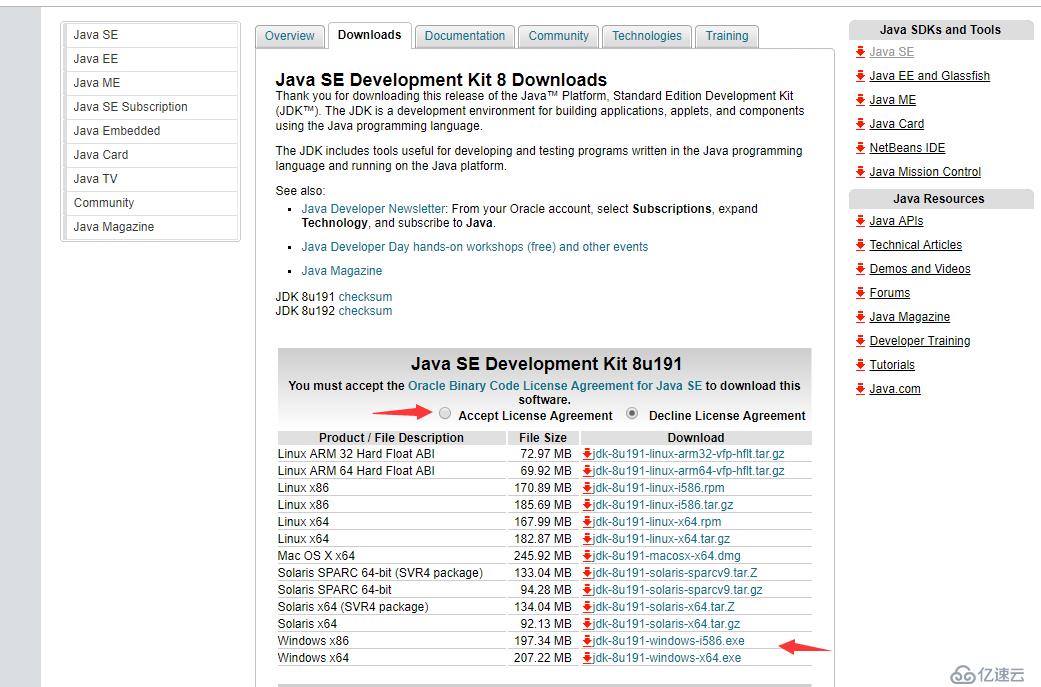
根據自己的系統環境下載對應的JDK版本,這里是windows 64位的操作系統。
安裝流程:
1)下載完安裝,這里選擇是的默認安裝,可以根據自己的習慣安裝到相應的位置,這個安裝到哪個路徑是可選的。
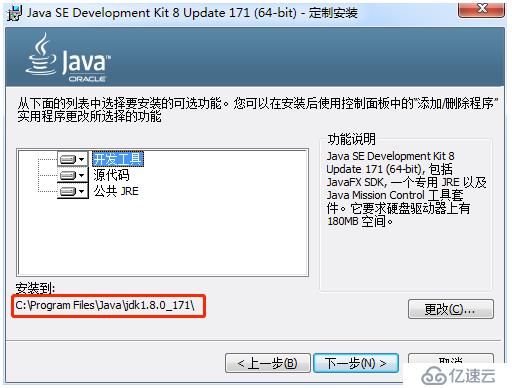
2)這里是Java安裝,也可以點擊更改更改到別的盤符下面去(我在此默認安裝):
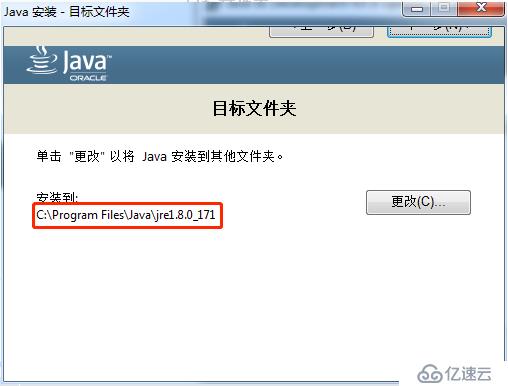
3)等Java安裝完成之后整個JDK的安裝就到此結束了,點擊關閉就可以。
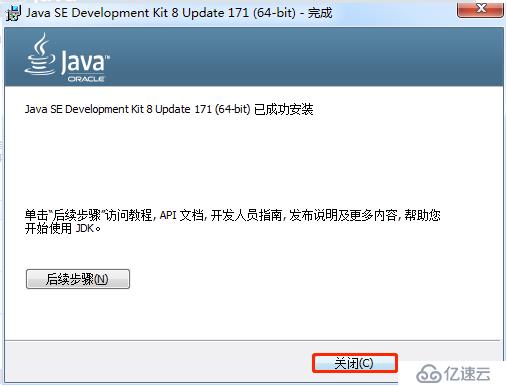
測試java是否安裝成功,還明顯還是沒有安裝成功,原因是沒有添加JAVA環境變量。
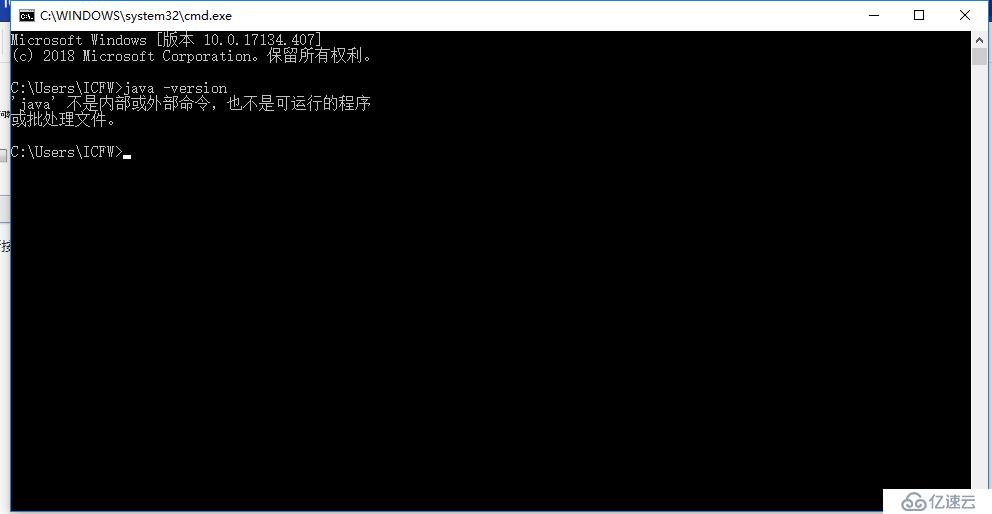
二、接下來添加java環境變量計算機——>屬性——>高級系統設置——>環境變量。
JAVA_HOME環境變量
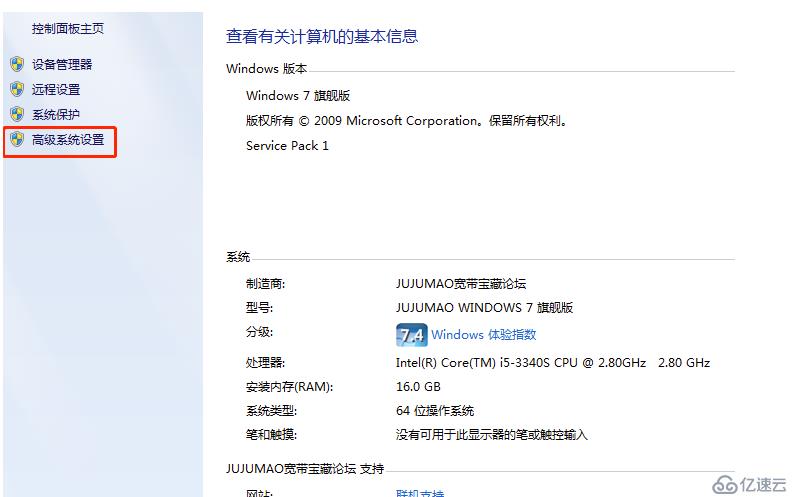
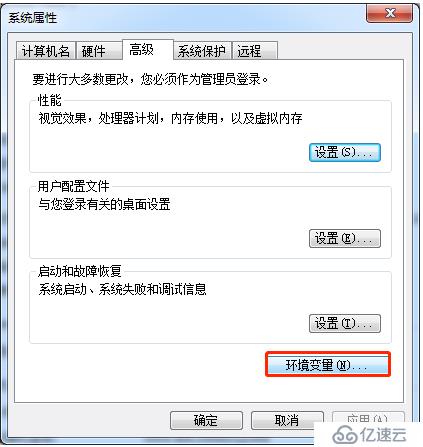
現在需要新建系統變量,點擊系統變量下的新建:變量名可以自命名,一般使用JAVA_HOME,變量值是你的JDK安裝的目錄(全路徑),我的是默認在C盤下安裝的:

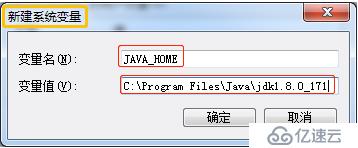
Path環境變量。
在系統變量里找到Path變量,這是系統自帶的,不用新建。雙擊Path,由于原來的變量值已經存在,在已有的變量后加上“;%JAVA_HOME%\bin;%JAVA_HOME%\jre\bin”。注意前面的分號。
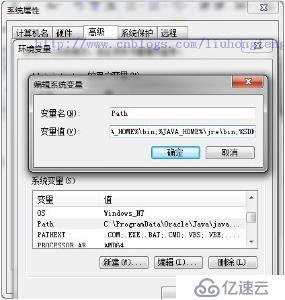
CLASSPATH環境變量。
配置方法:
新建CLASSPATH變量 CLASSPATH變量名字,注意不要忘記前面的點和中間的分號。且要在英文輸入的狀態下的分號和逗號。
CLASSPATH :.;%JAVA_HOME%\lib;%JAVA_HOME%\lib\dt.jar;%JAVA_HOME%\lib\tools.jar;

三、 測試環境。
檢驗是否配置成功 運行cmd 分別輸入java, java -version (java 和 -version 之間有空格)。

若如圖所示 顯示版本信息 則說明安裝和配置成功。
正式開始安裝Kettle
官方網址:https://community.hitachivantara.com/docs/DOC-1009855 下載最新版本即可,此包大小在860M左右。
或者是在本地git下載:http://192.168.20.12/download/dev-tool/kettle_windows.zip 這里是Windows版本

點擊解壓縮下載的壓縮包
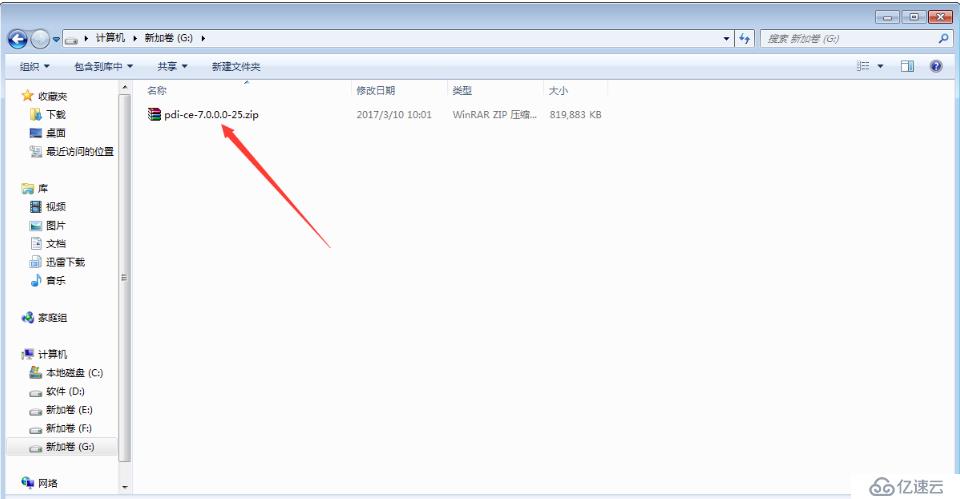
找到spoon.bat,雙擊運行,會出現下面的頁面:
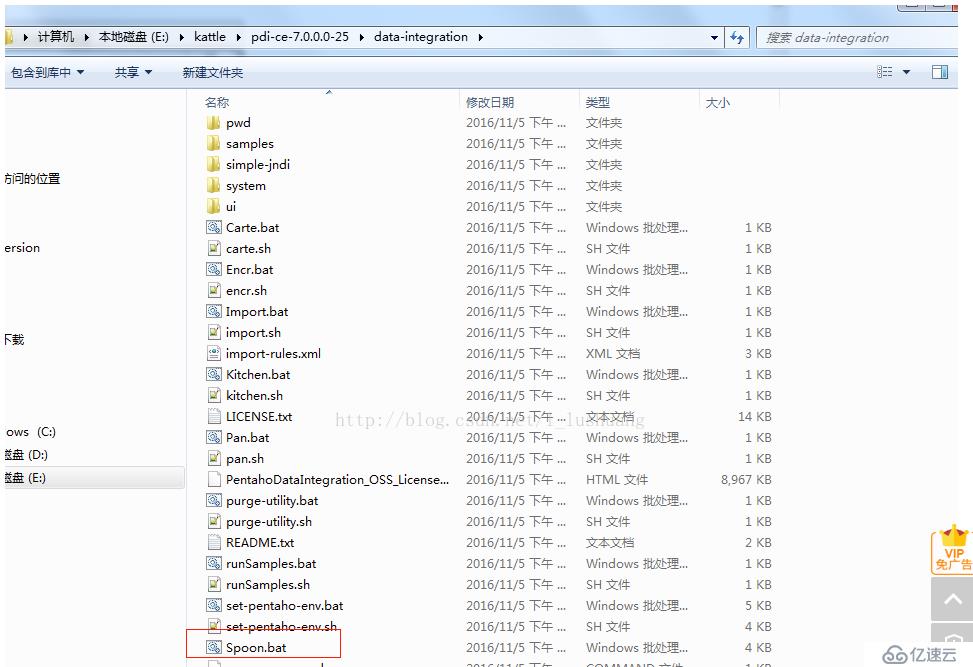
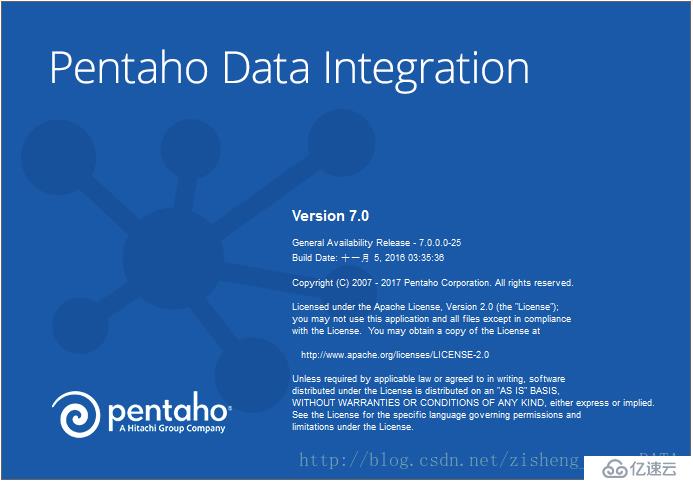
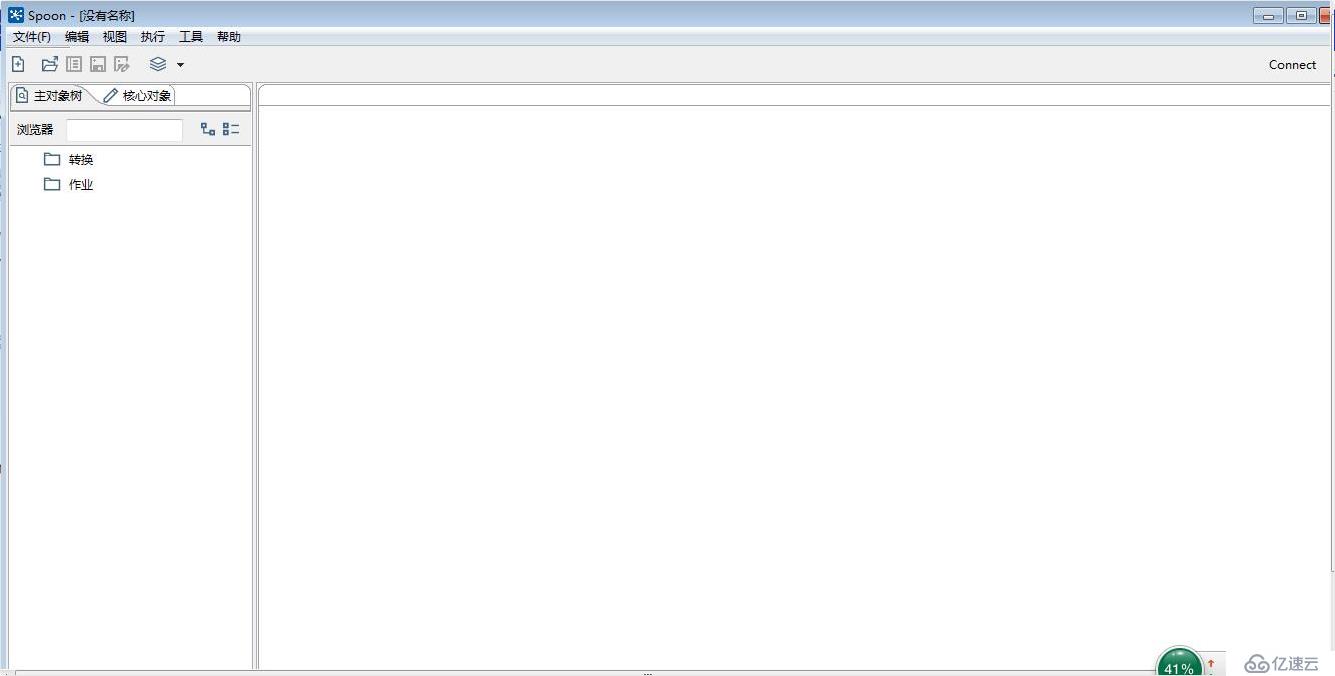
1.創建一個新的轉換,點擊保存到本地路徑,Ctrl+s保存到本地的某個目錄底下,kettle默認轉換文件保存后后綴名為ktr;
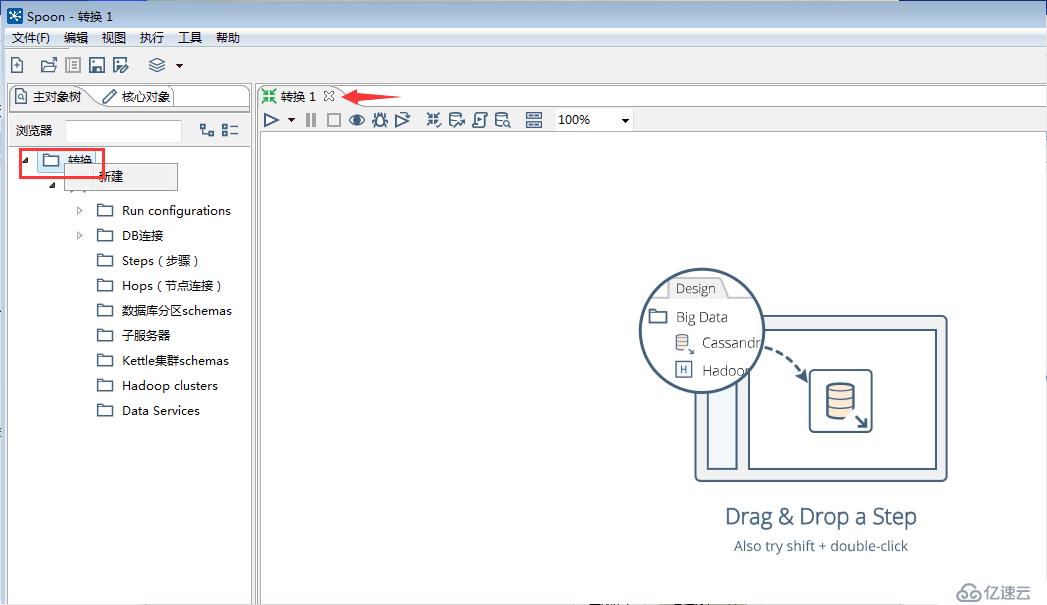
2.右擊DB連接選擇新建,作用是用來連接數據庫,此圖為mysql為例,選擇Native(JDBC方式)。在右側把需要添加的選項填寫。
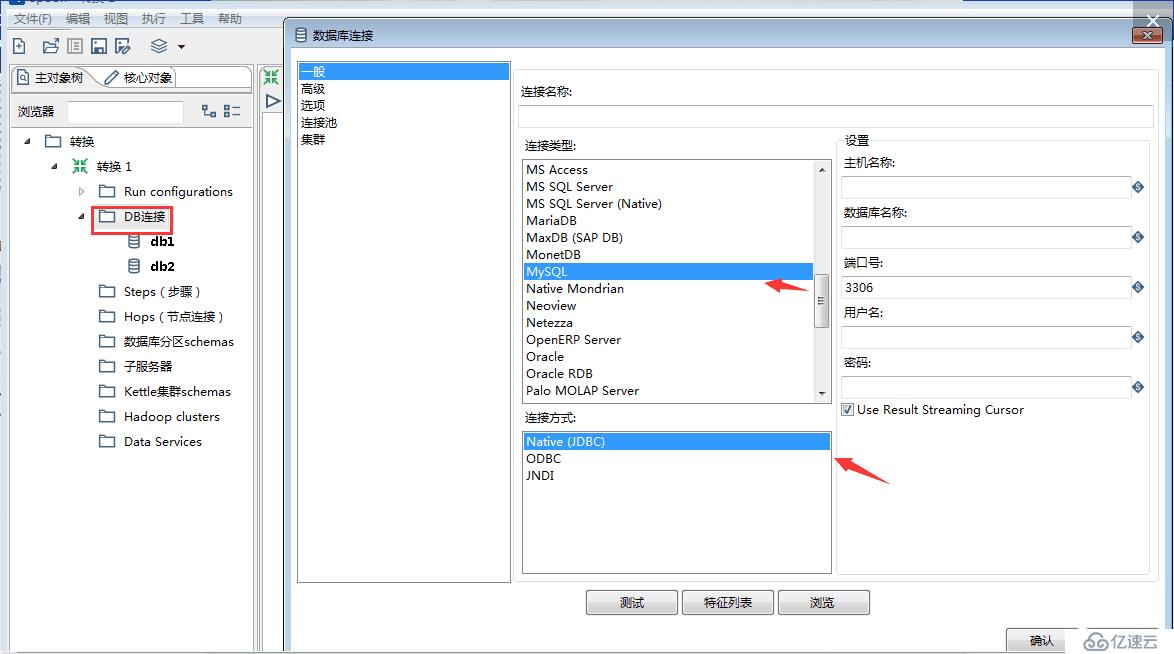
連接名稱:此次連接的名稱
主機名稱:數據庫的ip地址
數據庫名稱:指的是數據庫上面具體的那個庫。
端口號:根據實際開放的端口填寫
用戶名,密碼:數據庫的用戶名,密碼
填寫完相關信息,點擊測試如果連接成功會彈出一個窗口顯示連接的信息如圖:
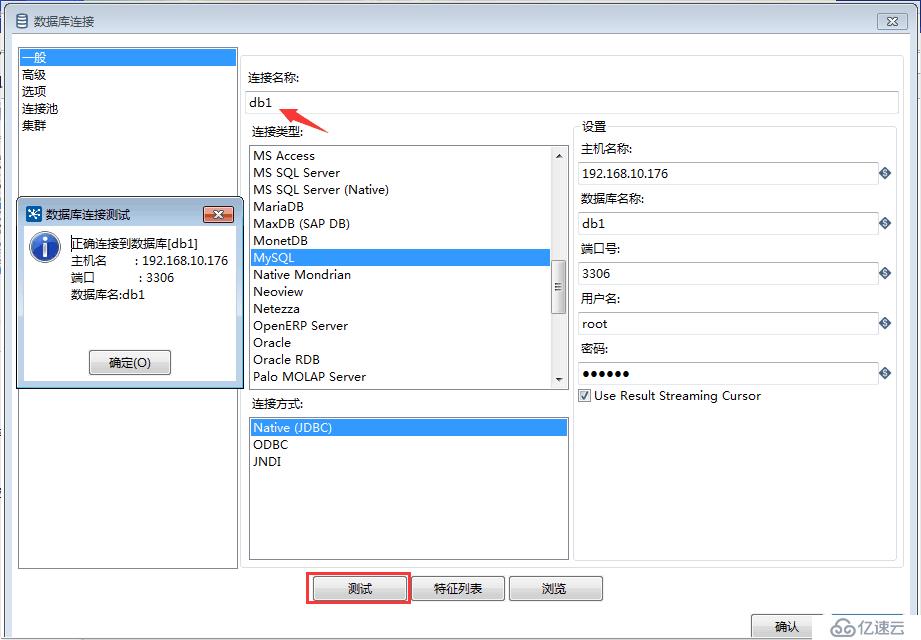
如果失敗則會提示沒有找到連接數據庫的jdbc驅動如圖,方法如下:
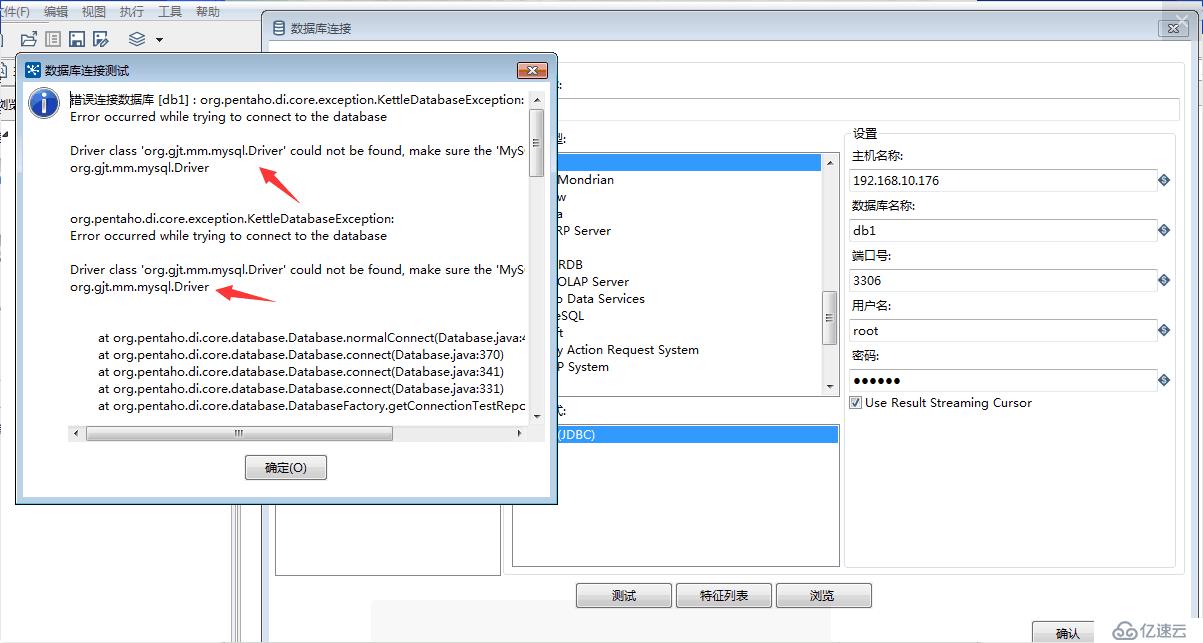
1)此時需要我們去官網下載jdbc驅動,我這里是mysql,需要去mysql官網下載如果是其他版本數據都可以去官網找相關的驅動,方法是一樣的具體方法如下:
網址:https://dev.mysql.com/downloads/connector/j/
根據自己的操作系統來選擇,windows 選擇平抬獨立。
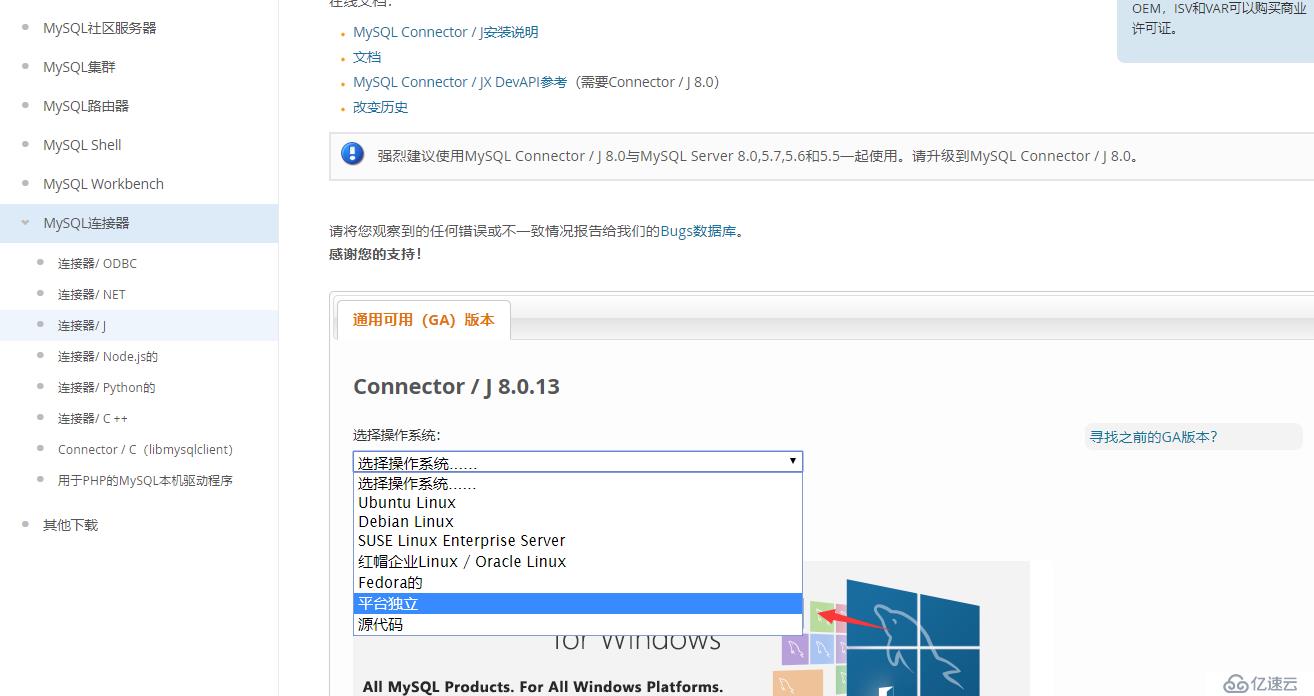
點擊下載如下驅動
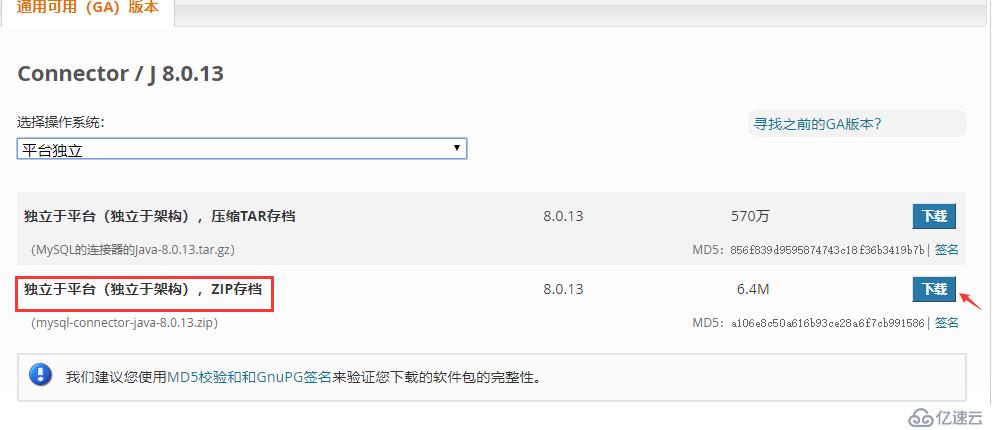
將下載完壓縮包解壓,會得到mysql驅動如圖

將驅動文件放到kettle安裝位置下路徑為:pdi-ce-7.1.0.0-12\data-integration\lib,這時候必須重新啟動kettle,添加連接DB庫,在進行測試 :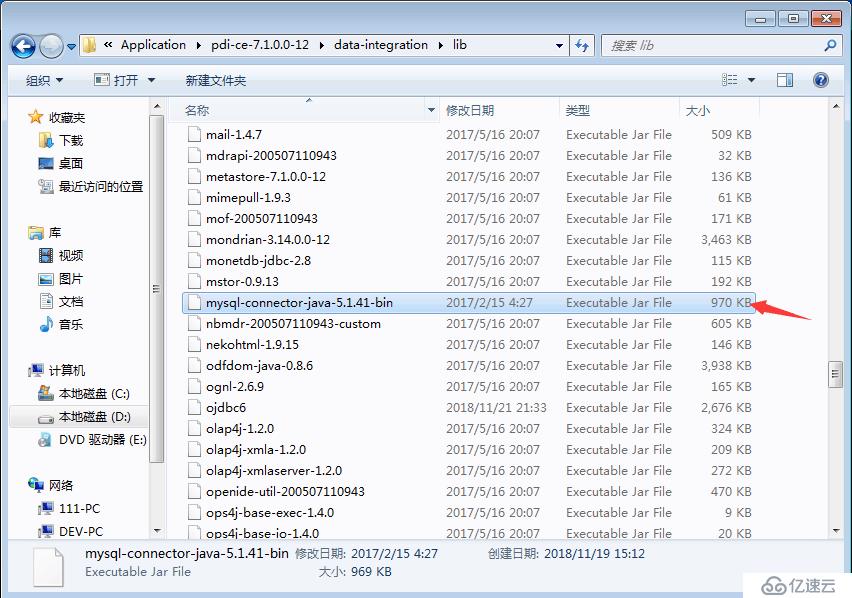
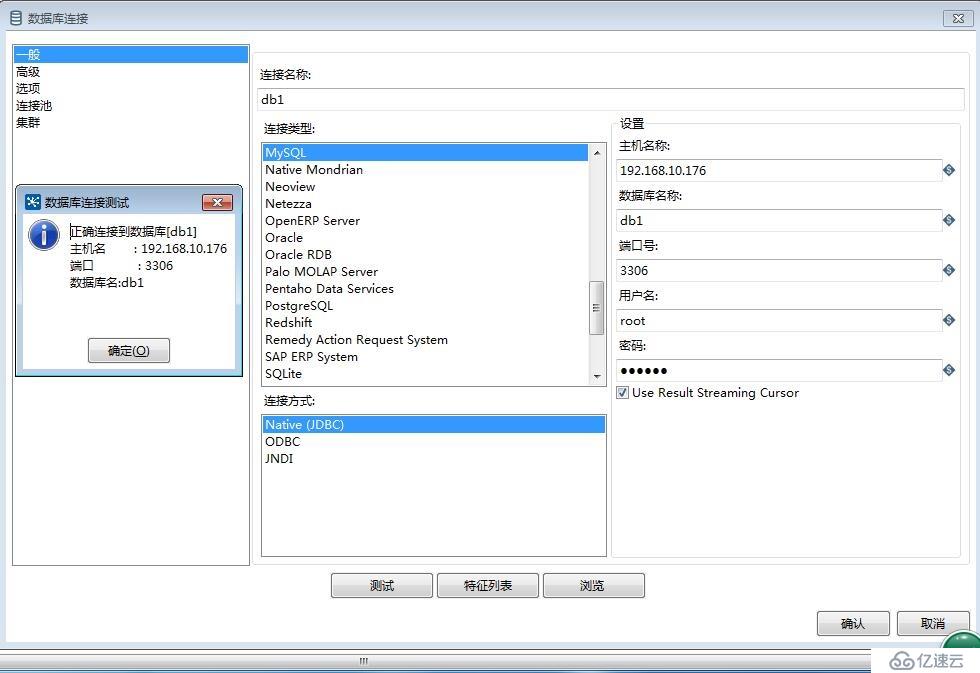
免責聲明:本站發布的內容(圖片、視頻和文字)以原創、轉載和分享為主,文章觀點不代表本網站立場,如果涉及侵權請聯系站長郵箱:is@yisu.com進行舉報,并提供相關證據,一經查實,將立刻刪除涉嫌侵權內容。