您好,登錄后才能下訂單哦!
您好,登錄后才能下訂單哦!
這篇文章主要介紹了怎么使用圖像自定義Windows 10任務欄,具有一定借鑒價值,感興趣的朋友可以參考下,希望大家閱讀完這篇文章之后大有收獲,下面讓小編帶著大家一起了解一下。
在Win10中,默認情況下,您只能更改任務欄的顏色,即“開始”菜單旁邊的顏色。 在這個turorialk,我們教你如何使用圖像來定制它時更多的風格。
在繼續之前,請注意以下教程使用Classic Shell程序在系統任務欄中顯示圖像。 此外,它還會更改“開始”菜單的外觀。 因此,本文將分為兩部分:首先我們將解釋如何在任務欄中使用圖像; 在文本的***,您將檢查如何恢復原始Win10開始菜單的外觀。
交換任務欄圖像
要在任務欄中使用的圖像不必具有特定的大小。 但是,如果您使用正確的測量方法,她的顯示效果會更好。 執行以下步驟以獲取任務欄的大小:
--按“打印屏幕”鍵,打開“畫圖”;
--使用“Ctrl + V”將畫布粘貼到“畫圖”中,并使用“選擇”工具僅選擇條形區域。 在指示下圖的部分中,您將看到任務欄的大小,在我們的示例中為1434 x 40像素。
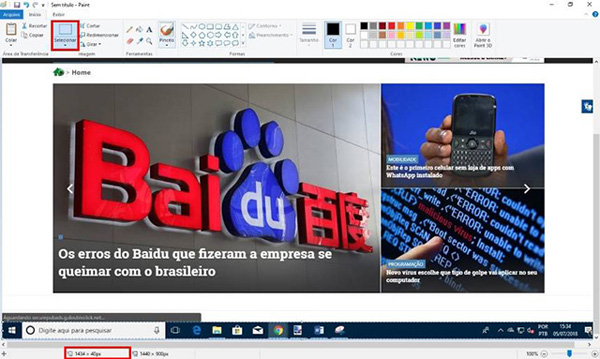
現在您的尺寸合適,找到您想要的圖像,并將其保留為您在上一步中獲得的尺寸。 準備好后,請按照以下步驟將其放在任務欄上:
--通過此鏈接下載Classic Shell并完成安裝;
--安裝后,在***次運行時,轉到“任務欄”選項卡;

--選中“自定義任務欄”,單擊“任務欄紋理”和代表“三點”的圖標。 設置圖像。
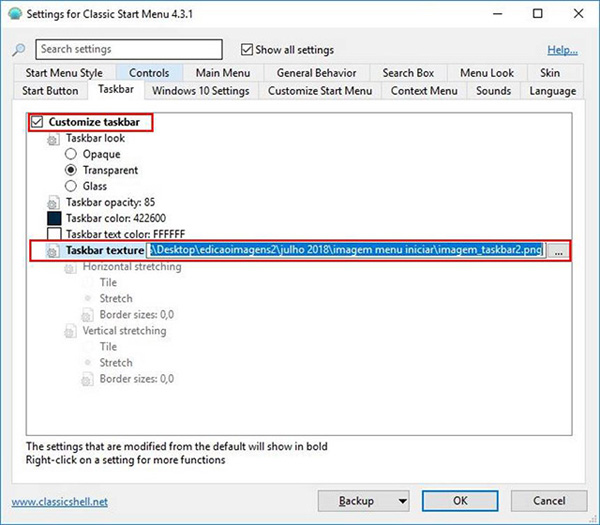
在開始菜單中反轉Classic Shell更改
如前所述,本教程中使用的程序將稍微更改“開始”菜單界面。 以下是如何扭轉這些變化:
--右鍵單擊“開始菜單”圖標,然后轉到“設置”;
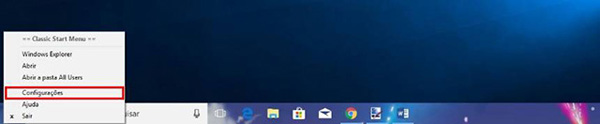
--在“控件”選項卡的“左鍵單擊打開”下,輸入“Windows開始菜單”。 在Windows Key Opens中,還要檢查“Windows開始菜單”;
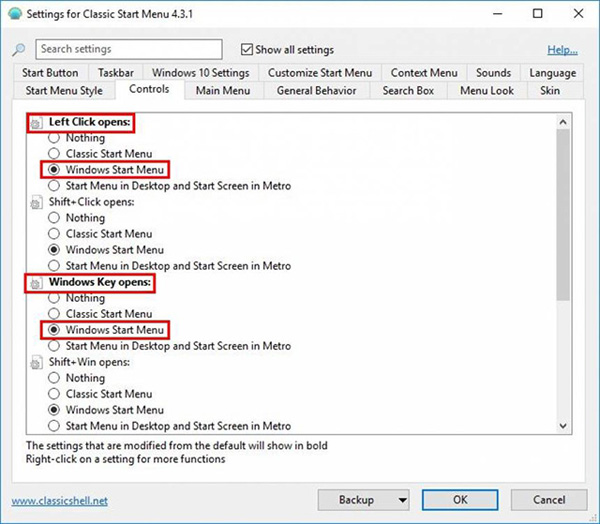
--單擊“確定”。
準備好了! 這樣,您可以繼續使用帶有圖像的傳統windows 10開始菜單來自定義任務欄。
感謝你能夠認真閱讀完這篇文章,希望小編分享的“怎么使用圖像自定義Windows 10任務欄”這篇文章對大家有幫助,同時也希望大家多多支持億速云,關注億速云行業資訊頻道,更多相關知識等著你來學習!
免責聲明:本站發布的內容(圖片、視頻和文字)以原創、轉載和分享為主,文章觀點不代表本網站立場,如果涉及侵權請聯系站長郵箱:is@yisu.com進行舉報,并提供相關證據,一經查實,將立刻刪除涉嫌侵權內容。