您好,登錄后才能下訂單哦!
您好,登錄后才能下訂單哦!
這篇文章給大家介紹Windows 10任務管理器的小技巧有什么呢,內容非常詳細,感興趣的小伙伴們可以參考借鑒,希望對大家能有所幫助。
Win10的任務管理器功能很多,查看系統狀態、管理啟動項、監測GPU行為,幾乎日常工作中所需的所有功能都能用它一站搞定。其實除了這些功能以外,任務管理器還有一些特殊小技巧,接下來就讓我們一起來看一看吧。
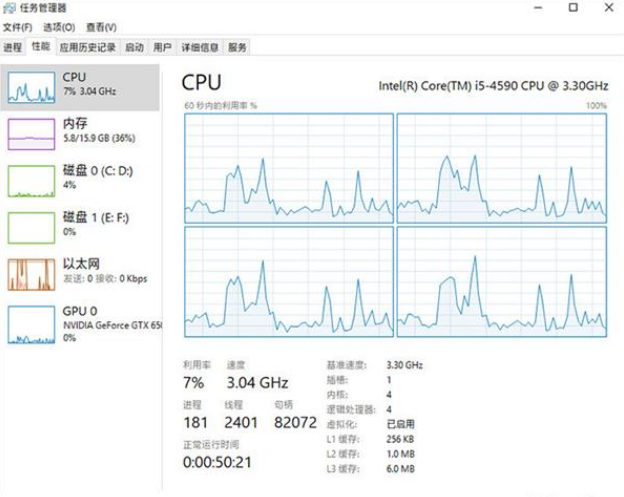
1. 迷你監測面板
“性能”標簽左側右擊然后選擇“隱藏圖形”,接下來雙擊左側欄,就能夠將任務管理器縮小為一個面板,這時面板中只會顯示“CPU占用”、“內存占用”、“磁盤占用”、“網絡占用”、“GPU占用”五大版塊,配合置頂功能,瞬間就能生成一個迷你的系統監視器了。
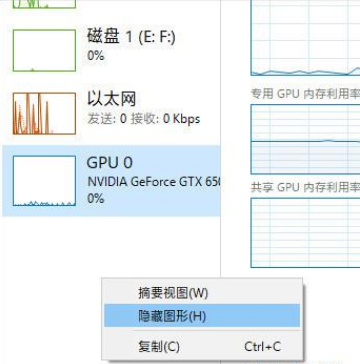
右擊選擇“隱藏圖形”
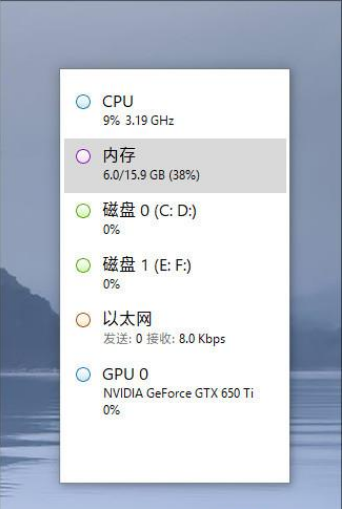
監測小面板
2. 曲線監測圖
除了左側監控欄外,右側的性能標簽也是可以雙擊的。雙擊之后,任務管理器同樣會顯示出該項目的曲線圖。而且在這個視圖下右鍵菜單依舊有效,如果需要你也可以通過右鍵,快速切換CPU、內存、磁盤、網絡、GPU等。
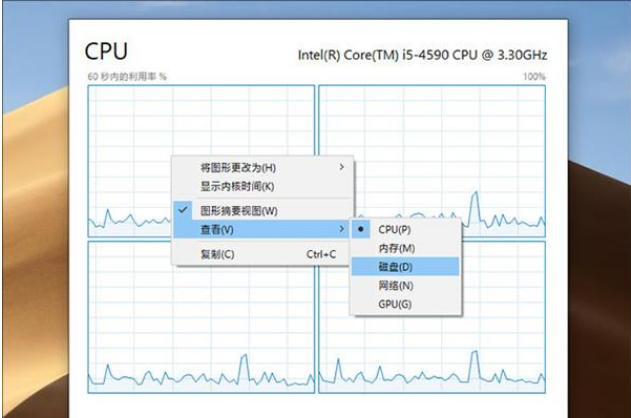
曲線監測圖
3. 參數快速復制
很多小伙伴并不知道,任務管理器里的數值其實是可以復制的。在“性能”標簽下,將鼠標懸停于某個參數之上,右鍵選擇“復制”,這時系統就會將當前指標的參數值自動復制到剪貼板,接下來通過Ctrl+V粘貼到所需的區域,就能快速得到當前的系統參數了。

快速復制參數
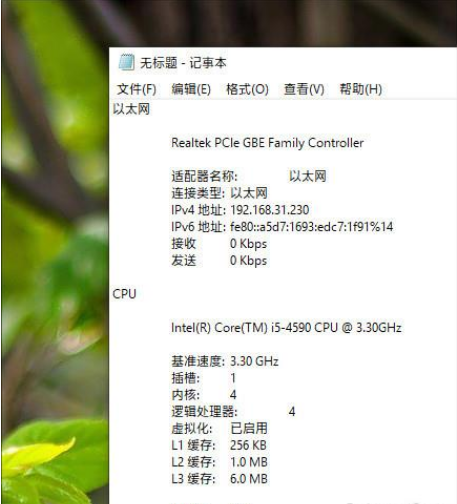
Ctrl+V隨時就能將復制下來的參數保存下來
4. 禁止高耗時模塊開機
“啟動”是Win10任務管理器新增加的版塊,但它的作用可不僅僅是告訴你開機都啟動了哪些程序。這里一個重要指標是后面的“啟動影響”,如果某個模塊開機時間較長,就會被自動標記為“高”。有了這個參考,我們就能快速找到那些拖累電腦開機速度的模塊,一鍵禁止它!
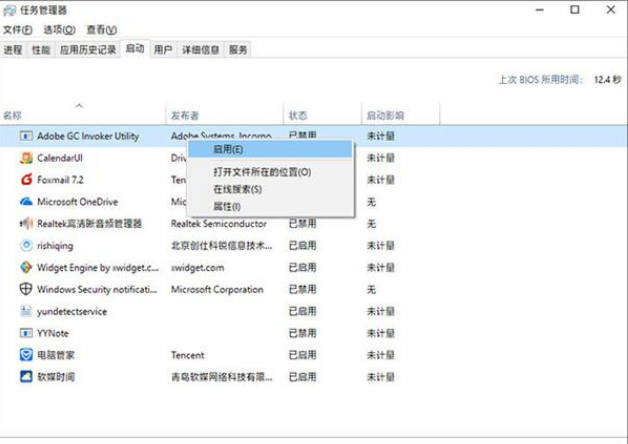
禁止高耗時模塊開機
5. 分組顯示進程
“進程”標簽很多人都用過,但這里其實是有個小玄機的。正常情況下我們都是按照CPU占用率、內存占用率對進程排序,此時呈現在眼前的是一個大列表。但其實你也可以點擊最左側的“名稱”標簽,這時系統就會按照“應用”與“后臺進程”將進程分開顯示。
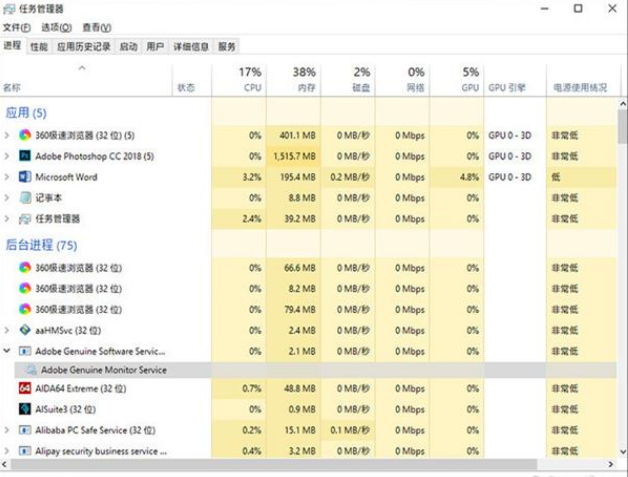
點擊“名稱”可將進程分組顯示
6. 可疑進程在線搜索
以往在系統中發現一個可疑進程,通常是在搜索引擎輸入進程的名稱以搜索,其實Win10任務管理器也有一個人性化的改進,即直接通過進程列表右擊選擇“在線搜索”,直接借助網絡迅速判斷進程是否有問題。

直接搜索可疑進程
7. 百分比/資源值切換
通常我們見到的進程標簽,都是按照項目展示,比如CPU默認會顯示百分數、內存默認會顯示資源值、磁盤占用默認會顯示速率等等。但其實如果你將鼠標放置在上面點擊右鍵,就能隨意控制每個模塊的顯示方式,比如百分比還是數值。
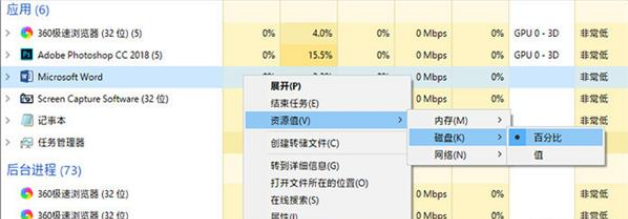
隨意控制百分比/資源值
關于Windows 10任務管理器的小技巧有什么呢就分享到這里了,希望以上內容可以對大家有一定的幫助,可以學到更多知識。如果覺得文章不錯,可以把它分享出去讓更多的人看到。
免責聲明:本站發布的內容(圖片、視頻和文字)以原創、轉載和分享為主,文章觀點不代表本網站立場,如果涉及侵權請聯系站長郵箱:is@yisu.com進行舉報,并提供相關證據,一經查實,將立刻刪除涉嫌侵權內容。