您好,登錄后才能下訂單哦!
您好,登錄后才能下訂單哦!
前幾天帶大家一起安裝了Ubuntu14.04系統,沒來得及上車的伙伴可以戳這篇文章:手把手教你在VMware虛擬機中安裝Ubuntu14.04系統。今天小編帶大家一起在Ubuntu14.04中安裝Pycharm,具體的教程如下。?
1、首先在主目錄下創建software文件夾,此時該文件夾為空文件夾。這個文件夾下用于放置安裝軟件,當然?這個步驟不是必須的,只是小編習慣的做法。
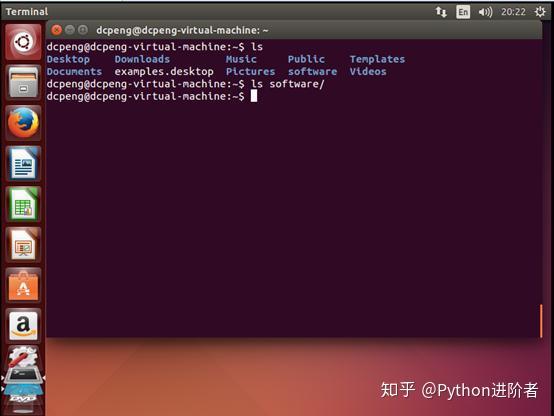
2、去Pycharm官網上下載Pycharm的Linux安裝包,建議下載專業版的,如下圖所示。
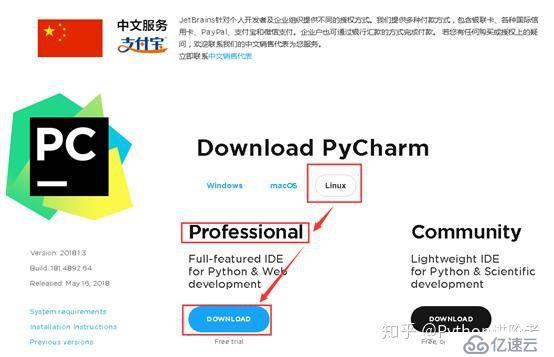
3、下載到本地之后,將其用filezilla上傳到Ubuntu14.04中去。如果不知道或者不了解filezilla的伙伴,可以戳這篇文章:手把手教你如何進行FileZilla的安裝。

4、傳送進行中,如下圖所示。

5、上傳完成之后,可以看到在software文件夾下已經有了Pycharm安裝包了,如下圖所示。

6、在Ubuntu系統中,此時也可以看到安裝包已經存在了,如下圖所示。
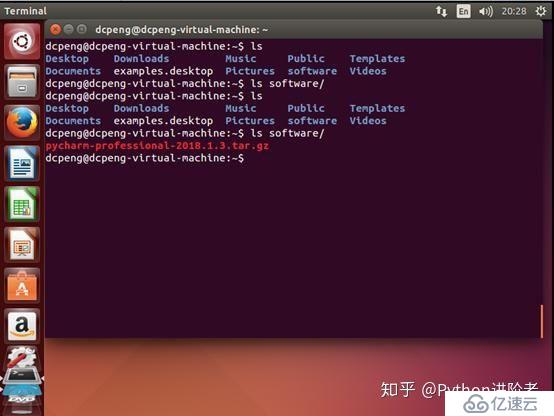
7、接下來,需要對安裝包進行解壓處理,輸入解壓命令,如下圖所示。
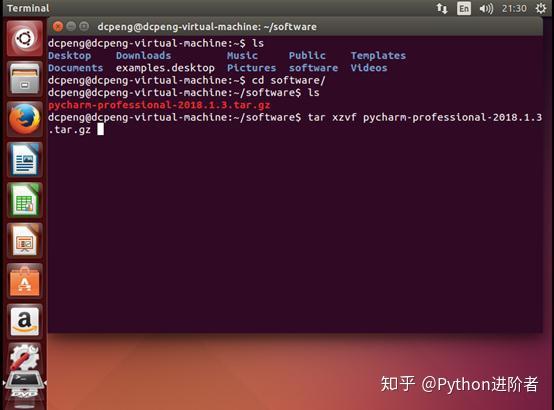
8、之后開始解壓,下圖可以看到解壓過程快速進行中。
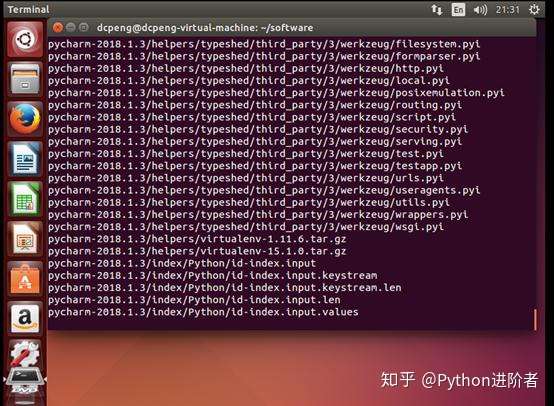
9、等待安裝包解壓完成,此時多了個文件夾,如下圖所示。
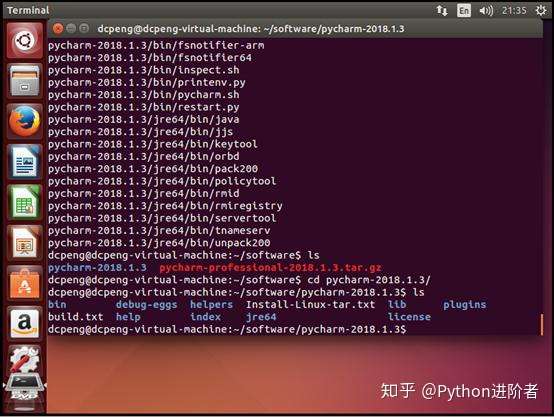
10、進入解壓的文件夾,然后進入bin目錄下,可以看到一個pycharm.sh的執行文件,如下圖所示。
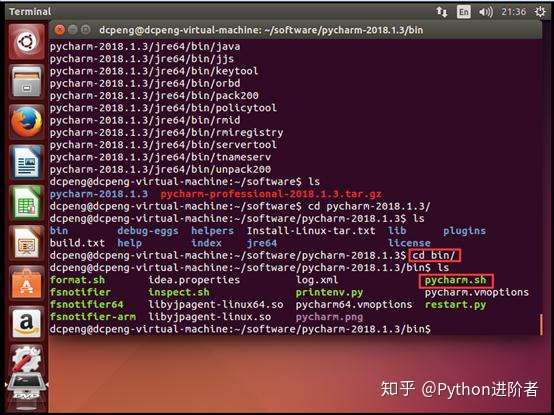
11、在該目錄下執行命令./pycharm.sh,表示啟動Pycharm,之后會彈出下圖界面,和Windows下差不多,此時選擇第二項,然后點擊OK。
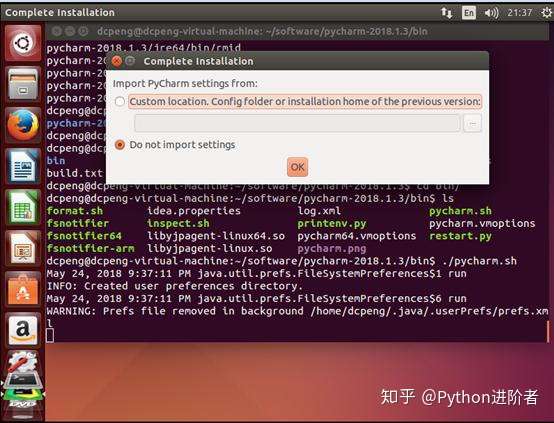
12、彈出下圖協議同意框,此時“Accept”是處于透明化狀態,無法進行選中。
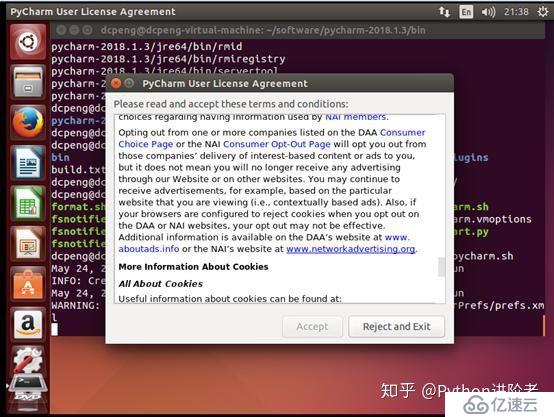
13、將滾動條一直往下拉,直到“Accept”實體化,此時就可以點擊“Accept”,之后進入下一步。
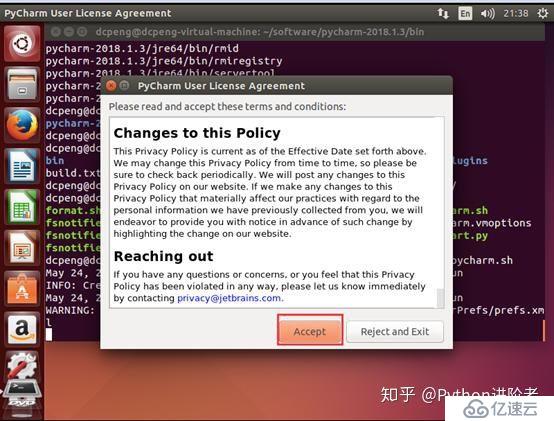
14、數據分享。這個可以自行選擇,表示是否愿意共享到社區,在這里選擇后者,“Don’t send”,繼續進入下一步。
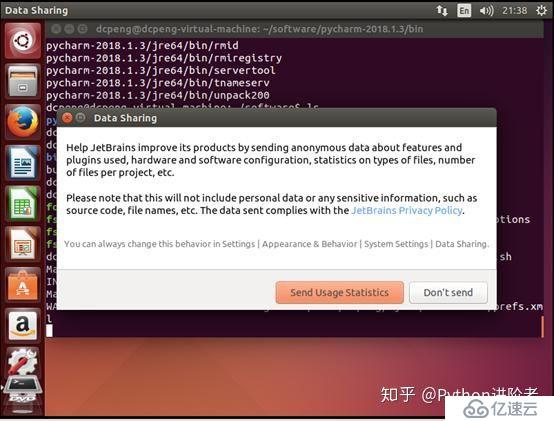
15、進入Pycharm激活界面,需要輸入激活碼才行。如果想獲取激活碼的話,可以戳這篇文章:Python環境搭建—安利Python小白的Python和Pycharm安裝詳細教程。
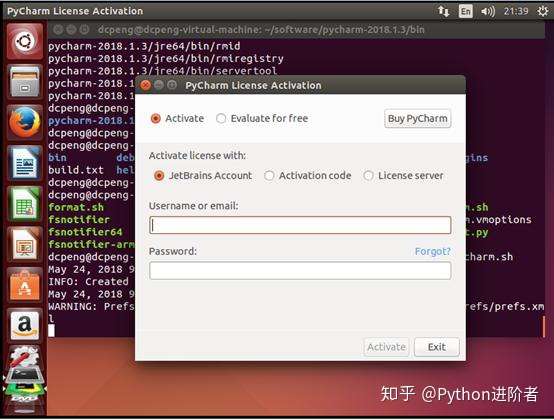
16、如下圖所示,點擊“License server”,輸入激活碼,點擊“Activate”,如果激活碼有效的話,將激活成功,直接進入下一步。反之,如果激活碼無效,則會出現error,界面將繼續留在當前界面。
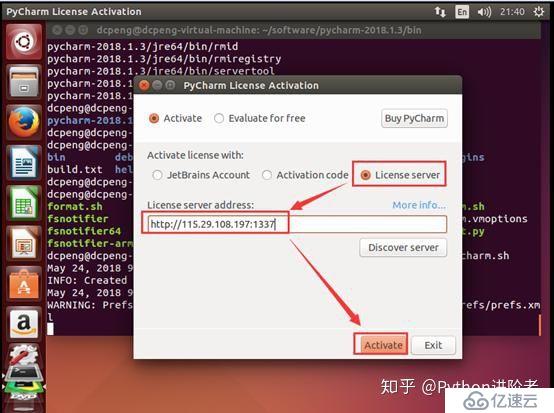
17、激活成功之后,將順利的進入Pycharm指導指南,如下圖所示。
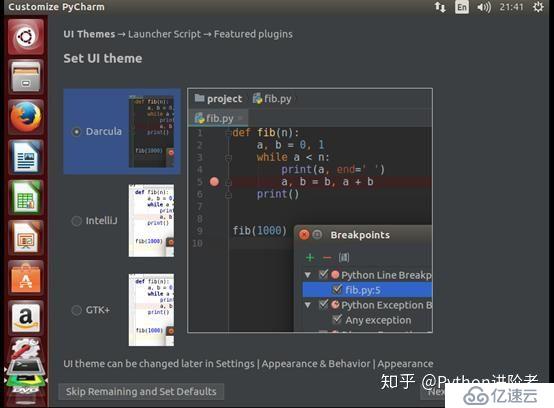
18、如果想跳過指導的話,可以直接點擊左下方的“Skip Remaining and Set Defaults”,如果想繼續瀏覽指南的話,則點擊右下方的“Next: ”。
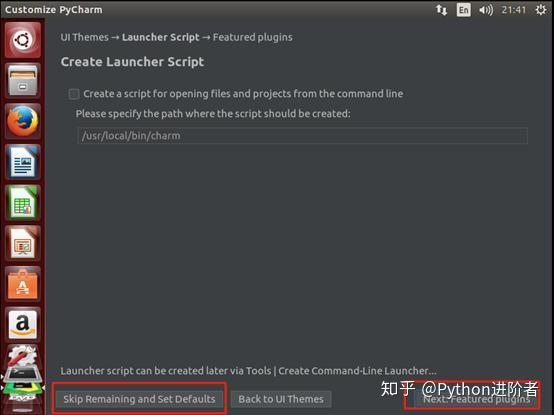
19、當瀏覽完成或者跳過瀏覽之后,將進入Pycharm的啟動頁面,如下圖所示,一個優美畫面將呈現在眼前。
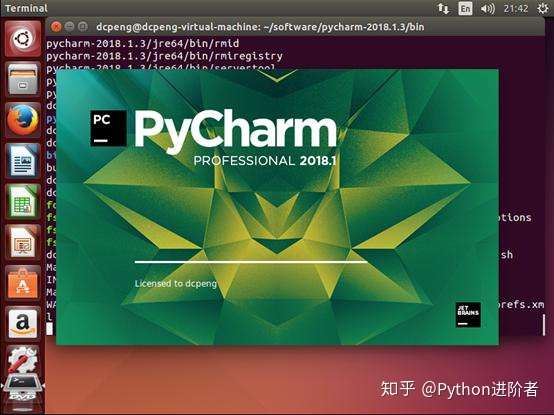
20、等待Pycharm啟動成功,如下圖所示。接下來點擊“Create New Project”,便可以創建項目,和Windows下的操作一致。
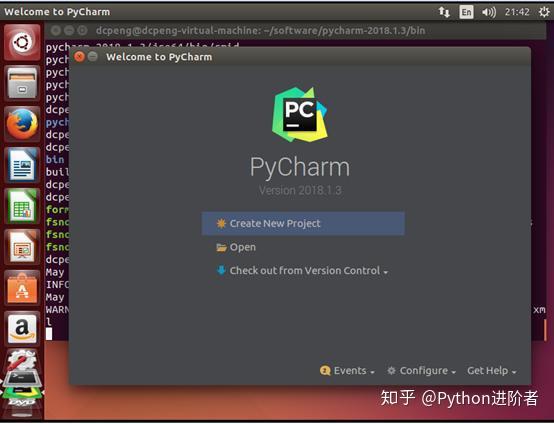
至此,在Ubuntu14.04中安裝Pycharm的任務已經順利完成~~
免責聲明:本站發布的內容(圖片、視頻和文字)以原創、轉載和分享為主,文章觀點不代表本網站立場,如果涉及侵權請聯系站長郵箱:is@yisu.com進行舉報,并提供相關證據,一經查實,將立刻刪除涉嫌侵權內容。