您好,登錄后才能下訂單哦!
您好,登錄后才能下訂單哦!
GNS3安裝詳細教程——手把手教你安裝
首先解壓壓縮包,然后按照下圖所示操作
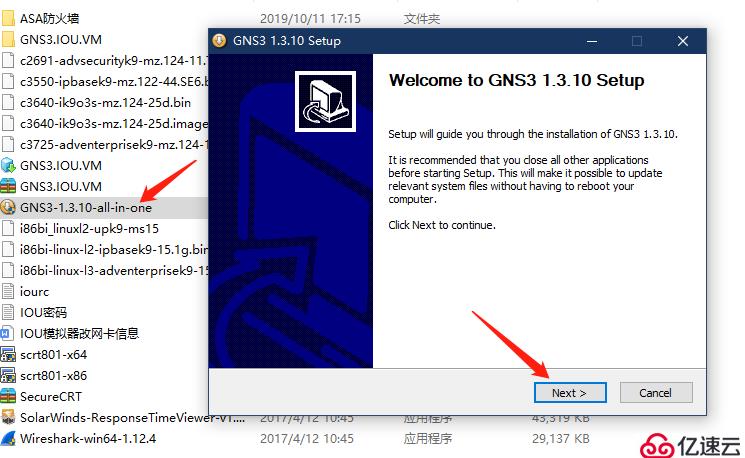
隨后就是接受協議后面就是next等操作,需要注意的地方請認真看箭頭所指位置的變化。
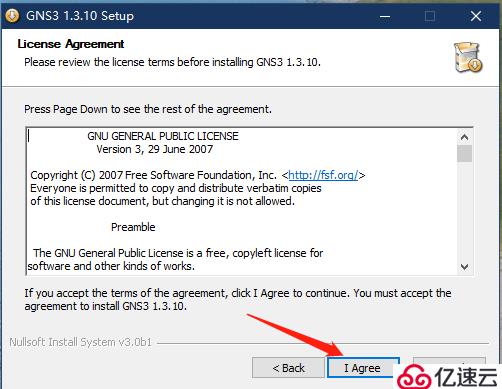
????? 
?? 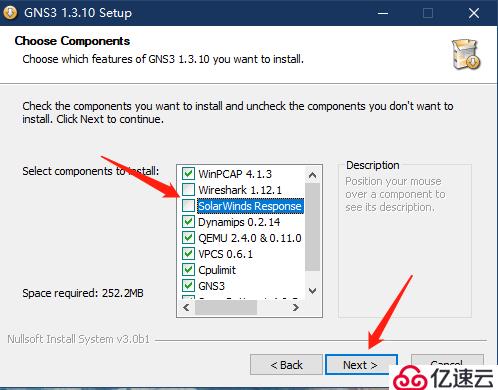
?? 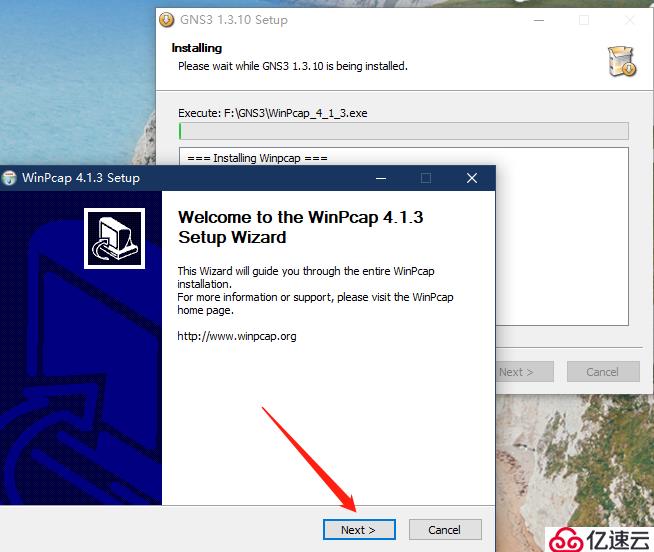
3.接著進入安裝加載界面,完畢后點擊next,隨后選擇No,再后取消start GNS3,點擊finish。
? 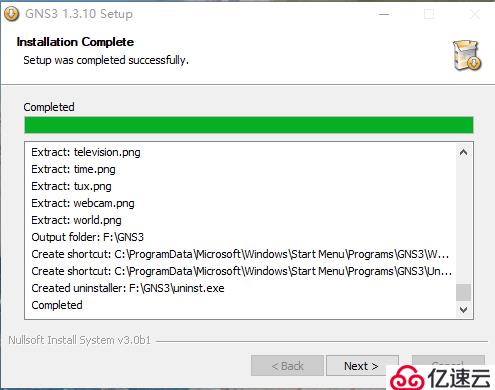


? 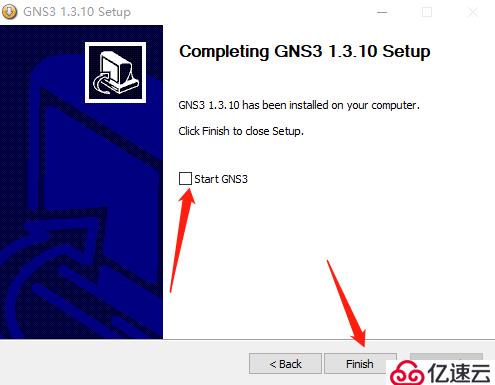
4.此時桌面會出現一個GNS3的圖標,接著安裝Wireshark軟件。雙擊打開安裝包,按照下面圖示步驟完成安裝。
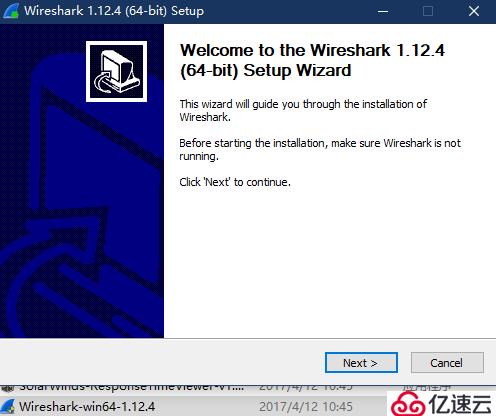

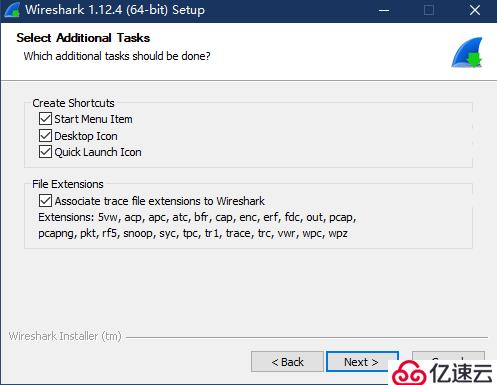



注意:上面安裝目錄最好不要改變(否則會結合GNS3時導致無法正常使用),這里需要取消選擇安裝winpacp,因為剛剛在安裝GNS3的時候已經安裝了。
5.之后正常安裝,按照如下流程執行,完成Wireshark的安裝
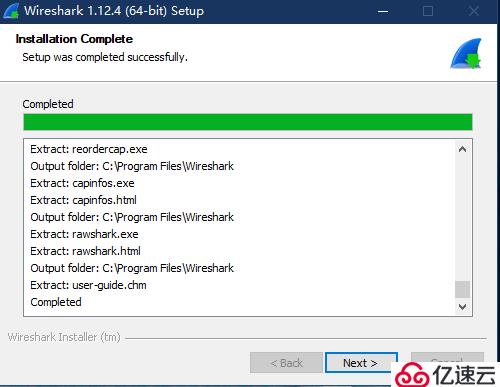
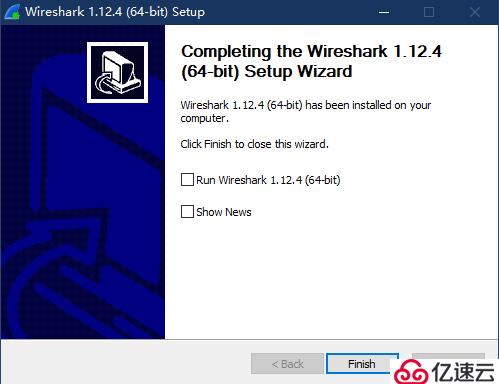
6.此時我們正常打開GNS3,關閉每次提醒,然后會彈出一個用于保存project的對話框,正常關閉就行。
(注意:安裝過程中彈出的防火墻提示都點擊允許就行)
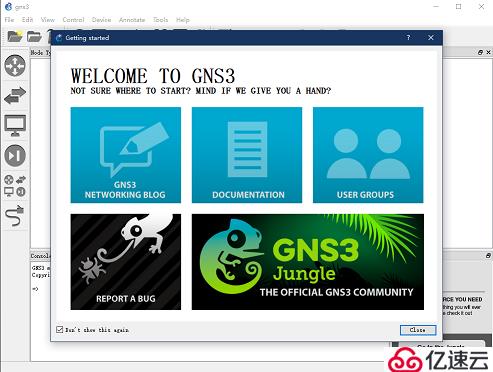
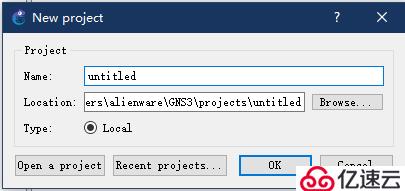
7.開始安裝路由器的鏡像文件
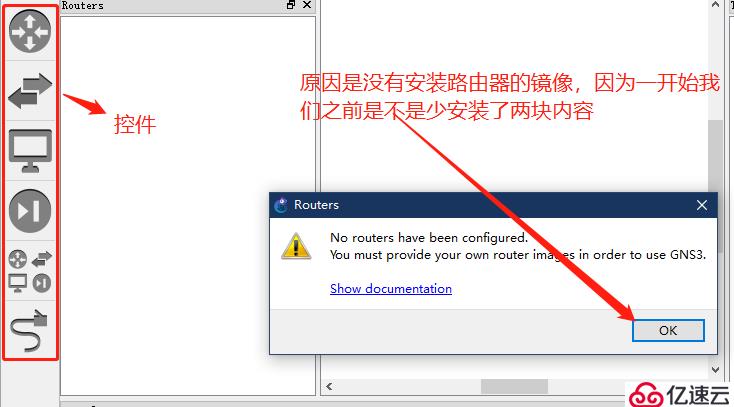 ? ? ?
? ? ?
?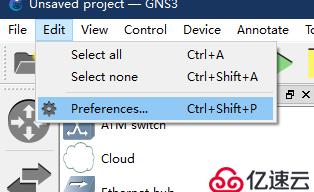
下面添加路由鏡像:
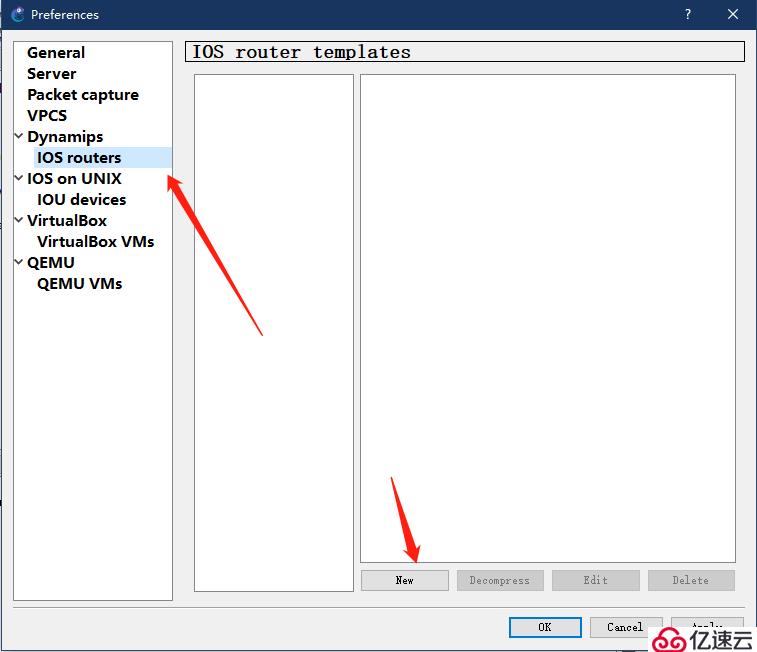
點擊Browse...去最初的解壓文件夾下選擇鏡像文件,這邊推薦選擇(3725的版本),選擇彈出對話框選擇yes

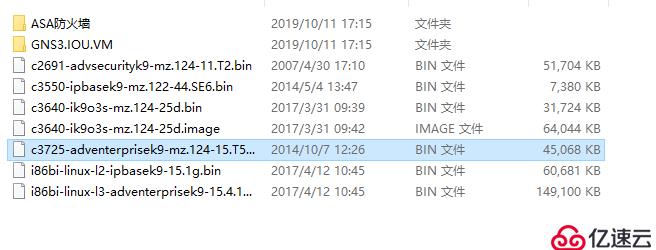
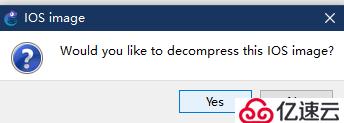
8.接著正常安裝
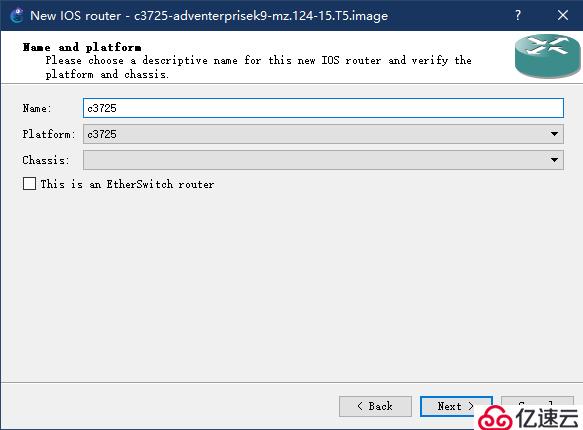
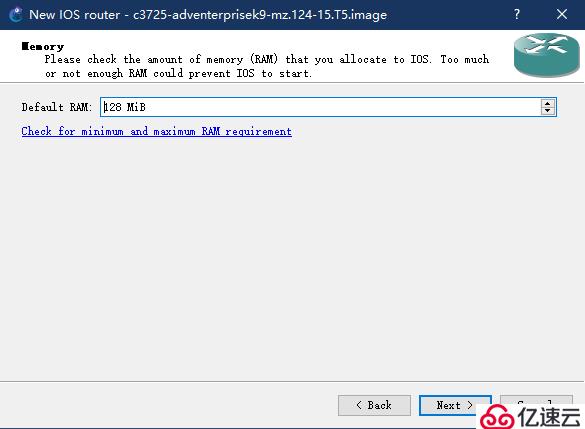
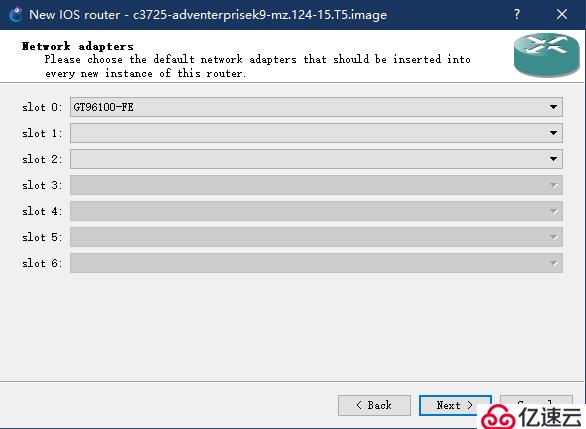
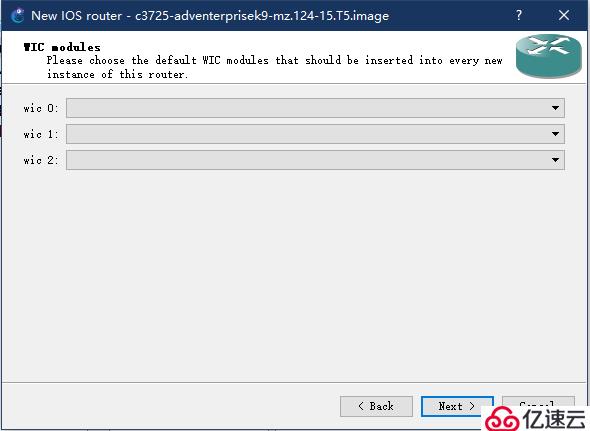
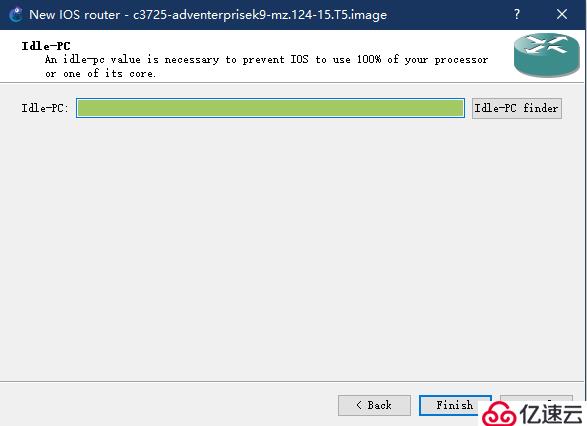
注意:這里的idle需要計算的,后面的步驟再說(系統之后會幫你算好的,其實算好優化cpu使用率的,否則CPU使用率將是100)
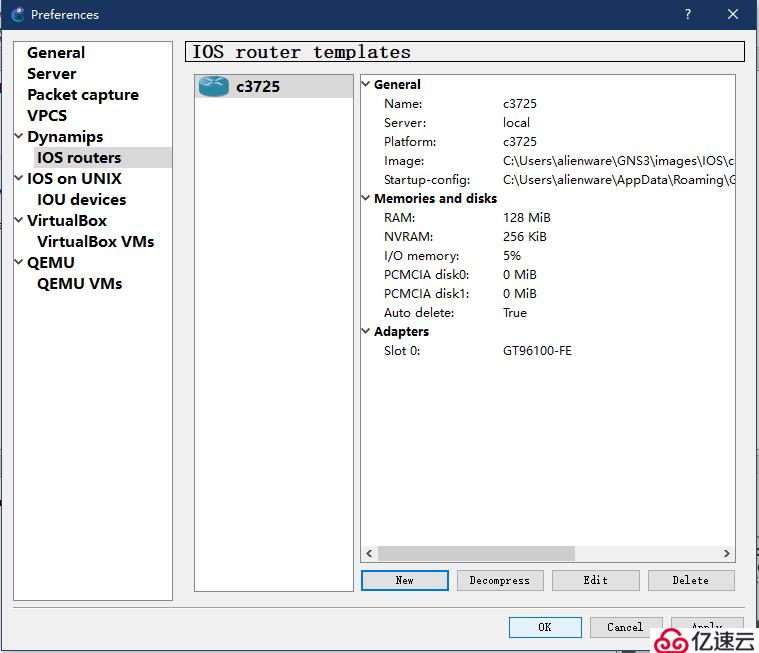
9.此時可以正常點擊路由控件,從選擇欄拖過來就行。現在開始設置Idle值
我們右擊控件,查看選擇項就會出現一個Idle-pc,點擊然后會彈出小對話窗,進行自計算(時間稍微久,1min以內)
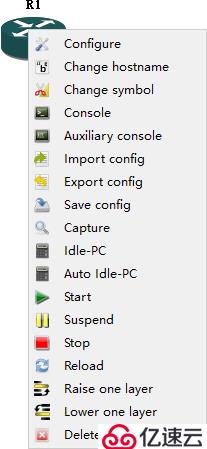
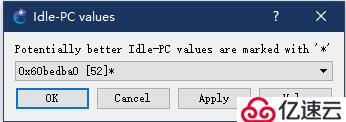
計算完成后出現一個對話框選擇一個帶*號的,沒有就關閉再次計算,實在沒有就選擇一個數字最小的就行
隨后CPU使用率會降低。
免責聲明:本站發布的內容(圖片、視頻和文字)以原創、轉載和分享為主,文章觀點不代表本網站立場,如果涉及侵權請聯系站長郵箱:is@yisu.com進行舉報,并提供相關證據,一經查實,將立刻刪除涉嫌侵權內容。