您好,登錄后才能下訂單哦!
您好,登錄后才能下訂單哦!
這篇文章主要講解了“Linux如何安裝和使用dstat監控工具”,文中的講解內容簡單清晰,易于學習與理解,下面請大家跟著小編的思路慢慢深入,一起來研究和學習“Linux如何安裝和使用dstat監控工具”吧!
dstat可以讓你實時地看到所有系統資源,例如,你能夠通過統計IDE控制器當前狀態來比較磁盤利用率,或者直接通過網絡帶寬數值來比較磁盤的吞吐率(在相同的時間間隔內)。
dstat將以列表的形式為你提供選項信息并清晰地告訴你是在何種幅度和單位顯示輸出。這樣更好地避免了信息混亂和誤報。更重要的是,它可以讓你更容易編寫插件來收集你想要的數據信息,以從未有過的方式進行擴展。
Dstat的默認輸出是專門為人們實時查看而設計的,不過你也可以將詳細信息通過CSV輸出到一個文件,并導入到Gnumeric或者Excel生成表格中。
特性
結合了vmstat,iostat,ifstat,netstat以及更多的信息
實時顯示統計情況
在分析和排障時可以通過啟用監控項并排序
模塊化設計
使用python編寫的,更方便擴展現有的工作任務
容易擴展和添加你的計數器(請為此做出貢獻)
包含的許多擴展插件充分說明了增加新的監控項目是很方便的
可以分組統計塊設備/網絡設備,并給出總數
可以顯示每臺設備的當前狀態
極準確的時間精度,即便是系統負荷較高也不會延遲顯示
顯示準確地單位和和限制轉換誤差范圍
用不同的顏色顯示不同的單位
顯示中間結果延時小于1秒
支持輸出CSV格式報表,并能導入到Gnumeric和Excel以生成圖形
安裝方法
Ubuntu/Mint和Debin系統:
本地軟件庫中有相關安裝包,你可以用下面命令安裝:
# sudo apt-get install dstat
RHEL/CentOS和Fedora系統:
你可以在romforge軟件庫中添加有相關安裝包,參照指導,使用如下命令很簡單就能進行安裝:
# yum install dstat
ArchLinux系統:
相關軟件包在社區資源庫中,你可以用這個命令來安裝:
# pacman -S dstat
使用方法
dstat的基本用法就是輸入dstat命令,輸出如下:
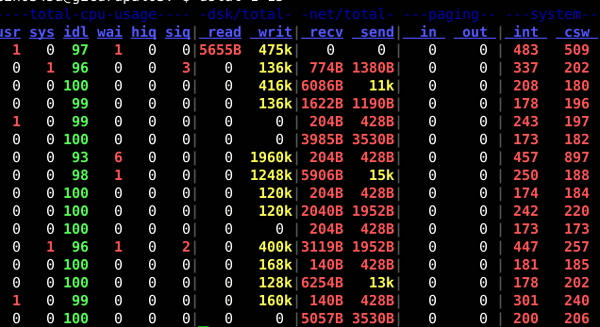
這是默認輸出顯示的信息:
CPU狀態:CPU的使用率。這項報告更有趣的部分是顯示了用戶,系統和空閑部分,這更好地分析了CPU當前的使用狀況。如果你看到“wait”一欄中,CPU的狀態是一個高使用率值,那說明系統存在一些其它問題。當CPU的狀態處在“waits”時,那是因為它正在等待I/O設備(例如內存,磁盤或者網絡)的響應而且還沒有收到。
磁盤統計:磁盤的讀寫操作,這一欄顯示磁盤的讀、寫總數。
網絡統計:網絡設備發送和接受的數據,這一欄顯示的網絡收、發數據總數。
分頁統計:系統的分頁活動。分頁指的是一種內存管理技術用于查找系統場景,一個較大的分頁表明系統正在使用大量的交換空間,或者說內存非常分散,大多數情況下你都希望看到page in(換入)和page out(換出)的值是0 0。
系統統計:這一項顯示的是中斷(int)和上下文切換(csw)。這項統計僅在有比較基線時才有意義。這一欄中較高的統計值通常表示大量的進程造成擁塞,需要對CPU進行關注。你的服務器一般情況下都會運行運行一些程序,所以這項總是顯示一些數值。
默認情況下,dstat每秒都會刷新數據。如果想退出dstat,你可以按“CTRL-C”鍵。
需要注意的是報告的第一行,通常這里所有的統計都不顯示數值的。
這是由于dstat會通過上一次的報告來給出一個總結,所以第一次運行時是沒有平均值和總值的相關數據。
但是dstat可以通過傳遞2個參數運行來控制報告間隔和報告數量。例如,如果你想要dstat輸出默認監控、報表輸出的時間間隔為3秒鐘,并且報表中輸出10個結果,你可以運行如下命令:
dstat 310
在dstat命令中有很多參數可選,你可以通過man dstat命令查看,大多數常用的參數有這些:
-l :顯示負載統計量
-m :顯示內存使用率(包括used,buffer,cache,free值)
-r :顯示I/O統計
-s :顯示交換分區使用情況
-t :將當前時間顯示在第一行
–fs :顯示文件系統統計數據(包括文件總數量和inodes值)
–nocolor :不顯示顏色(有時候有用)
–socket :顯示網絡統計數據
–tcp :顯示常用的TCP統計
–udp :顯示監聽的UDP接口及其當前用量的一些動態數據
當然不止這些用法,dstat附帶了一些插件很大程度地擴展了它的功能。你可以通過查看/usr/share/dstat目錄來查看它們的一些使用方法,常用的有這些:
-–disk-util :顯示某一時間磁盤的忙碌狀況
-–freespace :顯示當前磁盤空間使用率
-–proc-count :顯示正在運行的程序數量
-–top-bio :指出塊I/O最大的進程
-–top-cpu :圖形化顯示CPU占用最大的進程
-–top-io :顯示正常I/O最大的進程
-–top-mem :顯示占用最多內存的進程
舉一些例子:
查看全部內存都有誰在占用:
dstat -g -l -m -s --top-mem
顯示一些關于CPU資源損耗的數據:
dstat -c -y -l --proc-count --top-cpu
如何輸出一個csv文件
想輸出一個csv格式的文件用于以后,可以通過下面的命令:
# dstat –output /tmp/sampleoutput.csv -cdn
感謝各位的閱讀,以上就是“Linux如何安裝和使用dstat監控工具”的內容了,經過本文的學習后,相信大家對Linux如何安裝和使用dstat監控工具這一問題有了更深刻的體會,具體使用情況還需要大家實踐驗證。這里是億速云,小編將為大家推送更多相關知識點的文章,歡迎關注!
免責聲明:本站發布的內容(圖片、視頻和文字)以原創、轉載和分享為主,文章觀點不代表本網站立場,如果涉及侵權請聯系站長郵箱:is@yisu.com進行舉報,并提供相關證據,一經查實,將立刻刪除涉嫌侵權內容。