您好,登錄后才能下訂單哦!
您好,登錄后才能下訂單哦!
小編給大家分享一下Word中從第三頁開始設置頁碼1的方法示例,相信大部分人都還不怎么了解,因此分享這篇文章給大家參考一下,希望大家閱讀完這篇文章后大有收獲,下面讓我們一起去了解一下吧!
從第三頁開始設置頁碼1的方法:首先打開Word文檔;然后進入菜單中“插入”功能區,在“頁碼”分組中單擊“頁面底端”;接著將光標定位到第二頁最后一行末尾處,并切換到“頁面布局”功能區;最后雙擊第三頁頁碼處,并在“起始頁碼”中輸入“1”即可。
從第三頁開始設置頁碼1的方法:
1、打開Word文檔(這邊用Word2010做演示)插入頁碼,進入菜單中“插入”功能區,在“頁碼”分組中單擊“頁面底端”。

2、需要將光標定位到第二頁最后一行末尾處,然后切換到“頁面布局”功能區,在“頁面設置”分組中“分隔符”中選擇“下一頁”。
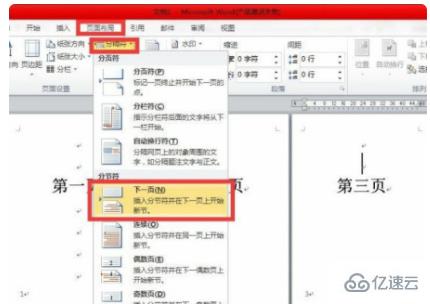
3、雙擊第三頁頁碼處,這一頁的頁眉/頁腳上多了幾個字"頁眉-第2節""頁腳-第2節",右側有"與上一節相同"字樣,選取菜單"頁眉和頁腳工具"→“設計”→“導航”中“鏈接到前一條頁眉”取消選擇。

4、右擊第三頁頁碼,單擊“設置頁碼格式”。

5、在“頁碼格式菜單”中“頁碼標號”里選擇“起始頁碼”并輸入“1”,操作完成按“確定”。

以上是“Word中從第三頁開始設置頁碼1的方法示例”這篇文章的所有內容,感謝各位的閱讀!相信大家都有了一定的了解,希望分享的內容對大家有所幫助,如果還想學習更多知識,歡迎關注億速云行業資訊頻道!
免責聲明:本站發布的內容(圖片、視頻和文字)以原創、轉載和分享為主,文章觀點不代表本網站立場,如果涉及侵權請聯系站長郵箱:is@yisu.com進行舉報,并提供相關證據,一經查實,將立刻刪除涉嫌侵權內容。