您好,登錄后才能下訂單哦!
您好,登錄后才能下訂單哦!
這篇文章主要講解了“wps頁碼如何從第3頁開始設置頁碼”,文中的講解內容簡單清晰,易于學習與理解,下面請大家跟著小編的思路慢慢深入,一起來研究和學習“wps頁碼如何從第3頁開始設置頁碼”吧!
wps頁碼從第3頁開始設置頁碼的方法:1、打開需要編輯頁碼的文字文檔;2、將光標移至第二頁最后一行末尾處;3、取消“同前節”選擇功能;4、在第三頁頁碼同一位置,點擊“插入”工具欄;5、將“頁碼設置”的“起始頁碼”中填1即可。
本文操作環境:windows7系統、WPS Office2019版、Dell G3電腦。
wps頁碼怎么從第3頁開始設置頁碼?
第一步:雙擊桌面WPS2019軟件的圖標,在WPS2019中打開需要編輯頁碼的文字文檔。
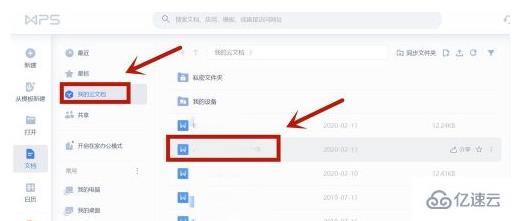
第二步:接下來讓我們將光標移至第二頁最后一行末尾處,點擊“頁面布局”工具欄并選擇工具欄中間的“分隔符”功能,并在其下拉列表中選擇“下一頁分節符”。
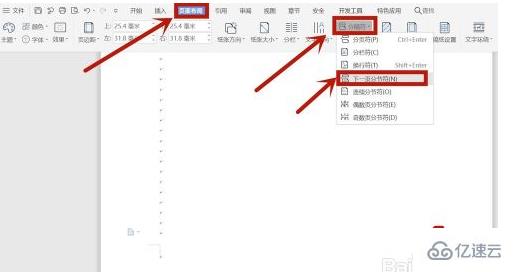
第三步:然后我們需要將光標移到第三頁頁碼位置并雙擊,在當前“頁眉和頁腳”工具欄中點擊中間的“同前節”符號,取消“同前節”選擇功能。
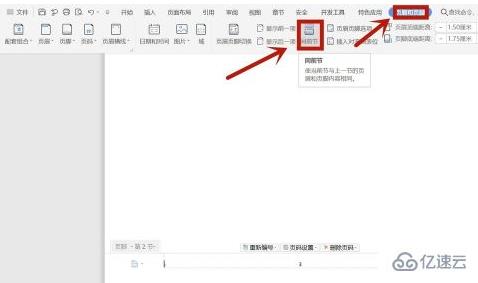
第四步:在第三頁頁碼同一位置,點擊“插入”工具欄,選擇“插入”工具欄列表中間的“頁碼”功能,并在下拉列表選擇最后一行“頁碼(N...)”功能,進入頁碼設置。
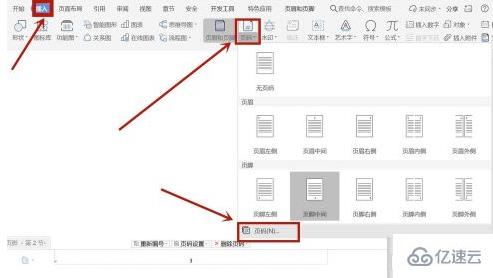
第五步:注意彈出的頁碼設置對話框中的“頁碼設置”,將“頁碼設置”的“起始頁碼”中填1,并在“應用范圍設置”下,選擇“本頁及本頁之后”,點擊確定后,可達到WPS頁碼怎么從第三頁開始的目的。
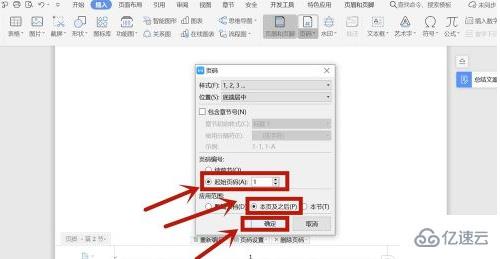
感謝各位的閱讀,以上就是“wps頁碼如何從第3頁開始設置頁碼”的內容了,經過本文的學習后,相信大家對wps頁碼如何從第3頁開始設置頁碼這一問題有了更深刻的體會,具體使用情況還需要大家實踐驗證。這里是億速云,小編將為大家推送更多相關知識點的文章,歡迎關注!
免責聲明:本站發布的內容(圖片、視頻和文字)以原創、轉載和分享為主,文章觀點不代表本網站立場,如果涉及侵權請聯系站長郵箱:is@yisu.com進行舉報,并提供相關證據,一經查實,將立刻刪除涉嫌侵權內容。