您好,登錄后才能下訂單哦!
您好,登錄后才能下訂單哦!
這篇文章主要講解了“Flutter內置幾種Button控件”,文中的講解內容簡單清晰,易于學習與理解,下面請大家跟著小編的思路慢慢深入,一起來研究和學習“Flutter內置幾種Button控件”吧!
RaisedButton是一個material風格”凸起“的按鈕,基本用法:
RaisedButton(
child: Text('Button'),
onPressed: (){
},
)效果:

onPressed為null或不設置時,按鈕是禁用狀態。
onHighlightChanged為高亮變化回調,按下時處于高亮狀態,抬起處于不高亮狀態,用法如下:
RaisedButton(
onHighlightChanged: (high){
},
...
)按鈕可以設置字體及各種狀態顏色,總結如下:
| 屬性 | 說明 |
|---|---|
| textColor | 字體顏色 |
| disabledTextColor | 禁用狀態下字體顏色 |
| color | 背景顏色 |
| disabledColor | 禁用狀態下背景顏色 |
| highlightColor | 高亮顏色,按下時的顏色 |
| splashColor | 水波紋顏色,按下松開會有水波紋效果 |
以textColor為例,用法如下:
RaisedButton( textColor: Colors.red, ... )
也可以通過textTheme設置字體樣式,用法如下:
RaisedButton( textTheme: ButtonTextTheme.primary, ... )
ButtonTextTheme的值介紹如下:
normal:黑色或者白色字體,依賴于ThemeData.brightness
accent:字體顏色依賴于ThemeData.accentColor
primary :字體顏色依賴于ThemeData.primaryColor
這3個值在MaterialApp控件中進行全局設置,設置如下:
MaterialApp( title: 'Flutter Demo', theme: ThemeData( primaryColor: Color(0xFF42A5F5), accentColor: Colors.yellow, brightness: Brightness.light ), ... )
設置按鈕陰影、高亮陰影、禁用陰影,用法如下:
RaisedButton( elevation: 5.0, highlightElevation: 5.0, disabledElevation: 5.0, ... )
shape設置按鈕的形狀,比如設置為圓形,代碼如下:
RaisedButton( shape: CircleBorder(), ... )
效果如下:

和hover相關的屬性是指鼠標懸停時的狀態,移動端沒有效果,focus相關的屬性為獲取焦點時的狀態。
FlatButton是一個扁平的按鈕,用法和RaisedButton一樣,代碼如下:
FlatButton(
child: Text('Button'),
color: Colors.blue,
onPressed: () {},
)效果如下:

OutlineButton 是一個帶邊框的按鈕,用法和RaisedButton一樣,代碼如下:
OutlineButton(
child: Text('Button'),
onPressed: () {},
)效果如下:

設置其邊框樣式,代碼如下:
OutlineButton(
borderSide: BorderSide(color: Colors.blue,width: 2),
disabledBorderColor: Colors.black,
highlightedBorderColor: Colors.red,
child: Text('Button'),
onPressed: () {},
)效果如下:
DropdownButton為下拉選擇按鈕,基本用法如下:
var _dropValue = '語文';
_buildButton() {
return DropdownButton(
value: _dropValue,
items: [
DropdownMenuItem(child: Text('語文'),value: '語文',),
DropdownMenuItem(child: Text('數學'),value: '數學'),
DropdownMenuItem(child: Text('英語'),value: '英語'),
],
onChanged: (value){
setState(() {
_dropValue = value;
});
},
);
}items是點擊時彈出選項,onChanged選項發生變化時回調。效果如下:

如果你對選中的選項的樣式不滿意,可以自定義,用法如下:
DropdownButton(
selectedItemBuilder: (context){
return [
Text('語文',style: TextStyle(color: Colors.red),),
Text('數學',style: TextStyle(color: Colors.red),),
Text('英語',style: TextStyle(color: Colors.red),)
];
},
...
)selectedItemBuilder返回的組件要和items中一一對應,選中樣式如下:

當用戶未選中時,即value 為null,顯示’’請選中”,用法如下:
DropdownButton(
hint: Text('請選擇'),
value: null,
...
)效果如下:

默認情況下,下拉選項的圖標是倒立的三角,也可以進行自定義,用法如下:
DropdownButton( icon: Icon(Icons.add), iconSize: 24, iconDisabledColor: Colors.red, iconEnabledColor: Colors.red, ... )
效果如下:

RawMaterialButton是基于Semantics,
Material和InkWell創建的組件,它不使用當前的系統主題和按鈕主題,用于自定義按鈕或者合并現有的樣式,而RaisedButton和FlatButton都是基于RawMaterialButton配置了系統主題和按鈕主題,相關屬性可以參考RaisedButton,參數基本一樣,基本用法如下:
RawMaterialButton(
onPressed: (){},
fillColor: Colors.blue,
child: Text('Button'),
)效果如下:

PopupMenuButton是一個菜單選中控件,用法如下:
PopupMenuButton<String>(
itemBuilder: (context) {
return <PopupMenuEntry<String>>[
PopupMenuItem<String>(
value: '語文',
child: Text('語文'),
),
PopupMenuItem<String>(
value: '數學',
child: Text('數學'),
),
PopupMenuItem<String>(
value: '英語',
child: Text('英語'),
),
PopupMenuItem<String>(
value: '生物',
child: Text('生物'),
),
PopupMenuItem<String>(
value: '化學',
child: Text('化學'),
),
];
},
)效果如下:

設置其初始值:
PopupMenuButton<String>( initialValue: '語文', ... )
設置初始值后,打開菜單后,設置的值將會高亮,效果如下:

獲取用戶選擇了某一項的值,或者用戶未選中,代碼如下:
PopupMenuButton<String>(
onSelected: (value){
print('$value');
},
onCanceled: (){
print('onCanceled');
},
...
)tooltip是長按時彈出的提示,用法如下:
PopupMenuButton<String>( tooltip: 'PopupMenuButton', ... )
效果如下:

設置其陰影值、內邊距和彈出菜單的背景顏色:
PopupMenuButton<String>( elevation: 5, padding: EdgeInsets.all(5), color: Colors.red, ... )
默認情況下,PopupMenuButton顯示3個小圓點,我們也可以對齊進行設置,設置文字如下:
PopupMenuButton<String>(
child: Text('學科'),
...
)child組件將會被InkWell包裹,點擊彈出菜單,效果如下:

也可以設置其他圖標:
PopupMenuButton<String>( icon: Icon(Icons.add), ... )
效果如下:

設置彈出菜單邊框:
PopupMenuButton<String>( shape: RoundedRectangleBorder( side: BorderSide( color: Colors.red ), borderRadius: BorderRadius.circular(10) ), ... )
效果如下:

IconButton是一個圖標按鈕,用法如下:
IconButton(
icon: Icon(Icons.person),
iconSize: 30,
color: Colors.red,
onPressed: () {},
)設置提示屬性:
IconButton(
tooltip: '這是一個圖標按鈕',
icon: Icon(Icons.person),
iconSize: 30,
color: Colors.red,
onPressed: () {},
)當長按時顯示提示,效果如下:

BackButton是一個material風格的返回按鈕,本身是一個IconButton,點擊時默認執行Navigator.maybePop即如果路由棧有上一頁則返回到上一頁。
BackButton()
Android和IOS平臺顯示的圖標是不一樣的,ios效果如下:

Android效果如下:

CloseButton是一個material風格的關閉按鈕,本身是一個IconButton,點擊時默認執行Navigator.maybePop即如果路由棧有上一頁則返回到上一頁。
和BackButton適用場景不同,BackButton適用于全屏的頁面,而CloseButton適用于彈出的Dialog。
用法如下:
CloseButton()
效果如下:

ButtonBar并不是一個單獨的按鈕控件,而是末端對齊的容器類控件,當在水平方向上沒有足夠空間時候,按鈕將整體垂直排列,而不是換行。基本用法如下:
ButtonBar( children: <Widget>[ RaisedButton(), RaisedButton(), RaisedButton(), RaisedButton(), ], )
效果如下:

設置主軸的對齊方式及主軸的尺寸:
ButtonBar( alignment: MainAxisAlignment.center, mainAxisSize: MainAxisSize.max, ... )
效果如下:

ToggleButtons組件將多個組件組合在一起,并讓用戶從中選擇,ToggleButtons基礎用法如下:
List<bool> _selecteds = [false, false, true];
ToggleButtons(
isSelected: _selecteds,
children: <Widget>[
Icon(Icons.local_cafe),
Icon(Icons.fastfood),
Icon(Icons.cake),
],
onPressed: (index) {
setState(() {
_selecteds[index] = !_selecteds[index];
});
},
);isSelected 屬性是bool類型集合,數量和children的數量一致,onPressed是點擊回調,這時就有了不錯了切換按鈕行,效果如下:
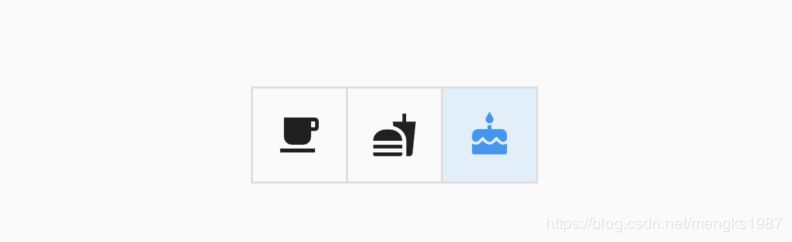
我們還可以自定義外觀,比如設置按鈕的顏色:
ToggleButtons( color: Colors.green, selectedColor: Colors.orange, fillColor: Colors.red, ... )
效果如下:
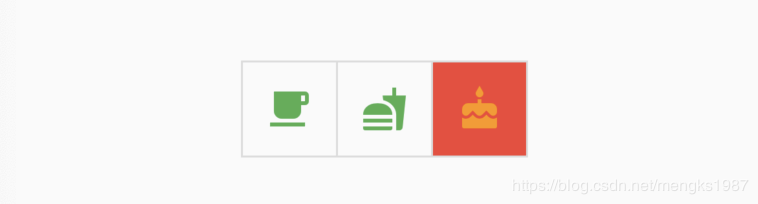
fillColor是選中按鈕的背景顏色。
如果不需要邊框,可以將renderBorder設置為false:
ToggleButtons( renderBorder: false, )
效果如下:
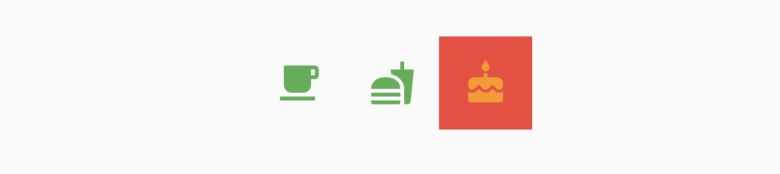
當然我們也可以設置邊框的圓角半徑、寬度、顏色等:
ToggleButtons( borderRadius: BorderRadius.circular(30), borderColor: Colors.orange, borderWidth: 3, selectedBorderColor: Colors.deepOrange, )
效果如下:

甚至可以設置點擊水波紋顏色(splashColor)和按下時的高亮顏色(highlightColor):
ToggleButtons( splashColor: Colors.purple, highlightColor: Colors.yellow, )
效果如下:

如果按鈕處于禁用狀態,可以設置禁用狀態下按鈕及邊框的顏色:
ToggleButtons( onPressed: null, disabledColor: Colors.grey[300], disabledBorderColor: Colors.blueGrey, )
效果如下:
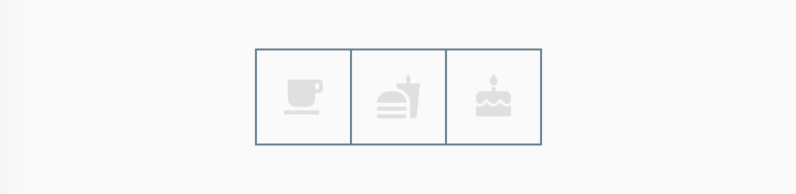
如果開發的是web程序,我們可以設置鼠標懸停顏色:
ToggleButtons( hoverColor: Colors.cyan, )
感謝各位的閱讀,以上就是“Flutter內置幾種Button控件”的內容了,經過本文的學習后,相信大家對Flutter內置幾種Button控件這一問題有了更深刻的體會,具體使用情況還需要大家實踐驗證。這里是億速云,小編將為大家推送更多相關知識點的文章,歡迎關注!
免責聲明:本站發布的內容(圖片、視頻和文字)以原創、轉載和分享為主,文章觀點不代表本網站立場,如果涉及侵權請聯系站長郵箱:is@yisu.com進行舉報,并提供相關證據,一經查實,將立刻刪除涉嫌侵權內容。