您好,登錄后才能下訂單哦!
您好,登錄后才能下訂單哦!
這篇文章主要介紹了怎么快速調整Windows11的顏色設置的相關知識,內容詳細易懂,操作簡單快捷,具有一定借鑒價值,相信大家閱讀完這篇怎么快速調整Windows11的顏色設置文章都會有所收獲,下面我們一起來看看吧。
按+打開設置。選擇個性化。WindowsI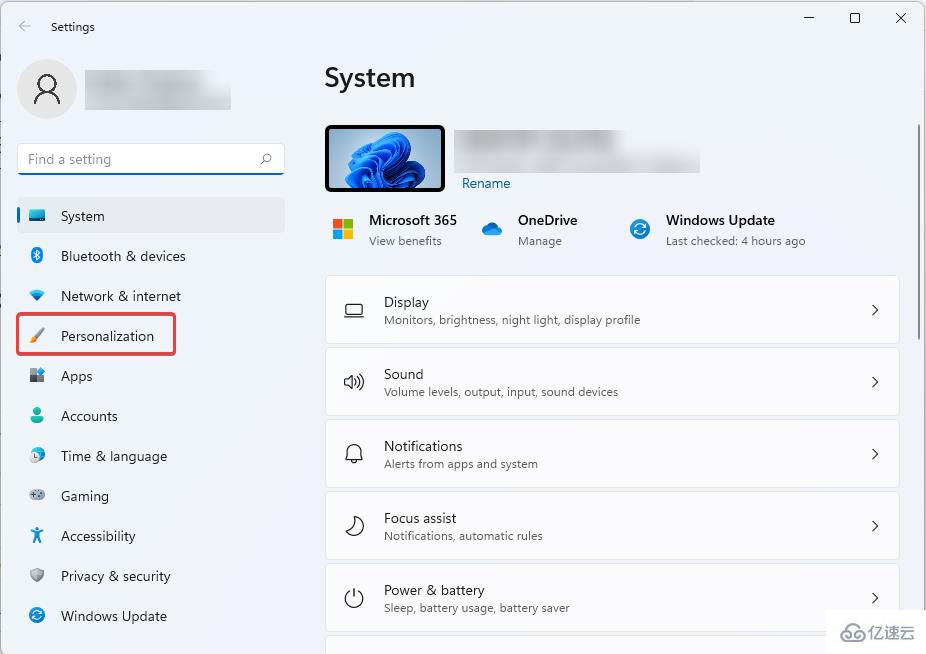
選擇顏色。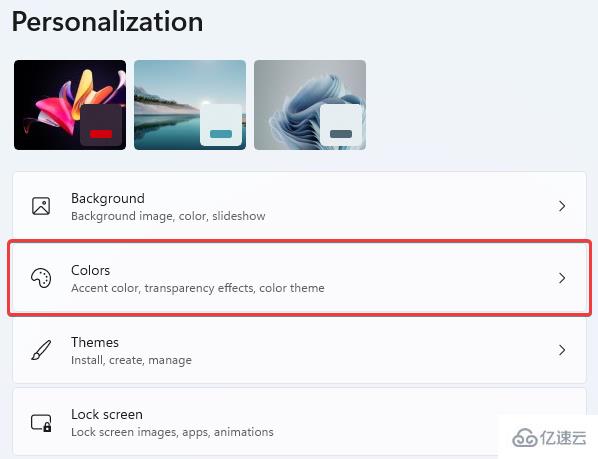
在選擇您的模式中,選擇下拉框以選擇您喜歡的顏色。光明或黑暗。_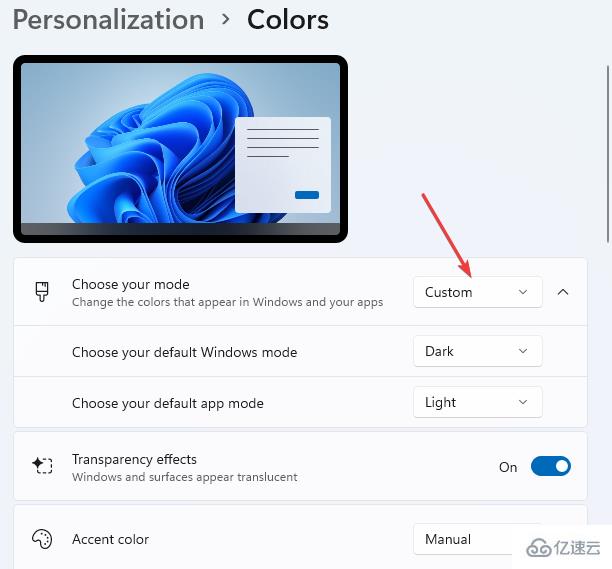
將強調顏色設置為自動以允許 Windows 自行選擇顏色。或者從 Windows 11 調色板中選擇一種。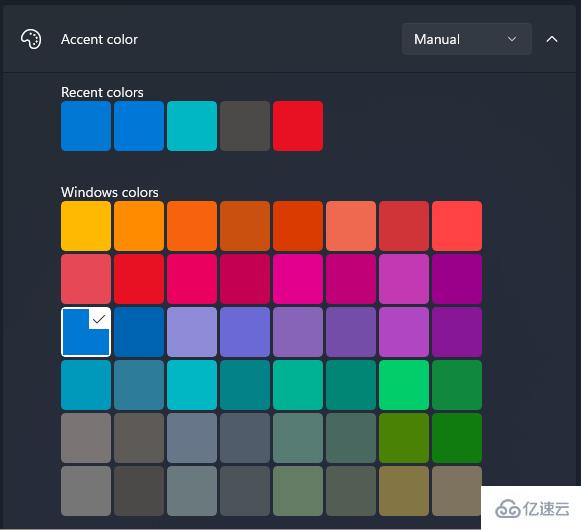
如果您更喜歡自定義設置,請選擇您的默認 Windows 模式和默認應用程序模式。更改將自動生效。
這是您可以輕松更改 Windows 11 中的顏色配置文件并自定義操作系統外觀的方法。
右鍵單擊桌面主屏幕上的空白區域。接下來,選擇個性化。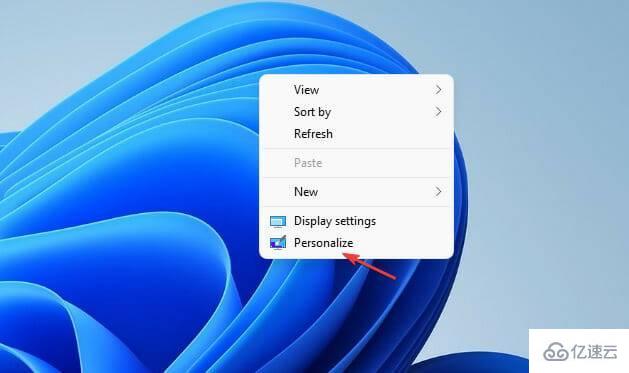
從選項中選擇您選擇的主題。
你的桌面顏色現在應該改變了。如果您不喜歡 Windows 提供的默認選項,您可以下載更多主題,而不是更改您的 Windows 11 顏色設置。
按+打開設置。選擇輔助功能。WindowsI
滾動并選擇對比主題。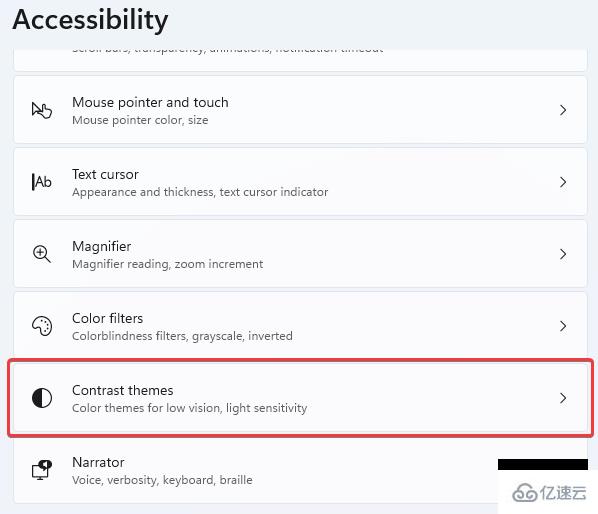
從下拉選項列表中選擇您喜歡的對比度主題。然后根據需要選擇應用或編輯。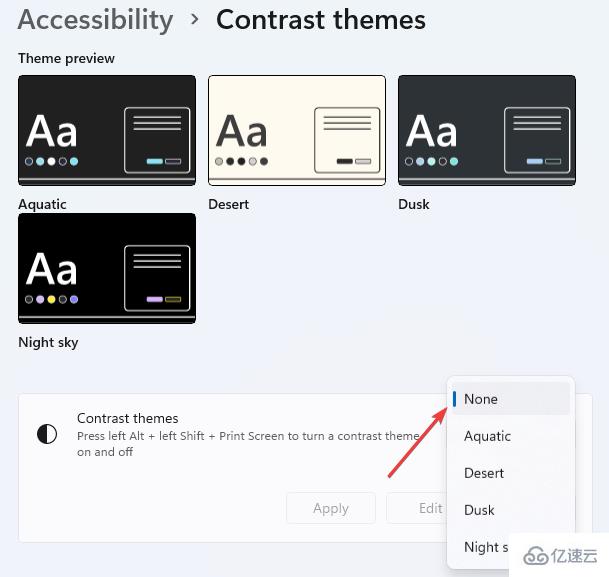
如果您在區分不同顏色或框和消息中的文本時遇到問題,此選項非常有用。
打開您的系統并確保它已通電約 30 分鐘。如果您與顯示器或其他顯示器共享屏幕,這也適用于更改 Windows 11 顏色設置。
右鍵單擊桌面上的空閑空間,然后選擇顯示設置。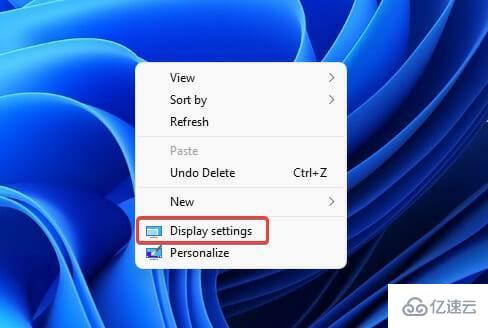
滾動到顯示分辨率并選擇并選擇您的系統推薦的解決方案。如果已經到位,則無需更改。進入下一步。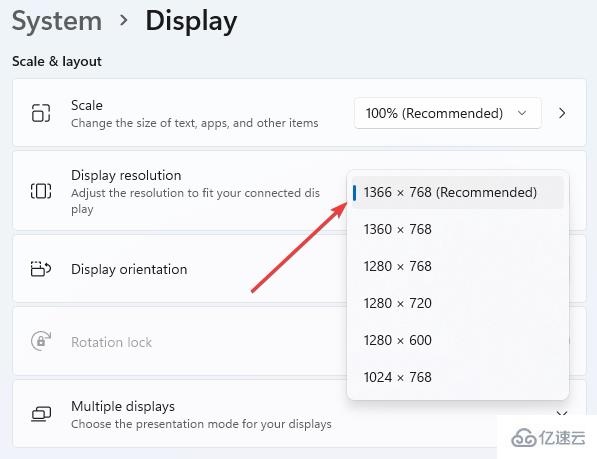
向上滾動以選擇HDR。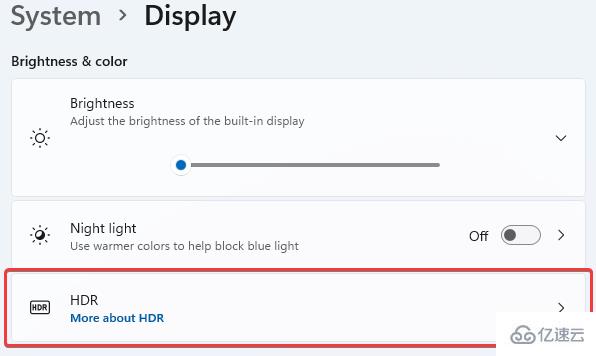
然后,在使用電池電源查看 HDR 內容時選擇優化圖像質量。
請記住,并非所有顯示器都具有 HDR 功能。僅當您看到“顯示功能”部分支持該功能時才應用此調整。
否則,更改這些設置將不會對您的系統產生任何影響。
按+打開設置。在搜索框中輸入Calibrate并單擊Calibrate display color。WindowsI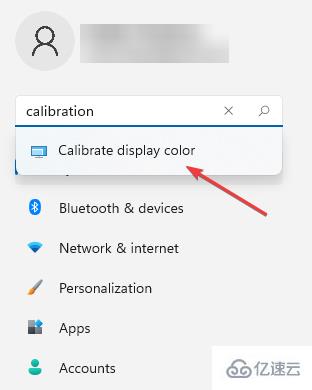
單擊下一步并按照屏幕上顯示的說明進行操作。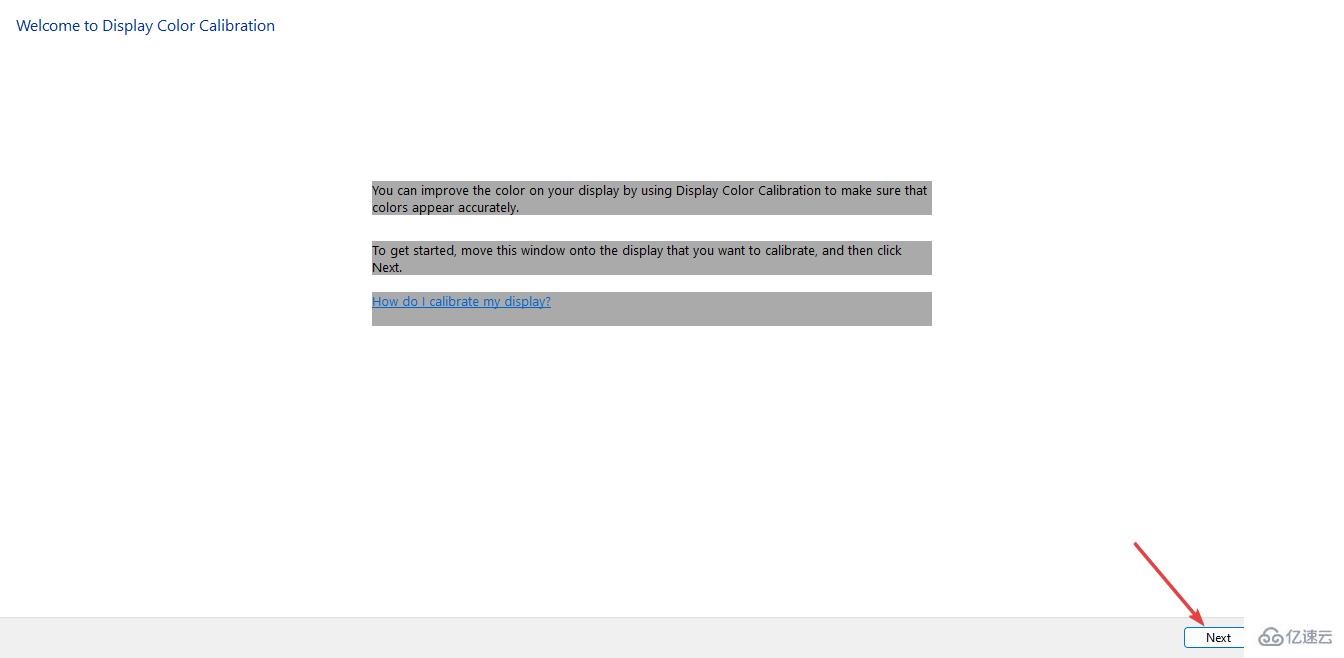
閱讀說明并連續單擊Next后。您將看到有關如何調整 Gamma 的說明。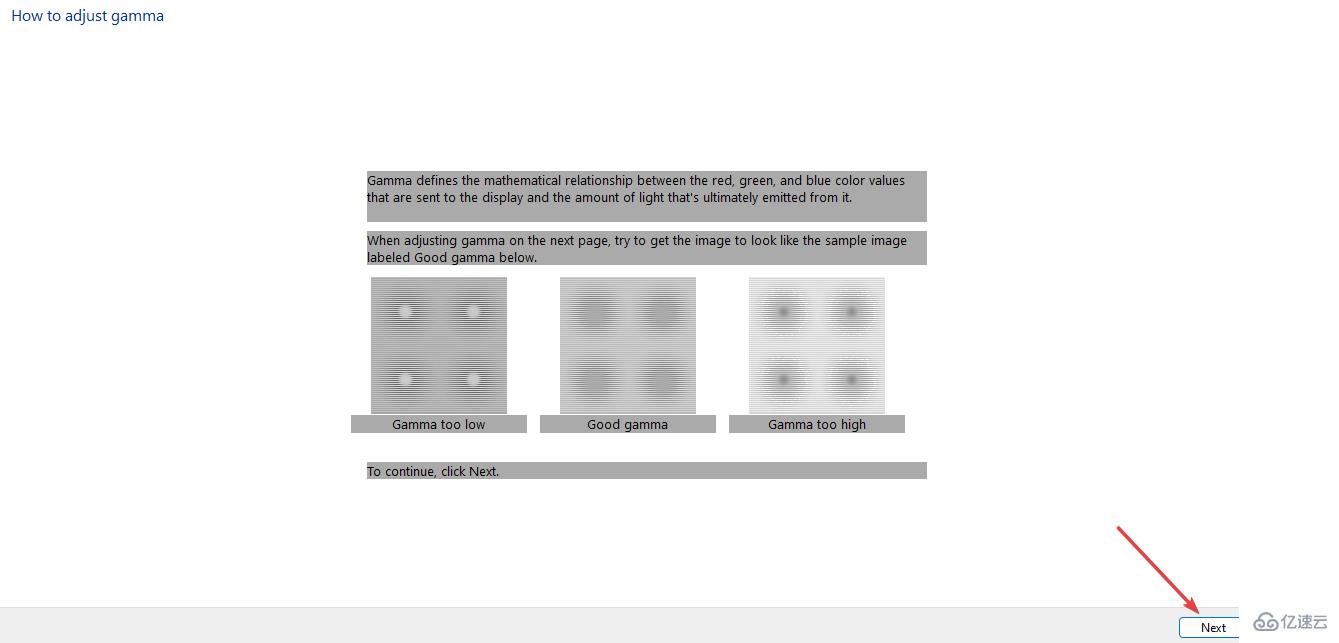
以您喜歡的方式調整Gamma 。然后,選擇下一步。
單擊下一步以完成設置。
您可以決定跳過亮度和對比度調整。如果您不想跳過它,只需選擇Next。
屏幕信息非常詳細,可以啟發下一步要采取的步驟。通過選擇Next從每個步驟繼續。將亮度和對比度調整到您滿意的水平。
還會提示您調整色彩平衡。有關如何執行此操作的信息將顯示在您的屏幕上。
在此設置結束時,將顯示您已成功創建新校準。選擇完成以完成設置。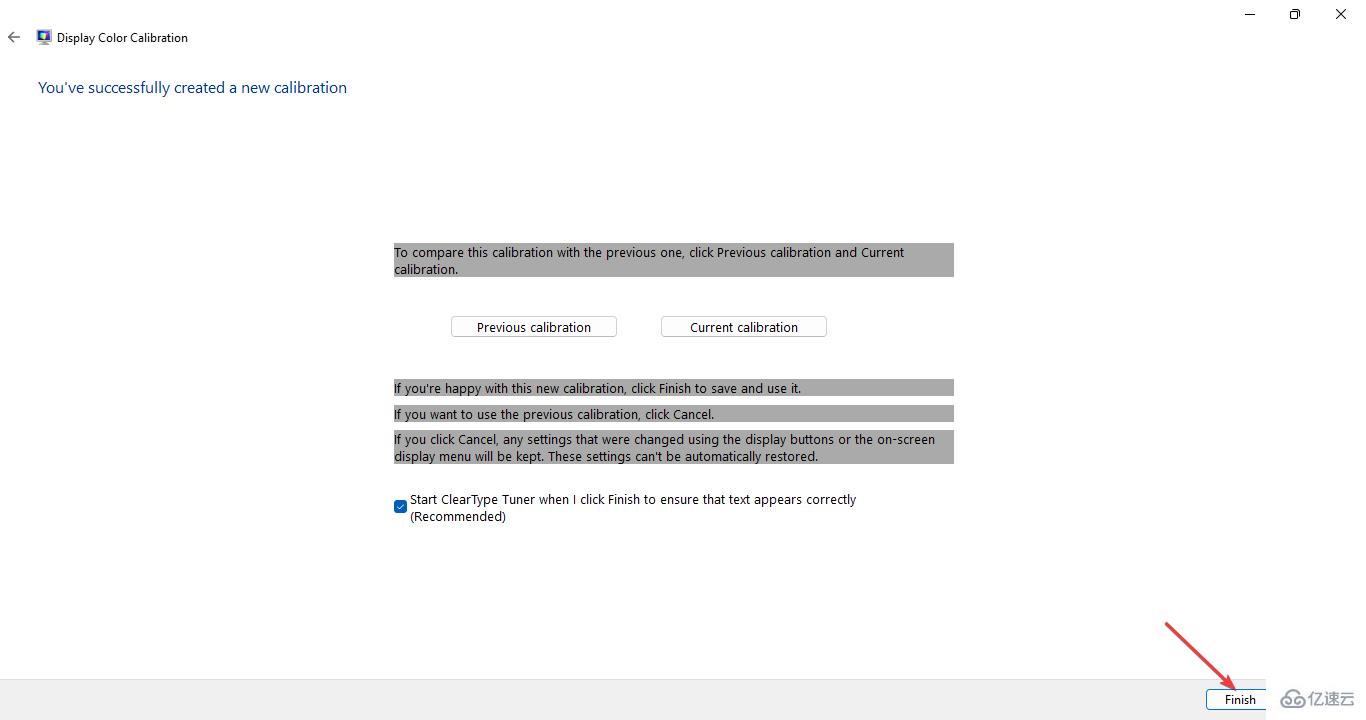
檢查您是否對新的顏色設置感到滿意。如果沒有,請檢查下面的其他方法來更改它。
對于普通用戶而言,顯示器的 Windows 11 顏色校準并非易事,如果您想將顯示器用于圖形應用程序,最好咨詢專家。
右鍵單擊桌面主屏幕上的空白區域。接下來,選擇個性化e。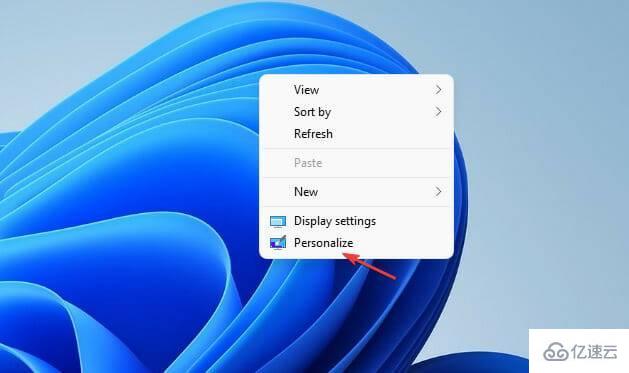
點擊背景。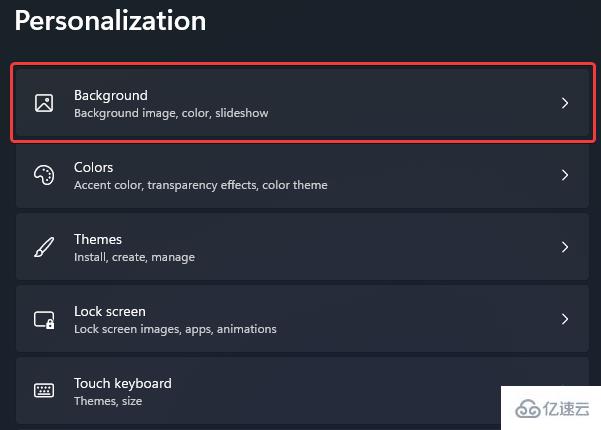
通過從個性化背景中的選項列表中進行選擇,選擇您希望如何調整顯示顏色設置。您可以使用瀏覽照片選項選擇您喜歡的照片來創建幻燈片。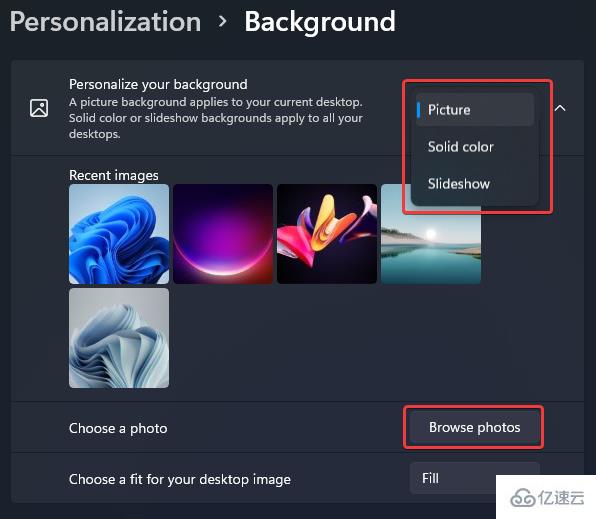
關于“怎么快速調整Windows11的顏色設置”這篇文章的內容就介紹到這里,感謝各位的閱讀!相信大家對“怎么快速調整Windows11的顏色設置”知識都有一定的了解,大家如果還想學習更多知識,歡迎關注億速云行業資訊頻道。
免責聲明:本站發布的內容(圖片、視頻和文字)以原創、轉載和分享為主,文章觀點不代表本網站立場,如果涉及侵權請聯系站長郵箱:is@yisu.com進行舉報,并提供相關證據,一經查實,將立刻刪除涉嫌侵權內容。