您好,登錄后才能下訂單哦!
您好,登錄后才能下訂單哦!
本篇內容介紹了“Windows11上Epson掃描儀無法運行怎么修復”的有關知識,在實際案例的操作過程中,不少人都會遇到這樣的困境,接下來就讓小編帶領大家學習一下如何處理這些情況吧!希望大家仔細閱讀,能夠學有所成!
雖然幾乎所有打印機或掃描儀在您即插即用時都可以正常運行,但如果您遇到 Epson 掃描無法在 Windows 11 上運行的錯誤,那么此問題背后可能有多種原因。
如果您在使用不同品牌的掃描儀時遇到問題,則可以查看我們的專用教程,了解如何對 Windows 11 中未檢測到的掃描儀進行故障排除。
以下是導致此問題的最常見原因的一些原因:
愛普生掃描儀設置為兼容模式。
安裝了 Epson 掃描儀的過時驅動程序。
基本 Windows 服務無法正常運行。
存在阻止 Epson 掃描儀正常工作的錯誤。
未向 Epson 掃描儀授予所需的管理員權限或權限。
存在損壞的 Windows 11 系統文件。
USB 端口損壞。
由于病毒或惡意軟件。
第三方應用程序與掃描儀驅動程序沖突。
注冊表問題
上面列出的原因幾乎是所有可能觸發 Epson 掃描無法在 Windows 11 上運行的原因。
打開 開始 菜單。
點擊電源。
選擇 重新啟動。
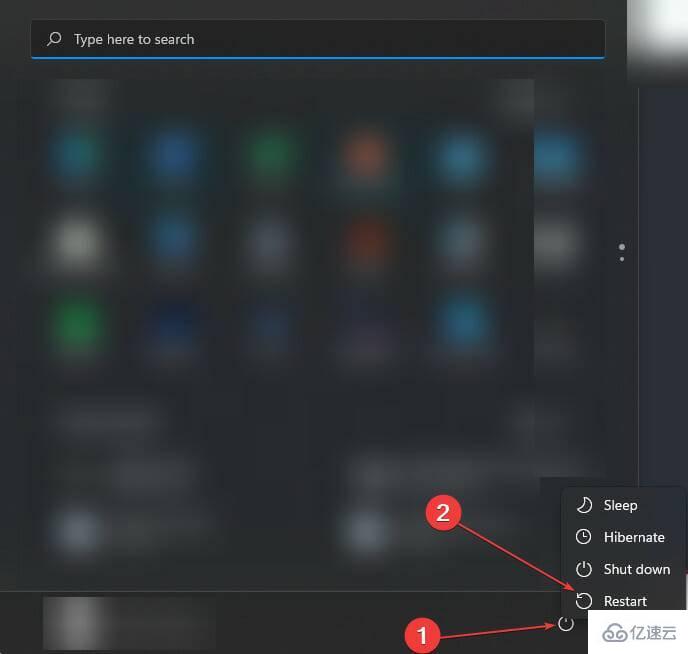
一個簡單的重啟可以創造奇跡。重新啟動 PC 后,所有不必要的文件和進程都會進入睡眠狀態。當系統再次啟動時,重要的系統文件會從頭開始重新加載。
在上一個會話期間,某些與掃描儀相關的重要文件可能無法加載。因此,我們建議您重新啟動 PC,嘗試使用掃描儀并檢查這是否可以解決問題。
右鍵單擊桌面上的Epson 掃描圖標。
選擇屬性。
前往兼容模式。
取消選中以兼容模式運行此程序旁邊的框。
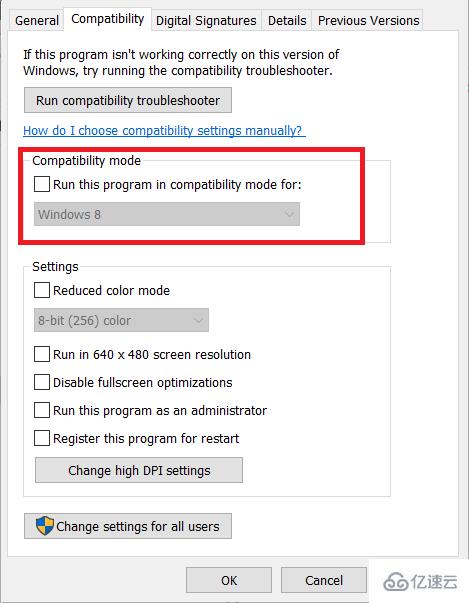
點擊確定按鈕。
按Win+R鍵打開運行命令。
鍵入以下命令,然后按Enter。services.msc
在右側,找到Shell Hardware Detection。
右鍵單擊它并選擇Properties。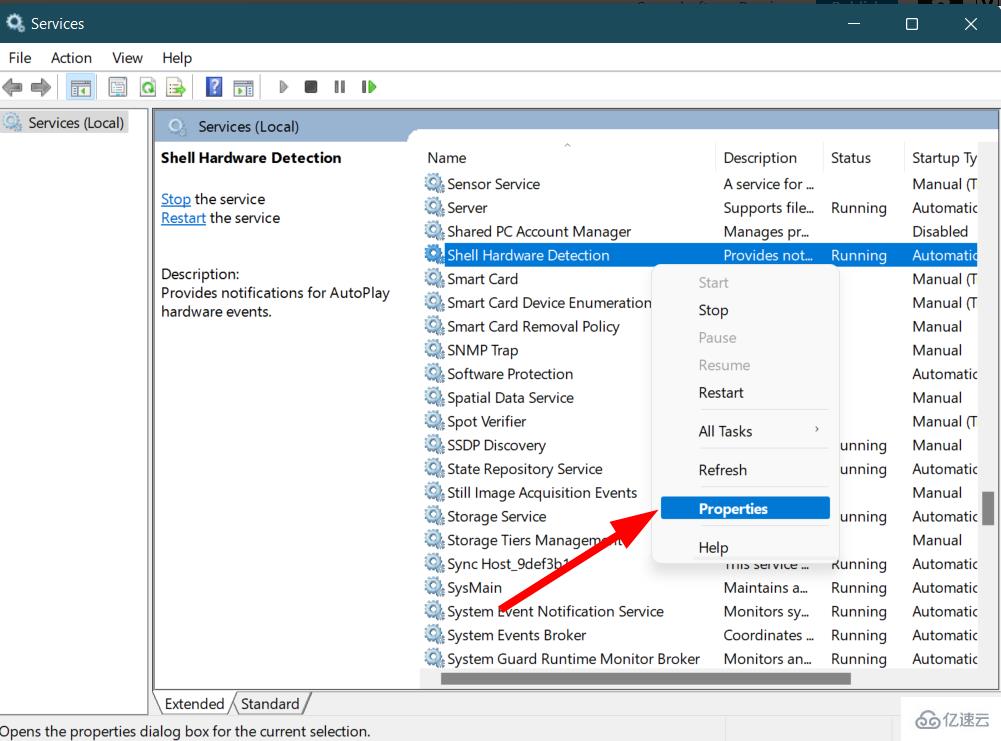
確保啟動類型設置為自動。
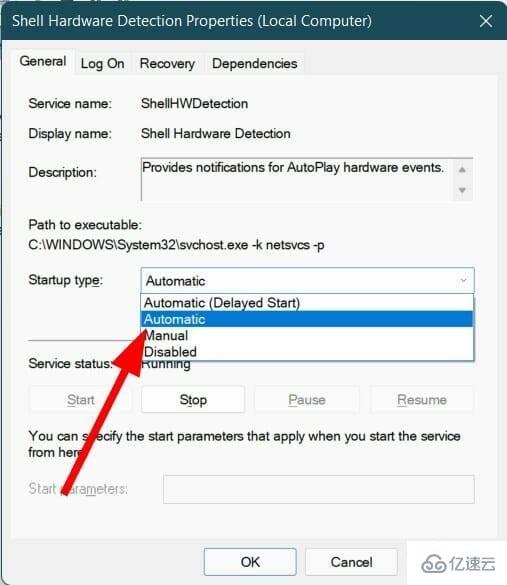
點擊OK并應用。
關閉窗口。
重新啟動您的電腦。
Shell 硬件檢測服務是一項重要的系統服務,負責檢測插入系統的已連接硬件。
如果該服務有問題,或者它沒有設置為自動啟動,那么您可能會遇到諸如 Epson scan 無法在 Windows 11 上運行的問題。
按照上述步驟將其設置為自動,看看這是否解決了問題。
按Win+R鍵打開運行命令。
鍵入以下命令,然后按Enter。services.msc
在右側,找到Windows Image Acquisition服務。
右鍵單擊它并選擇Properties。
確保Startup type設置為Automatic并且Service Status設置為Running。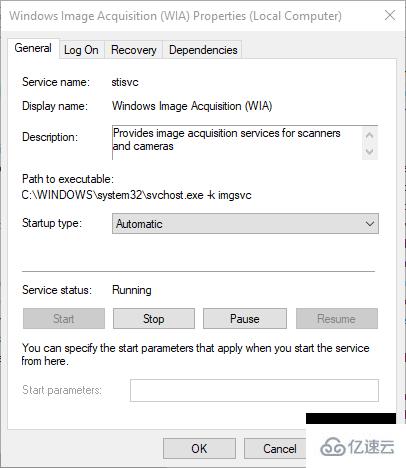
右鍵單擊 開始 菜單圖標。
選擇 設備管理器。

展開 成像設備 部分。
右鍵單擊Epson 掃描儀并選擇 更新驅動程序。
選擇自動搜索更新的驅動程序軟件選項。
重新啟動 您的電腦。
硬件驅動程序是一個重要組件,因為它們充當 PC 和硬件之間的通信通道。
因此,您必須使 PC 上安裝的驅動程序保持最新,以避免此類問題。解決此問題的一個簡單解決方案是更新 PC 上安裝的當前掃描儀驅動程序。
但是,如果您不想執行上面列出的步驟,并且想要一個簡單的替代方法,那么您可以使用高度推薦的名為 DriverFix的軟件。
DriverFix 是滿足您所有與驅動程序相關的需求的一站式解決方案。您需要做的就是安裝軟件,然后執行簡單的單擊操作。這將允許 DriverFix 掃描所有過時的驅動程序,顯示結果,并提示您安裝所有更新。所有這些都是在軟件本身內完成的。
? 獲取驅動修復
打開開始 菜單。
搜索 命令提示符并選擇以管理員身份運行。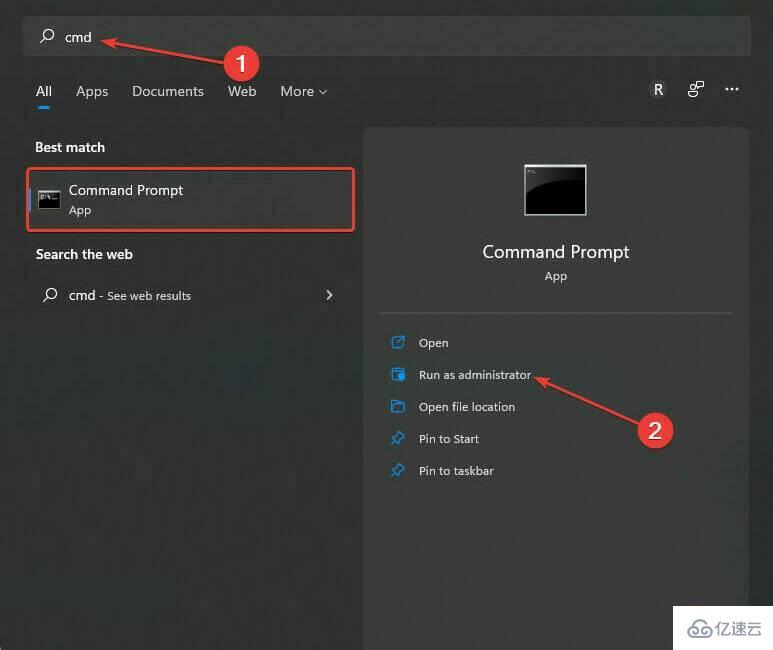
鍵入以下命令,然后按 Enter。sfc /scanow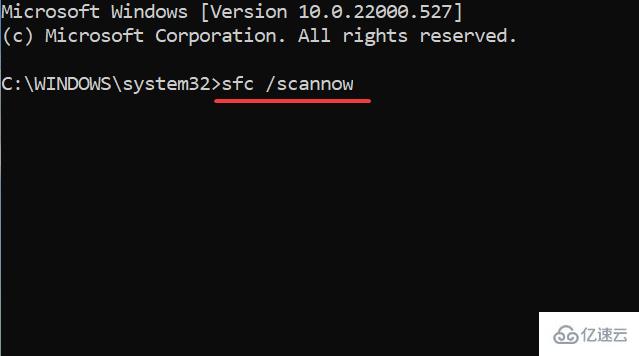
您的 PC 將開始掃描并可能解決問題。
重新啟動 您的電腦。
要使用系統文件檢查器工具,您只需在 CMD 中執行一個命令,其他一切都會自動處理。
為了簡化流程,我們建議您使用名為Restoro的可信第三方軟件 。這是一個簡單的工具,可幫助您修復 PC 上的多個與系統相關的錯誤。
該工具包括檢測和修復系統相關錯誤所需的所有必要功能。試一試,看看它是否解決了 Epson 掃描無法在 Windows 11 上運行的問題。
按Win+I按鈕打開設置。
選擇疑難解答。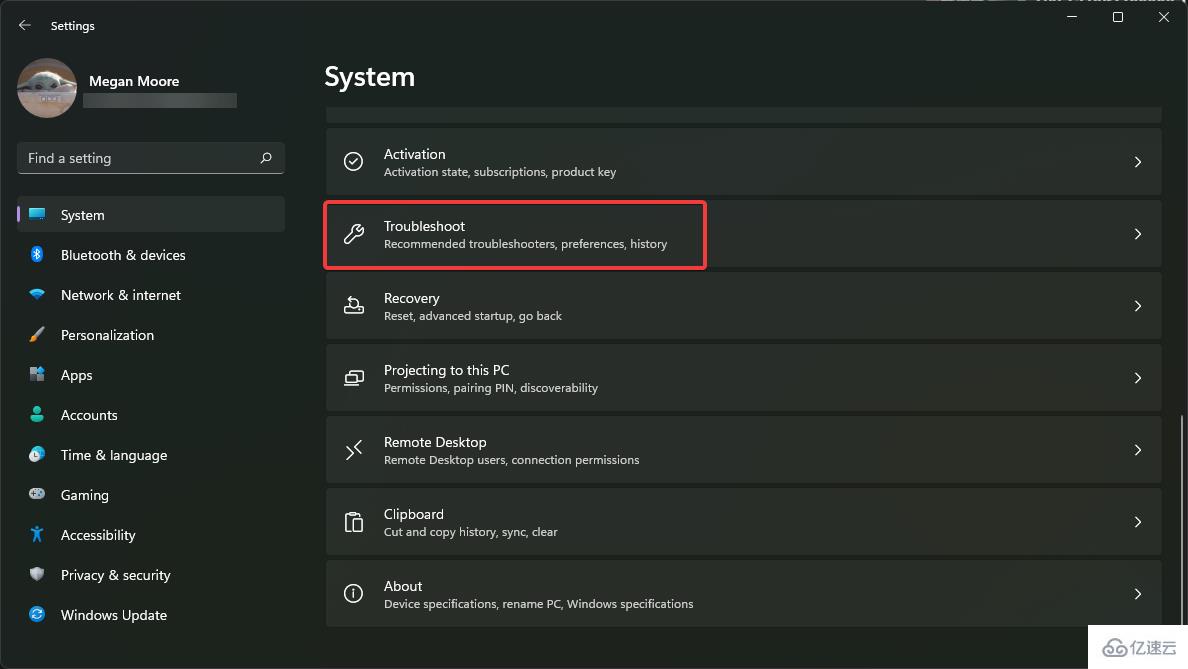
單擊其他疑難解答。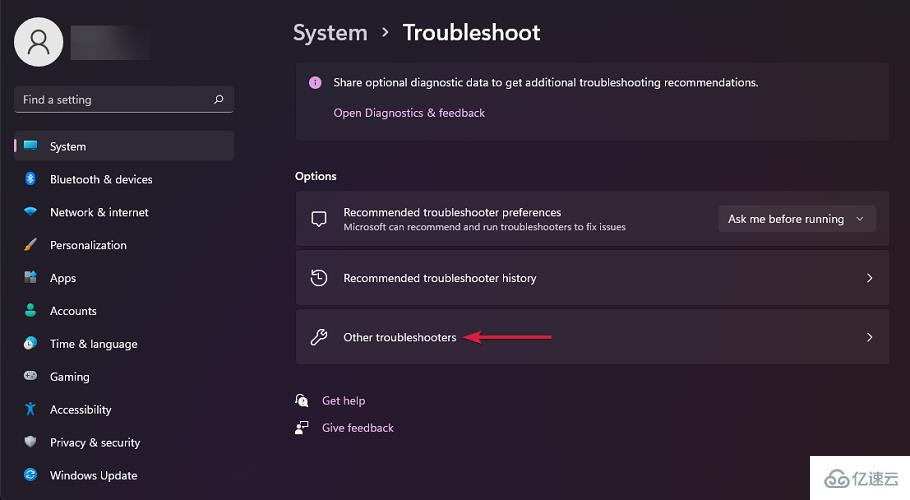
單擊打印機旁邊的運行按鈕。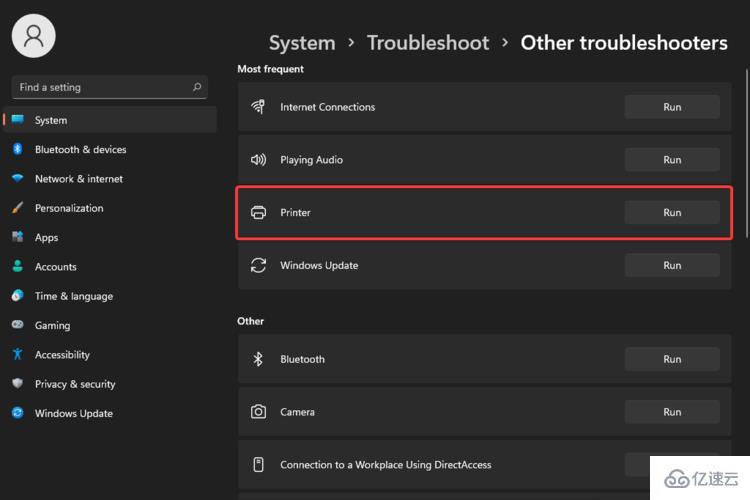
如果您在 PC 上遇到硬件問題,Windows 疑難解答是一個完美的工具。
此工具不僅可以識別問題并顯示它們,還會提示您執行某些操作以解決它們。
單擊 右下角任務欄上的向上箭頭 。
選擇 Windows 安全性。
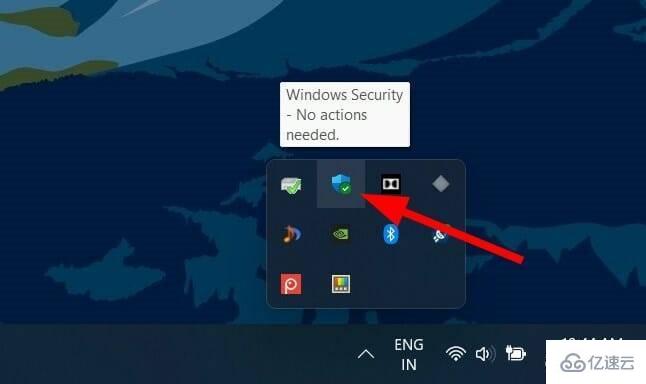
點擊 病毒和威脅防護。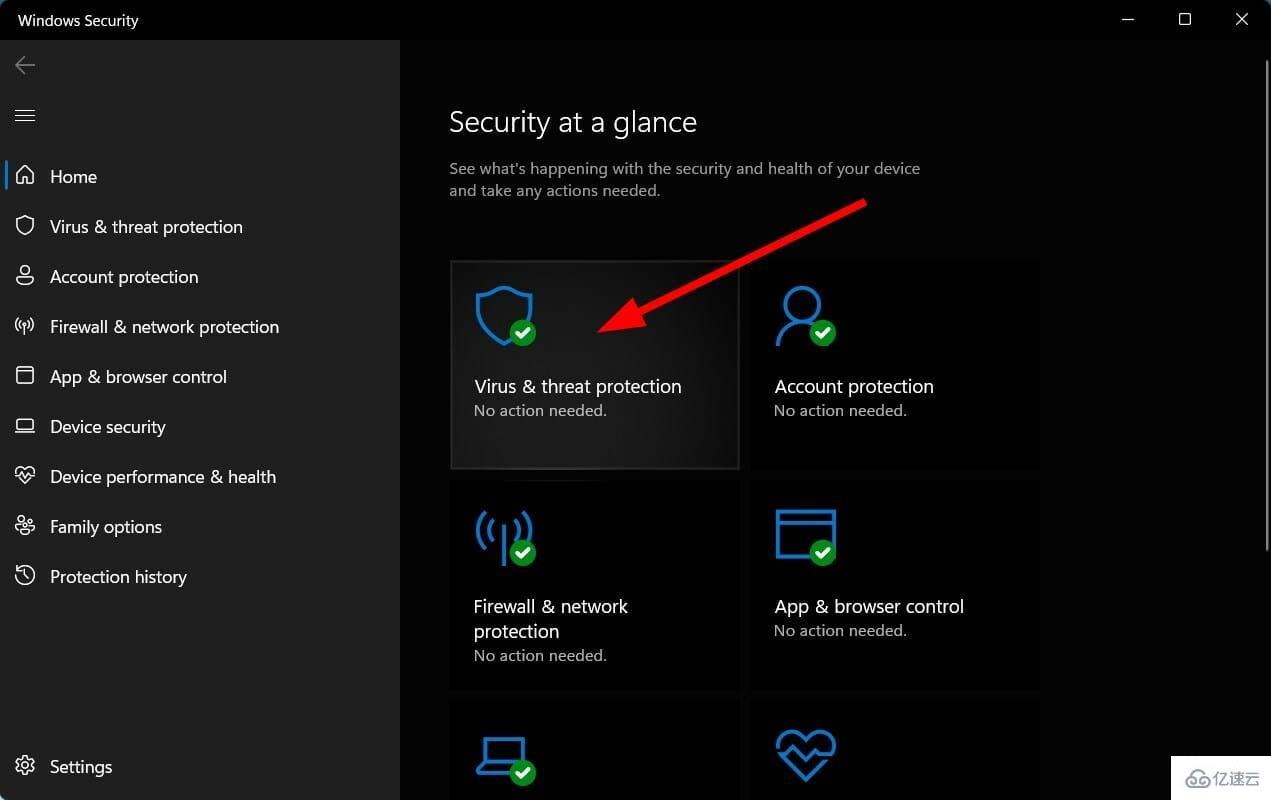
選擇 快速掃描 以允許 Windows 安全中心掃描您的 PC 以查找病毒和惡意軟件。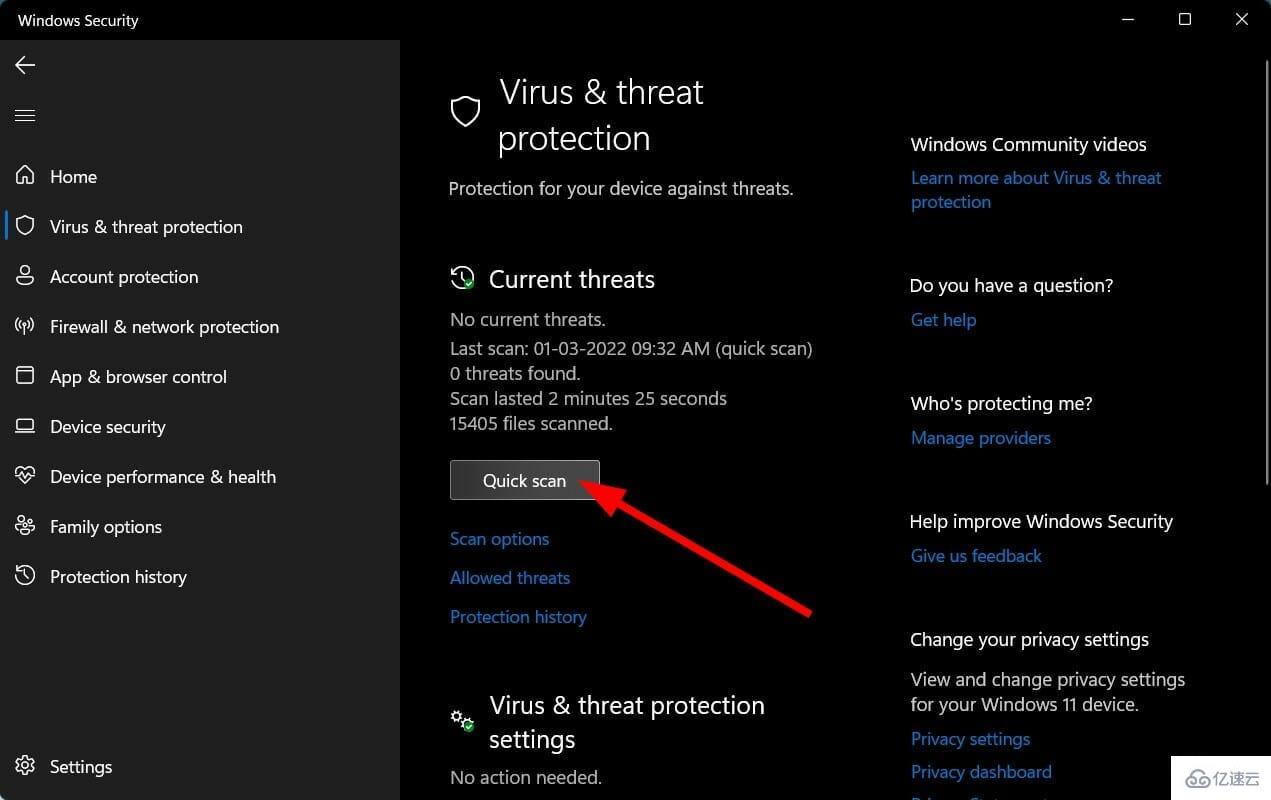
您也可以選擇 掃描選項 按鈕。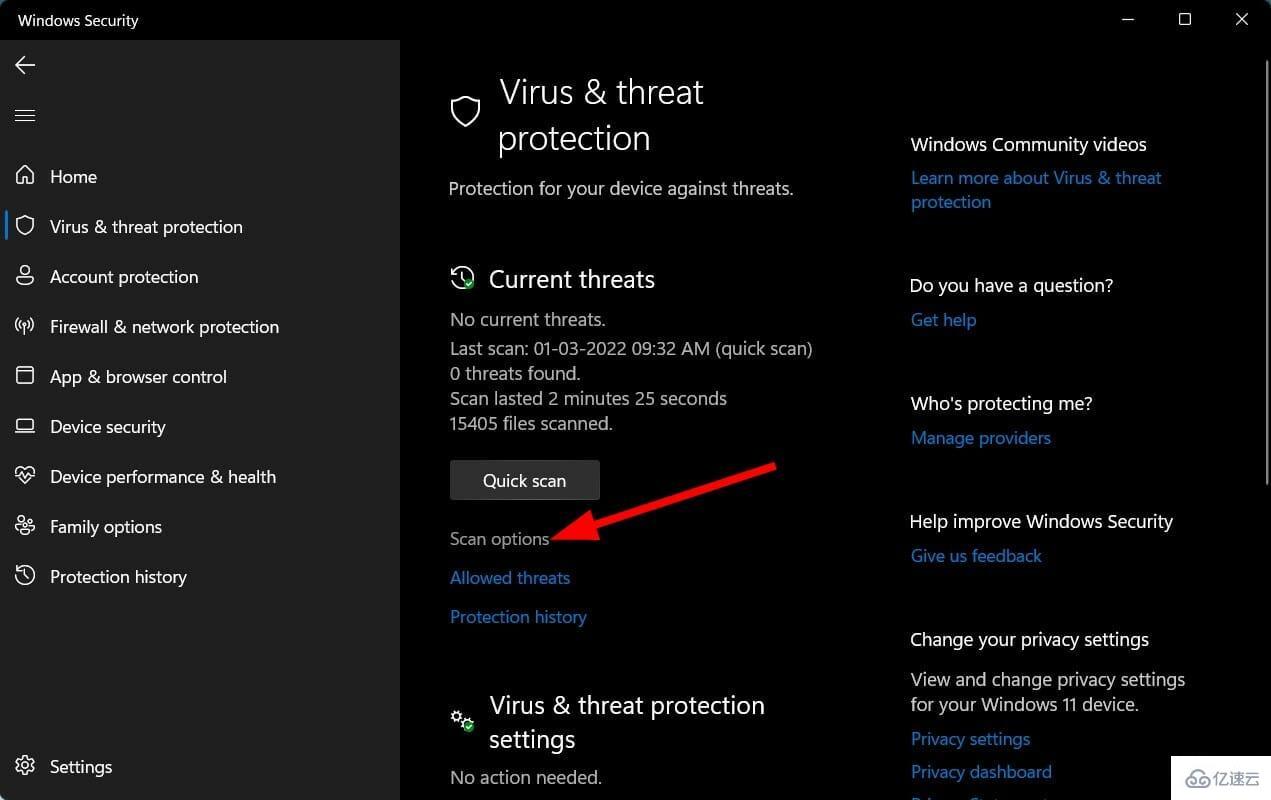
在 掃描選項下,您可以選擇全面掃描 以深入掃描您的 PC 以查找病毒或惡意軟件。
雖然我們使用 Windows Defender 掃描我們的 PC 以查找病毒或惡意軟件,但您可以使用任何第三方防病毒軟件來執行此操作。
病毒或惡意軟件的存在不僅會導致幾個問題,例如 Epson 掃描無法在 Windows 11 上運行的問題。此外,PC 的整體流暢運行也會受到影響。
病毒和惡意軟件屬于不同類型。我們建議您執行病毒或惡意軟件檢查,以確保您的 PC 受到良好保護。
按Win + I 按鈕打開 設置。
從左側窗格中選擇 Windows 更新。
單擊 檢查更新 按鈕。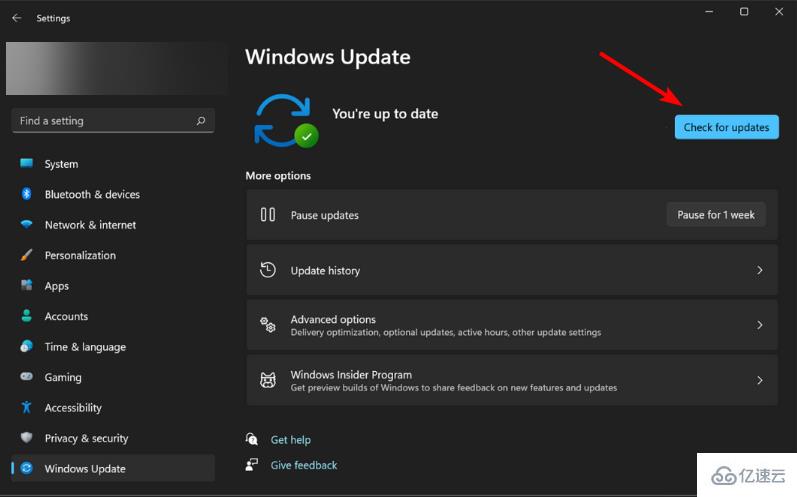
以前版本的 Windows 更新中存在的錯誤可能會導致您的 PC 出現問題。相關功能將無法正常工作,您還會遇到諸如 Epson 掃描無法在 Windows 11 上運行的問題。
我們建議您讓您的 Windows 11 PC 保持最新狀態。最新更新不僅添加了新功能,而且還解決了幾個現有問題。
您可以嘗試將您的 Epson 掃描儀連接到另一臺 PC,看看它是否在那里正常工作。如果掃描儀無法與另一臺 PC 配合使用,則連接到它的電纜可能有問題。
一些硬件問題不僅僅因為驅動程序或系統文件錯誤而出現,而且如果將硬件連接到 PC 的電線損壞或損壞也會引起。
檢查愛普生掃描儀電纜是否完好無損,如果損壞,則需要購買另一條電纜或更換。
“Windows11上Epson掃描儀無法運行怎么修復”的內容就介紹到這里了,感謝大家的閱讀。如果想了解更多行業相關的知識可以關注億速云網站,小編將為大家輸出更多高質量的實用文章!
免責聲明:本站發布的內容(圖片、視頻和文字)以原創、轉載和分享為主,文章觀點不代表本網站立場,如果涉及侵權請聯系站長郵箱:is@yisu.com進行舉報,并提供相關證據,一經查實,將立刻刪除涉嫌侵權內容。