您好,登錄后才能下訂單哦!
您好,登錄后才能下訂單哦!
這篇文章主要介紹“Mac隱藏技巧有哪些”,在日常操作中,相信很多人在Mac隱藏技巧有哪些問題上存在疑惑,小編查閱了各式資料,整理出簡單好用的操作方法,希望對大家解答”Mac隱藏技巧有哪些”的疑惑有所幫助!接下來,請跟著小編一起來學習吧!
如果您厭倦了 Apple 多年來一直使用的相同的藍色文件夾圖標,請使用一些自定義圖標進行切換。如果您有一個 .ICN 文件,您只需在文件夾信息窗口中抓取您的圖標即可。如果您有 PNG 或 JPG,則必須先在預覽中打開它,復制它,然后將其粘貼到文件夾信息窗口中。
我個人最喜歡的鍵盤快捷鍵是 CMD + H。這會隱藏您當前活動的應用程序,并且是一種無需完全關閉即可從視圖中清除某些內容的好方法。要恢復窗口,只需單擊應用程序的停靠圖標和瞧!
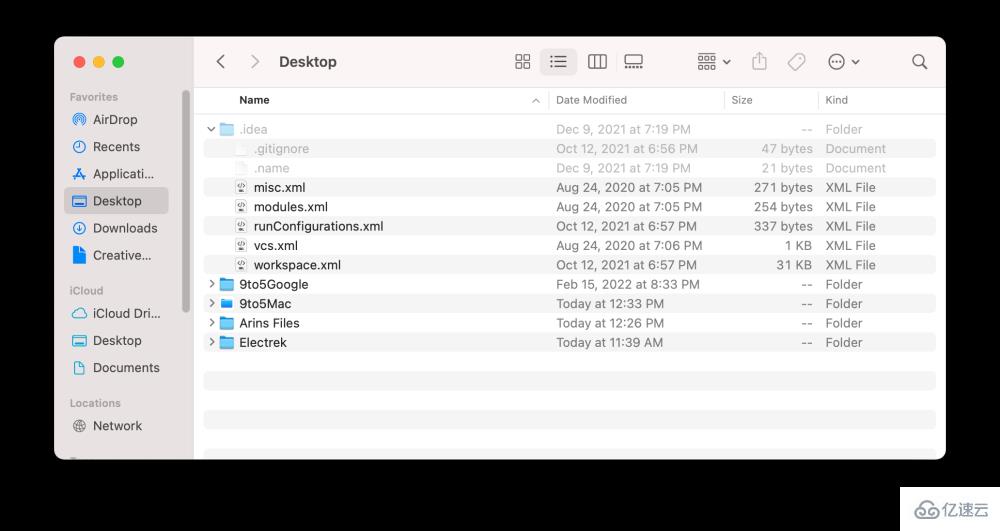
在 Finder 中顯示不可見或隱藏文件的一種超級快速且簡單的方法是使用鍵盤快捷鍵 CMD + SHIFT + Period。從那里,您將看到任何標記為隱藏的文件都將顯示為灰色狀態。要從視圖中重新隱藏文件,只需再次使用相同的命令。
您可以使用快捷鍵 CMD + SHIFT + 6 對 Macbook 的 Touch Bar 進行屏幕截圖。您還可以在 Touch Bar本身上創建一個按鈕來進行屏幕截圖。我仍在試圖弄清楚為什么 Apple 添加了截取這個細長屏幕的功能。隨著 Touch Bar 退出 Mac 陣容,我的時間不多了。
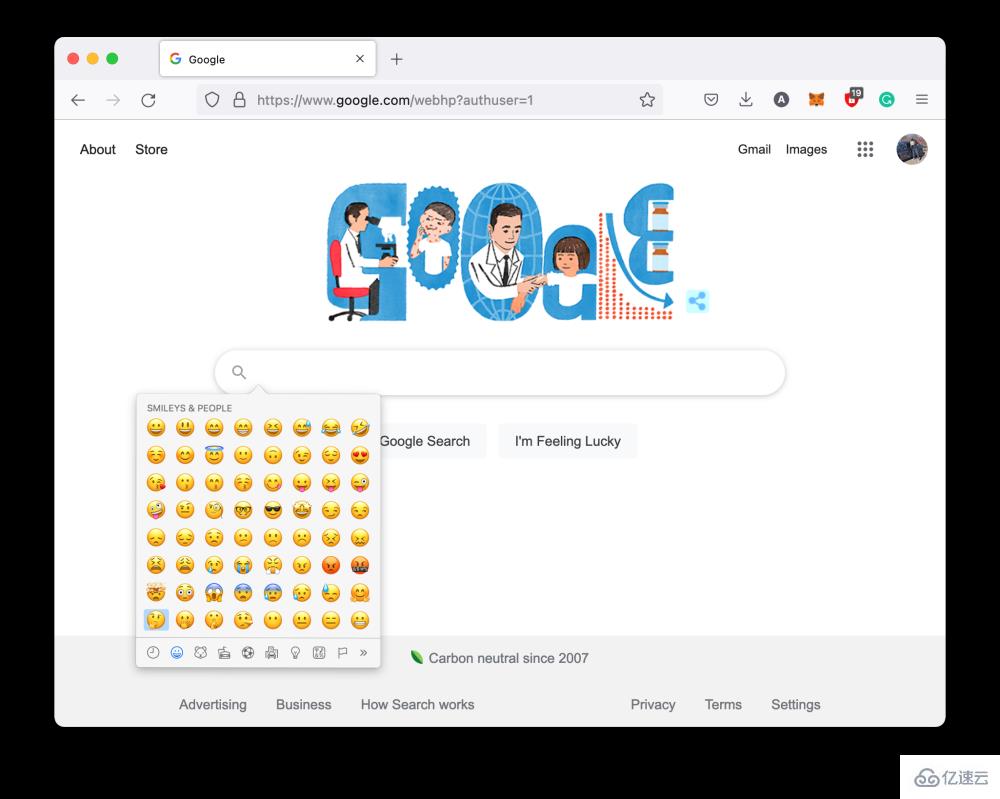
隨著今年晚些時候一組新的 Emoji 進入 macOS,這個快速的 Emoji 鍵盤快捷鍵將幫助你找到正確的表情,無論你在哪里打字。要調出表情符號鍵盤,請找到任何文本框,單擊它,然后按 CTL + CMD + 空格鍵。出現一個小窗口疊加層,其中包含一堆表情符號字符。享受!
在 Finder 中,我們在左側邊欄上有一個收藏夾列表。您可以通過抓取所需文件夾并將其拖動到側邊欄來將文件夾添加到此列表中。這不會以任何方式移動文件夾,它只會創建一個方便的快捷方式。您可以通過右鍵單擊文件夾并選擇“從側邊欄刪除”來刪除它。
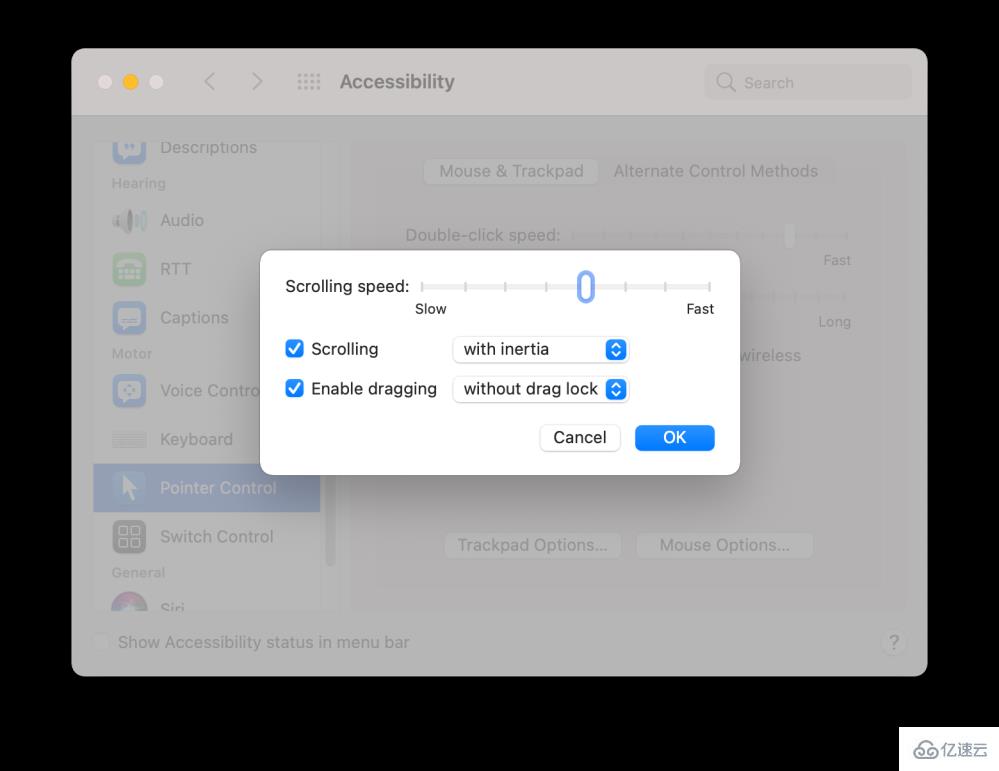
雙擊并將手指留在觸控板上,您可以拖動窗口或其他項目,直到再次短按。啟用“帶拖動鎖定”后,您甚至可以抬起手指并從觸控板上的不同位置繼續拖動。
您可以通過轉到系統偏好設置 > 輔助功能 > 鼠標和觸控板 > 觸控板選項來啟用拖動。
自 OS X El Capitan 10.11 以來,Apple 使在 Spotlight 搜索欄上自由拖動和移動成為可能。要將其重新定位到其原始位置,只需點擊并按住菜單欄(右上角)中的 Spotlight 搜索圖標幾秒鐘。如果您失去 Spotlight,這是一個簡單的技巧。
在 Finder 中,您可以通過右鍵單擊或使用 CMD + C 來復制文件。但是如果您想移動文件而不是多個副本怎么辦。您可以使用選項鍵(即 CMD + OPT + V)移動文件,而不是抨擊 CMD+ V 來粘貼。非常便利!
有一些快速的視頻編輯要做,但不想打開 iMovie 或 Final Cut?試試 QuickTime,是的,QuickTime。一個視頻已經打開,只需將另一個視頻拖到窗口中即可修剪和附加它們。這也適用于 mp3 文件。比傳統的視頻編輯快得多!
到此,關于“Mac隱藏技巧有哪些”的學習就結束了,希望能夠解決大家的疑惑。理論與實踐的搭配能更好的幫助大家學習,快去試試吧!若想繼續學習更多相關知識,請繼續關注億速云網站,小編會繼續努力為大家帶來更多實用的文章!
免責聲明:本站發布的內容(圖片、視頻和文字)以原創、轉載和分享為主,文章觀點不代表本網站立場,如果涉及侵權請聯系站長郵箱:is@yisu.com進行舉報,并提供相關證據,一經查實,將立刻刪除涉嫌侵權內容。