您好,登錄后才能下訂單哦!
您好,登錄后才能下訂單哦!
這篇文章主要講解了“Windows11上怎么以管理員身份運行應用程序”,文中的講解內容簡單清晰,易于學習與理解,下面請大家跟著小編的思路慢慢深入,一起來研究和學習“Windows11上怎么以管理員身份運行應用程序”吧!
如果您只是想偶爾以管理員身份運行特定應用程序,您可以在需要時專門要求它以管理員身份運行。這樣做非常簡單:
在“開始”菜單、桌面或文件資源管理器中,右鍵單擊要運行的應用程序。然后,單擊 以管理員身份運行(在開始菜單的所有應用程序列表中,此選項隱藏在更多下拉菜單后面)。
在桌面和文件資源管理器上,您還可以在單擊應用程序的同時按 Ctrl + Shift鍵以管理員身份運行它。
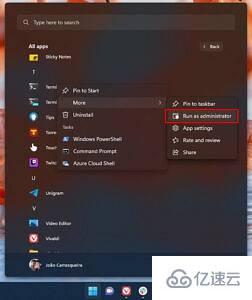
在開始菜單中以管理員身份運行應用程序

在桌面上以管理員身份運行應用程序
在“用戶帳戶控制”提示中單擊 “是”。如果您沒有使用管理員帳戶,則需要為 PC 上的管理員帳戶之一提供密碼。
但是請注意,并非每個應用程序都會為您提供以管理員身份運行的選項。特別是,基于通用 Windows 平臺 (UWP) 或 WinRT 構建的應用程序不提供此選項。出于安全原因,這些應用程序旨在在更有限的范圍內工作,因此它們甚至沒有選擇權。這些主要是您可以在 Microsoft Store 中找到的應用程序,因此如果您使用 Web 瀏覽器下載了某些內容,您應該能夠以管理員身份運行它。
對于某些應用程序,您可能希望始終以管理員身份運行它們,因此每次執行上述過程都會變得乏味。如果您希望特定應用程序始終以管理員身份運行,您至少可以為某些應用程序實現這一點。就是這樣:
在桌面上或使用文件資源管理器找到您想要的應用程序。如果您想要的應用程序位于“開始”菜單上,請右鍵單擊它并選擇“打開文件位置” 。如果您看不到該選項,您可能無法以管理員身份運行該應用程序。
對于某些未在“開始”菜單上顯示“打開文件位置”選項的應用程序,另一個選項是使用任務管理器。在應用程序運行時,打開任務管理器并在那里找到應用程序。然后,您可以右鍵單擊該進程并在此處選擇打開文件位置以查找應用程序所在的位置。但是,這不適用于每個應用程序。
右鍵單擊應用程序并在上下文菜單中選擇屬性。
在“屬性”窗口中,切換到 頂部的“兼容性”選項卡。
在這里,切換顯示以管理員身份運行此程序的選項。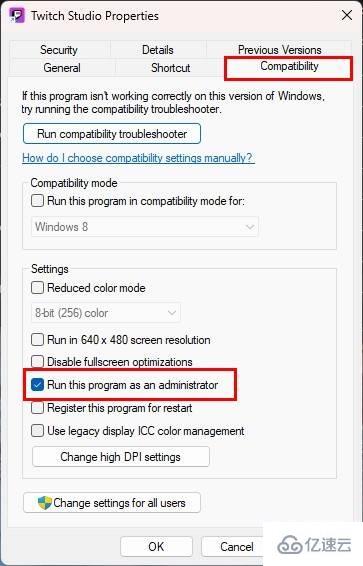
單擊 “確定 ”保存更改并關閉“屬性”窗口。
如果應用程序當前正在運行,您需要將其關閉并重新啟動它才能以管理員權限運行。
感謝各位的閱讀,以上就是“Windows11上怎么以管理員身份運行應用程序”的內容了,經過本文的學習后,相信大家對Windows11上怎么以管理員身份運行應用程序這一問題有了更深刻的體會,具體使用情況還需要大家實踐驗證。這里是億速云,小編將為大家推送更多相關知識點的文章,歡迎關注!
免責聲明:本站發布的內容(圖片、視頻和文字)以原創、轉載和分享為主,文章觀點不代表本網站立場,如果涉及侵權請聯系站長郵箱:is@yisu.com進行舉報,并提供相關證據,一經查實,將立刻刪除涉嫌侵權內容。