溫馨提示×
您好,登錄后才能下訂單哦!
點擊 登錄注冊 即表示同意《億速云用戶服務條款》
您好,登錄后才能下訂單哦!
今天小編給大家分享一下Python ttkbootstrap怎么使用的相關知識點,內容詳細,邏輯清晰,相信大部分人都還太了解這方面的知識,所以分享這篇文章給大家參考一下,希望大家閱讀完這篇文章后有所收獲,下面我們一起來了解一下吧。
ttkbootstrap 是一個基于 tkinter 的界面美化庫,使用這個工具可以開發出類似前端 bootstrap 風格的 tkinter 桌面程序
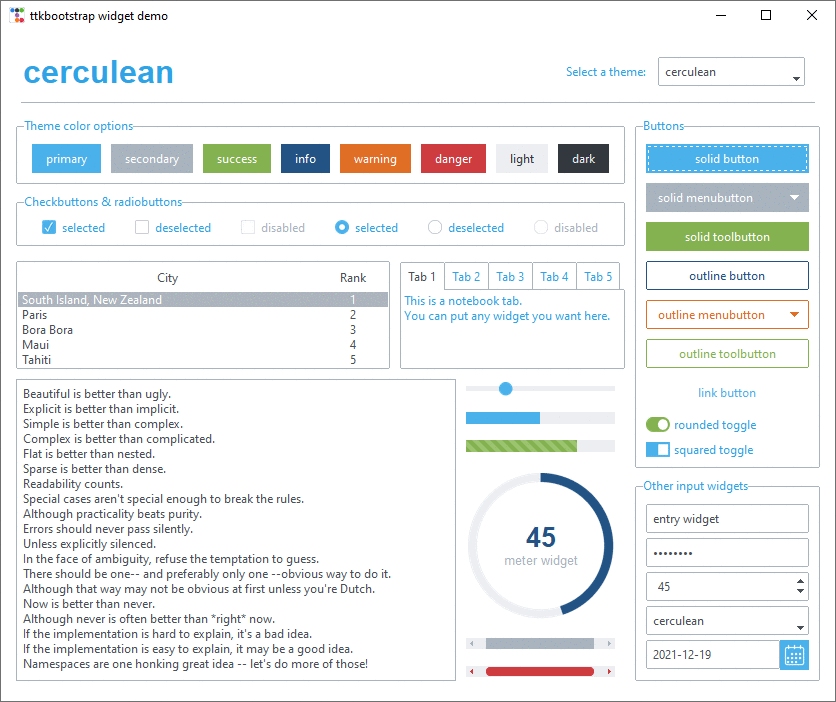
安裝命令:pip install ttkbootstrap
首先對它實例化創建應用程序窗口的一些簡單介紹。
import ttkbootstrap as ttk
#實例化創建應用程序窗口,其實大部分命令與tkinter相似
root = ttk.Window(
title="窗口名字", #設置窗口的標題
themename="litera", #設置主題
size=(1066,600), #窗口的大小
position=(100,100), #窗口所在的位置
minsize=(0,0), #窗口的最小寬高
maxsize=(1920,1080), #窗口的最大寬高
resizable=None, #設置窗口是否可以更改大小
alpha=1.0, #設置窗口的透明度(0.0完全透明)
)
# root.place_window_center() #讓顯現出的窗口居中
# root.resizable(False,False) #讓窗口不可更改大小
# root.wm_attributes('-topmost', 1)#讓窗口位置其它窗口之上
root.mainloop()表簽(Label)樣式
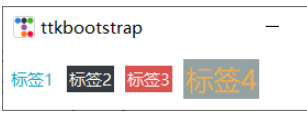
import ttkbootstrap as ttk
from ttkbootstrap.constants import *
root = ttk.Window()
ttk.Label(root,text="標簽1",bootstyle=INFO).pack(side=ttk.LEFT, padx=5, pady=10)
ttk.Label(root,text="標簽2",boot).pack(side=ttk.LEFT, padx=5, pady=10)
ttk.Label(root,text="標簽3",boot).pack(side=ttk.LEFT, padx=5, pady=10)
ttk.Label(root, text="標簽4", bootstyle=WARNING, font=("微軟雅黑", 15), background='#94a2a4').pack(side=LEFT, padx=5, pady=10)
root.mainloop()
'''
# bootstyle colors
PRIMARY = 'primary'
SECONDARY = 'secondary'
SUCCESS = 'success'
DANGER = 'danger'
WARNING = 'warning'
INFO = 'info'
LIGHT = 'light'
DARK = 'dark'
# bootstyle types
OUTLINE = 'outline'
LINK = 'link'
TOGGLE = 'toggle'
INVERSE = 'inverse'
STRIPED = 'striped'
TOOLBUTTON = 'toolbutton'
ROUND = 'round'
SQUARE = 'square'
'''按鈕(button)樣式

import ttkbootstrap as ttk from ttkbootstrap.constants import * root = ttk.Window() ttk.Button(root, text="Button 1", bootstyle=SUCCESS).pack(side=LEFT, padx=5, pady=10) ttk.Button(root, text="Button 2", bootstyle=(INFO, OUTLINE)).pack(side=LEFT, padx=5, pady=10) ttk.Button(root, text="Button 3", bootstyle=(PRIMARY, "outline-toolbutton")).pack(side=LEFT, padx=5, pady=10) ttk.Button(root, text="Button 4", boot).pack(side=LEFT, padx=5, pady=10) ttk.Button(root, text="Button 5", boot).pack(side=LEFT, padx=5, pady=10) ttk.Button(root, text="Button 6", state="disabled").pack(side=LEFT, padx=5, pady=10) #在禁用狀態下創建按鈕 root.mainloop()
按鈕點擊
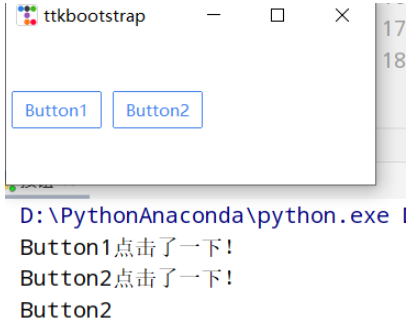
import ttkbootstrap as ttk
from ttkbootstrap.constants import *
root = ttk.Window()
#為按鈕添加點擊事件
#法一
def button1():
print("Button1點擊了一下!")
ttk.Button(root,text="Button1", bootstyle=(PRIMARY, "outline-toolbutton"),command=button1).pack(side=LEFT, padx=5, pady=10)
#法二
def button2(event): #這里要加一個參數,不然會報錯
print("Button2點擊了一下!")
button_text = event.widget["text"] #得到按鈕上的文本
print(button_text)
b = ttk.Button(root,text="Button2", bootstyle=(PRIMARY, "outline-toolbutton"))
b.pack(side=LEFT, padx=5, pady=10)
b.bind("<Button-1>", button2) #<Button-1>鼠標左鍵
root.mainloop()輸入框(Entry)樣式
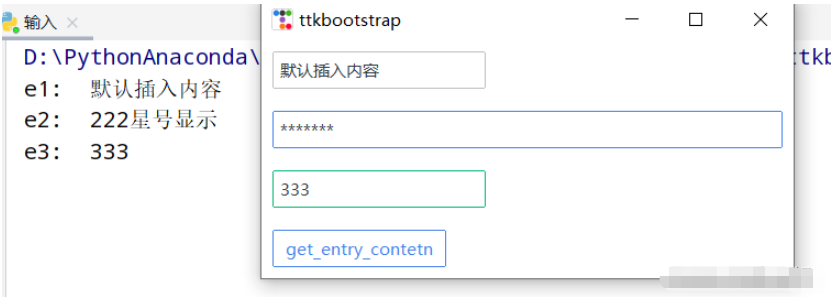
import ttkbootstrap as ttk
from ttkbootstrap.constants import *
root = ttk.Window()
e1 = ttk.Entry(root,show=None)
e1.insert('0',"默認插入內容")
e1.grid(row=5, column=1, sticky=ttk.W, padx=10,pady=10)
e2 = ttk.Entry(root,show="*",width=50,bootstyle=PRIMARY)
e2.grid(row=10, column=1, sticky=ttk.W, padx=10, pady=10)
e3_content = ttk.StringVar()
e3 = ttk.Entry(root,bootstyle='success', textvariable=e3_content).grid(row=15, column=1, sticky=ttk.W, padx=10, pady=10)
def get_entry_contetn():
print("e1: ",e1.get())
print("e2: ",e2.get())
print("e3: ",e3_content.get())
ttk.Button(root,text="get_entry_contetn", bootstyle=(PRIMARY, "outline-toolbutton"),command=get_entry_contetn).grid(row=20, column=1, sticky=ttk.W, padx=10, pady=10)
root.mainloop()文本框(Text)樣式
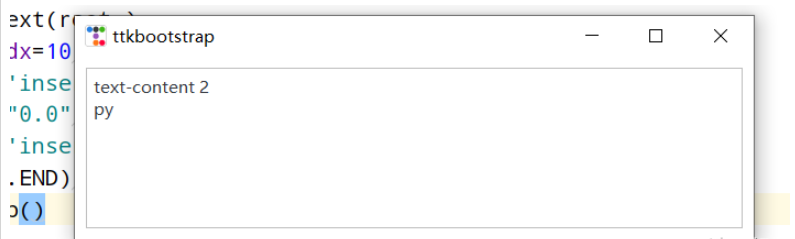
import ttkbootstrap as ttk
from ttkbootstrap.constants import *
root = ttk.Window()
text = ttk.Text(root,)
text.pack(padx=10,pady=10,fill=BOTH)
text.insert('insert','text-content 1') #插入內容
text.delete("0.0",'end') #刪除內容
text.insert('insert','text-content 2\npy')
text.see(ttk.END) #光標跟隨著插入的內容移動
root.mainloop()其余的都是tkinter不是特別常用或者tkinter.ttk官方教程里面有的。
以上就是“Python ttkbootstrap怎么使用”這篇文章的所有內容,感謝各位的閱讀!相信大家閱讀完這篇文章都有很大的收獲,小編每天都會為大家更新不同的知識,如果還想學習更多的知識,請關注億速云行業資訊頻道。
免責聲明:本站發布的內容(圖片、視頻和文字)以原創、轉載和分享為主,文章觀點不代表本網站立場,如果涉及侵權請聯系站長郵箱:is@yisu.com進行舉報,并提供相關證據,一經查實,將立刻刪除涉嫌侵權內容。