您好,登錄后才能下訂單哦!
您好,登錄后才能下訂單哦!
今天小編給大家分享一下蘋果電腦雙系統如何安裝的相關知識點,內容詳細,邏輯清晰,相信大部分人都還太了解這方面的知識,所以分享這篇文章給大家參考一下,希望大家閱讀完這篇文章后有所收獲,下面我們一起來了解一下吧。
1,在蘋果電腦上下載win10鏡像文件,或者用U盤把win10鏡像拷貝到蘋果電腦里。

裝雙系統電腦圖解-1
2,在桌面打開Launchpad——其他——bootcamp助理

安裝教程電腦圖解-2
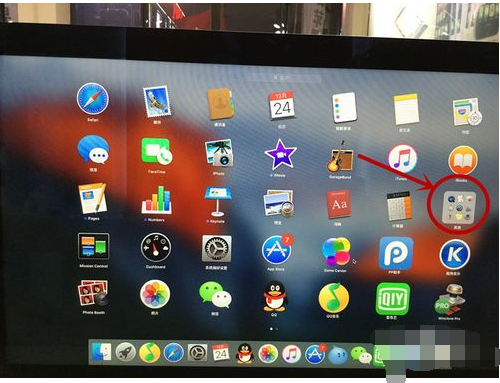
蘋果電腦電腦圖解-3
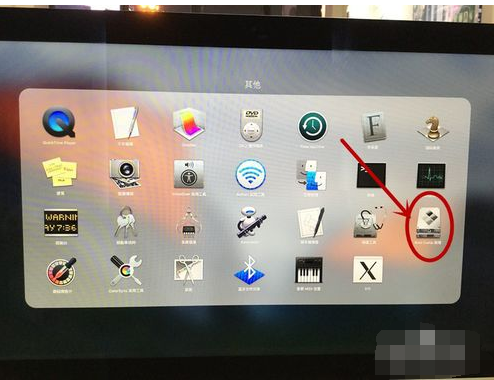
安裝教程電腦圖解-4
3,打開bootcamp助理后,點擊繼續,進入界面,有三個選項,第一個是 制作win7或更高版本的安裝盤(市面上的新款macbook都是win8或更高),第二個選項是 從apple下載Windows支持軟件(也就是我們說的驅動,必須安裝),第三個 安裝win7或更高版本。把三個選項都打上對勾。插上U盤,點擊繼續。
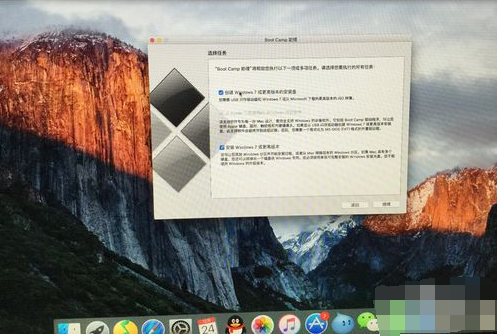
裝雙系統電腦圖解-5
4,選擇一開始下載的win10鏡像,點擊繼續
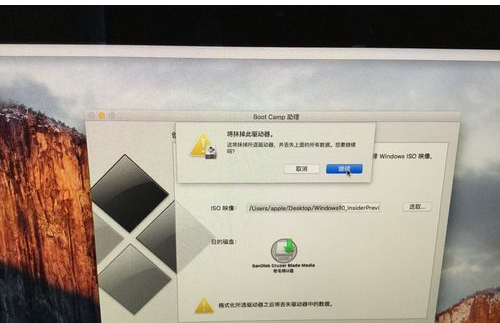
蘋果電腦電腦圖解-6
5,接下來,bootcamp會自動格式化U盤,自動制作win10安裝盤,下載Windows驅動(所耗時間與網速快慢有關),并且把驅動安裝在U盤內。
6,經過漫長的等待之后,會彈出添加新幫助程序工具。輸入密碼,點擊 添加幫助程序。
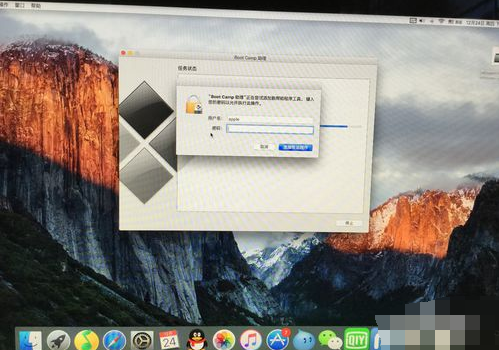
蘋果電腦電腦圖解-7
7,接下來,創建用于windows的分區,如果經常使用windows,建議多分一些磁盤給windows。
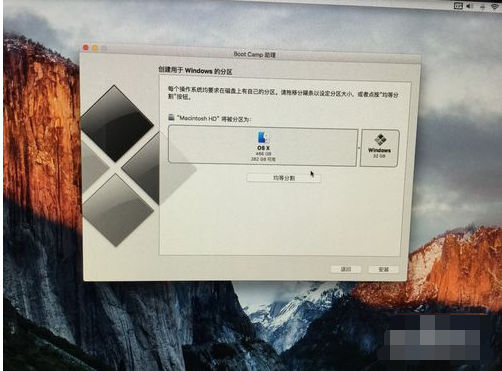
蘋果電腦電腦圖解-8
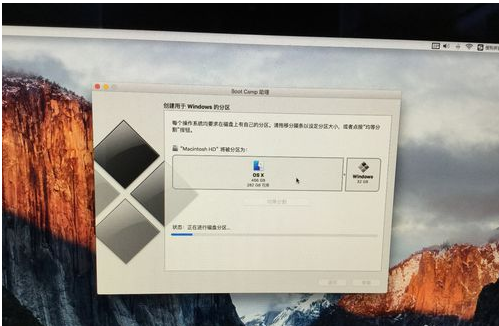
蘋果電腦電腦圖解-9
8,分區完成,電腦會自動重啟,啟動安裝程序。
9,選擇語言。下一步。
10,激活windows,可以點擊我沒有產品密鑰。進入系統后,可以再激活。選擇windows版本,同意條款。
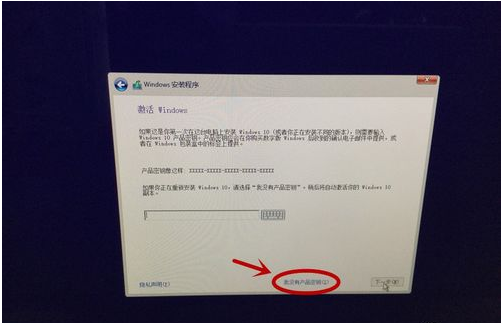
蘋果電腦電腦圖解-10
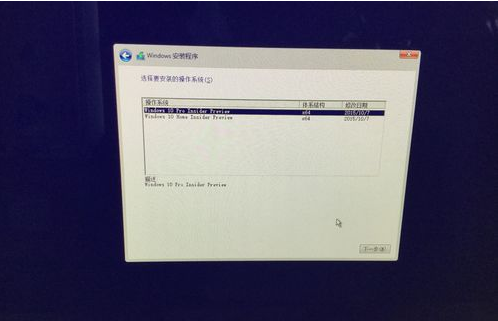
安裝教程電腦圖解-11
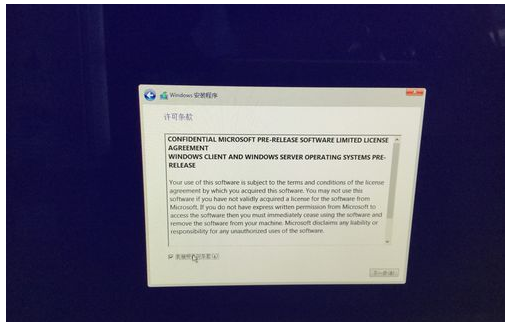
雙系統電腦圖解-12
11,選擇windows安裝位置,選擇分區4 BOOTCAMP。點擊格式化選項。
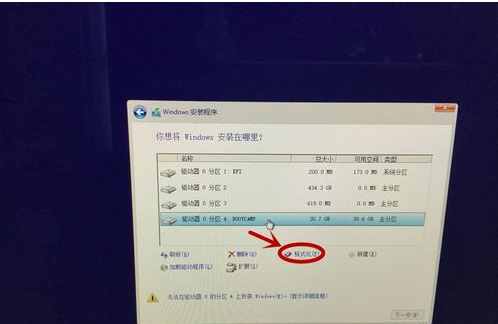
蘋果電腦電腦圖解-13
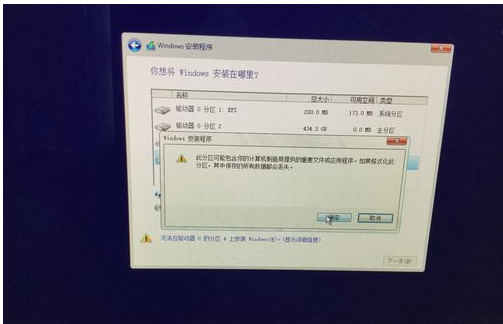
安裝教程電腦圖解-14
12,格式化完成,再選擇分區4,點擊下一步。開始安裝。
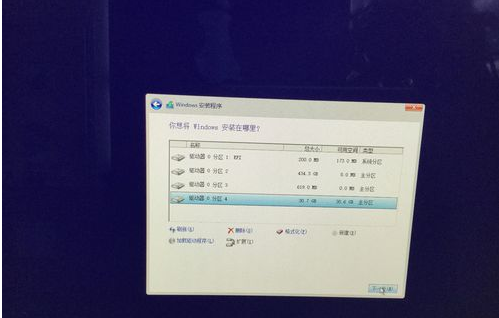
雙系統電腦圖解-15
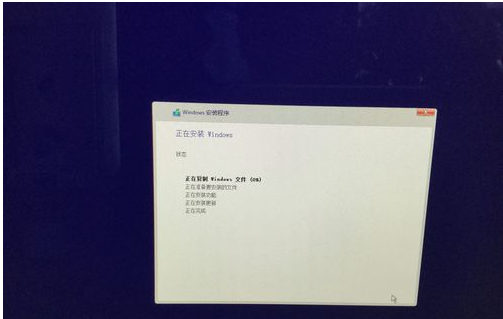
蘋果電腦電腦圖解-16
13,進入windows設置界面,選擇使用快速設置。
14,為電腦添加賬戶,密碼。點擊下一步。
15,windows10安裝完成。
以上就是“蘋果電腦雙系統如何安裝”這篇文章的所有內容,感謝各位的閱讀!相信大家閱讀完這篇文章都有很大的收獲,小編每天都會為大家更新不同的知識,如果還想學習更多的知識,請關注億速云行業資訊頻道。
免責聲明:本站發布的內容(圖片、視頻和文字)以原創、轉載和分享為主,文章觀點不代表本網站立場,如果涉及侵權請聯系站長郵箱:is@yisu.com進行舉報,并提供相關證據,一經查實,將立刻刪除涉嫌侵權內容。