您好,登錄后才能下訂單哦!
您好,登錄后才能下訂單哦!
這篇文章給大家分享的是有關如何使用SCVMM 2012 R2管理Hyper-v群集的內容。小編覺得挺實用的,因此分享給大家做個參考,一起跟隨小編過來看看吧。
一、測試環境
| 計算機名 | 操作系統 | IP地址 | 安裝的功能角色 |
| DC.jiangjianlong.cn | Win2012R2 | 192.168.10.110(生產網絡) | DC、DNS、 iSCSI Target |
192.168.20.110(iscsi網絡) | |||
| hyper-v01.jiangjianlong.cn | Win2012R2 | 192.168.10.111(生產網絡) | Hyper-v、 故障轉移群集、 |
| 10.10.10.111(心跳網絡) | |||
| 192.168.20.111(iscsi網絡) | |||
hyper-v02.jiangjianlong.cn | Win2012R2 | 192.168.10.112(生產網絡) | Hyper-v、 故障轉移群集、 |
| 10.10.10.112(心跳網絡) | |||
| 192.168.20.112(iscsi網絡) | |||
scvmm.jiangjianlong.cn | Win2012R2 | 192.168.10.113(生產網絡) | SQL2012SP1、WinADK8.1、 SCVMM2012R2 |
二、安裝SCVMM2012
1、在SCVMM本機安裝數據庫SQL Server 2012 SP1

2、在SCVMM本機安裝WinADK8.1
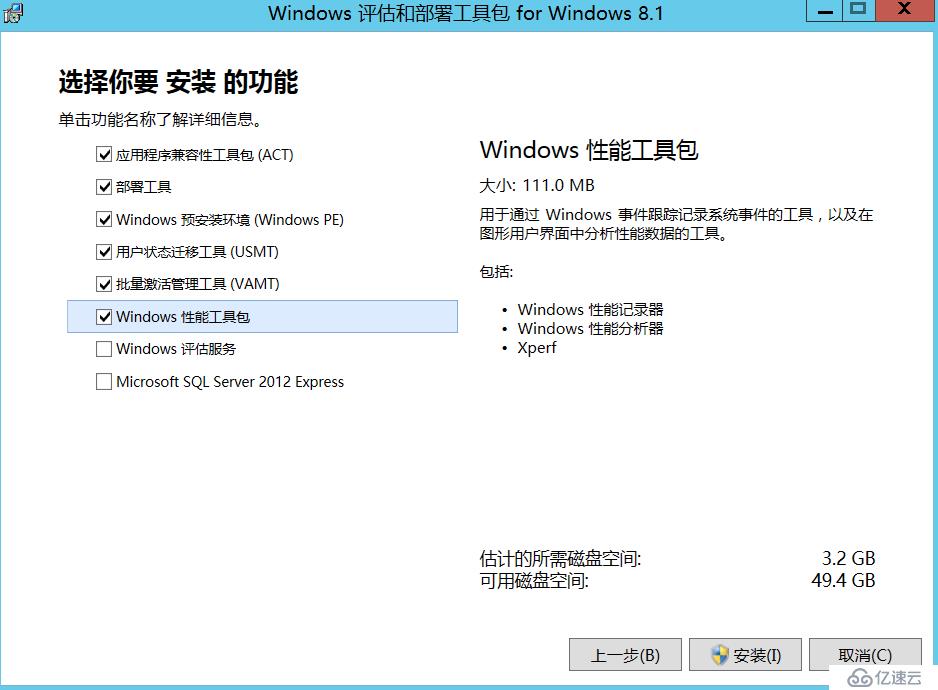
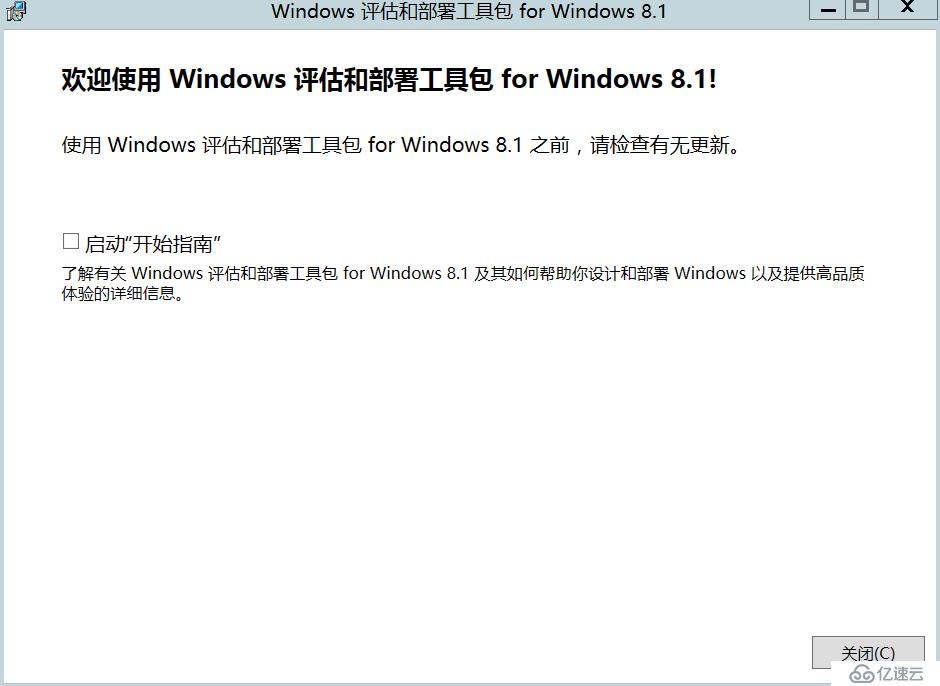
3、啟動SCVMM2012R2的安裝向導

4、選擇安裝VMM管理器和默認安裝的VMM控制臺
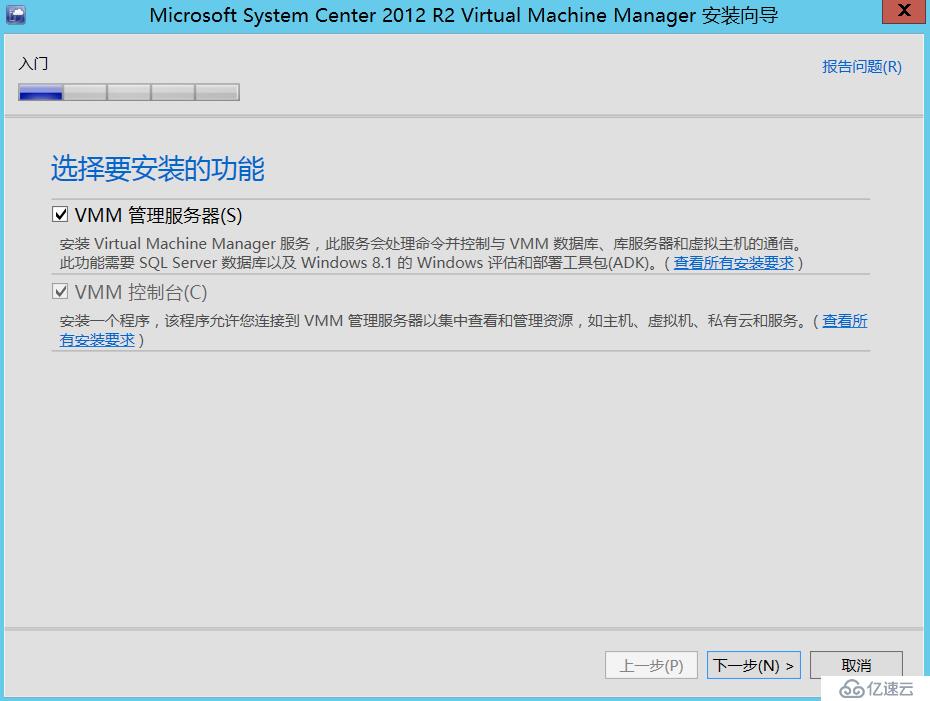
5、選擇安裝位置,此處為默認路徑
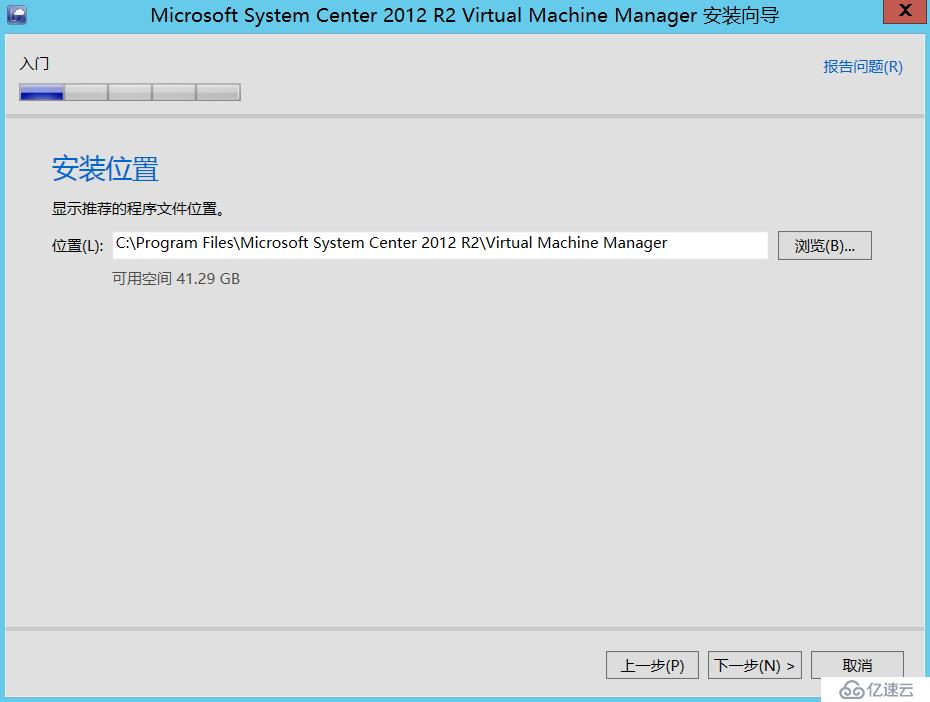
6、配置數據庫,由于數據庫服務器安裝在本機,選擇實例名稱,其他默認即可

7、配置服務賬戶,此處為了授權方便,直接使用一個域管理員賬戶,生產環境中為了安全,應采用最小化權限的原則配置域用戶
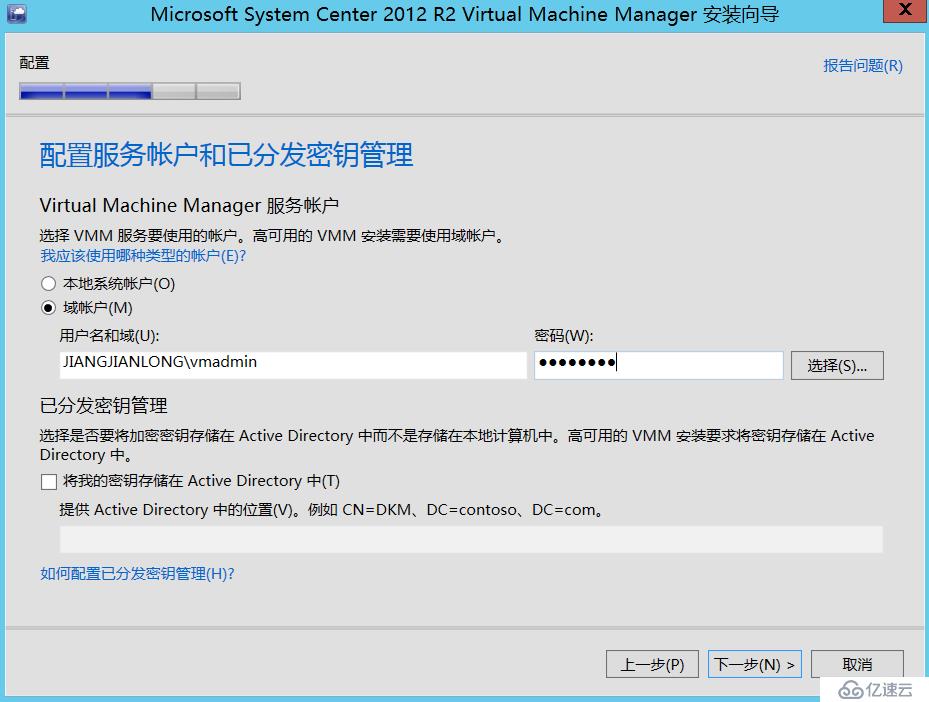
8、端口配置,默認即可
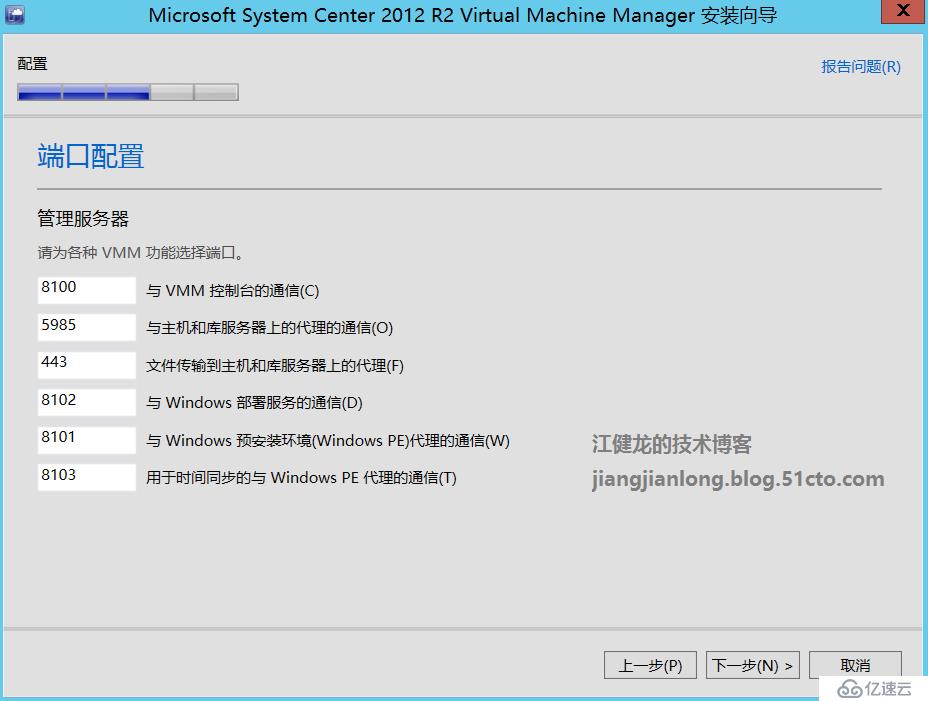
9、配置庫共享,實際上就是指定一個共享文件夾做為庫共享,此處直接使用默認設置創建新的庫共享
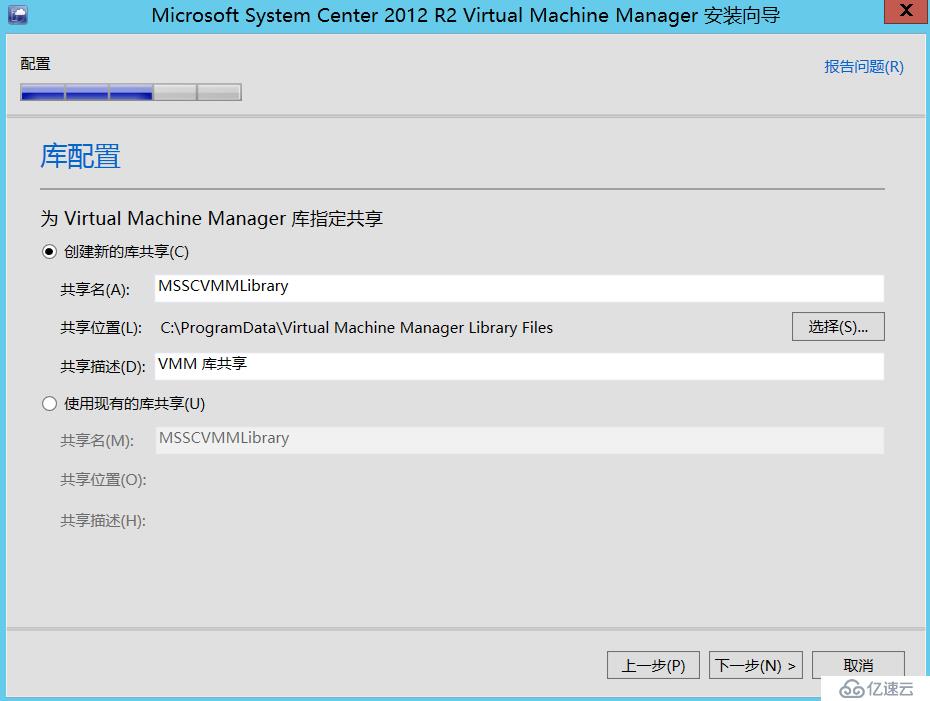
10、查看安裝摘要,檢查無誤點擊安裝
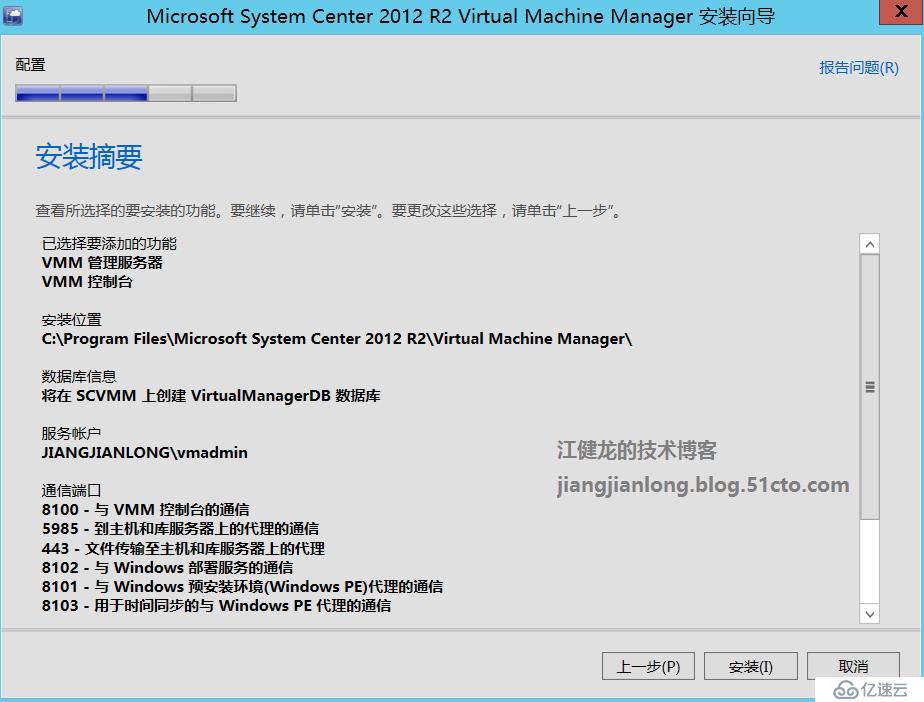
11、安裝成功完成
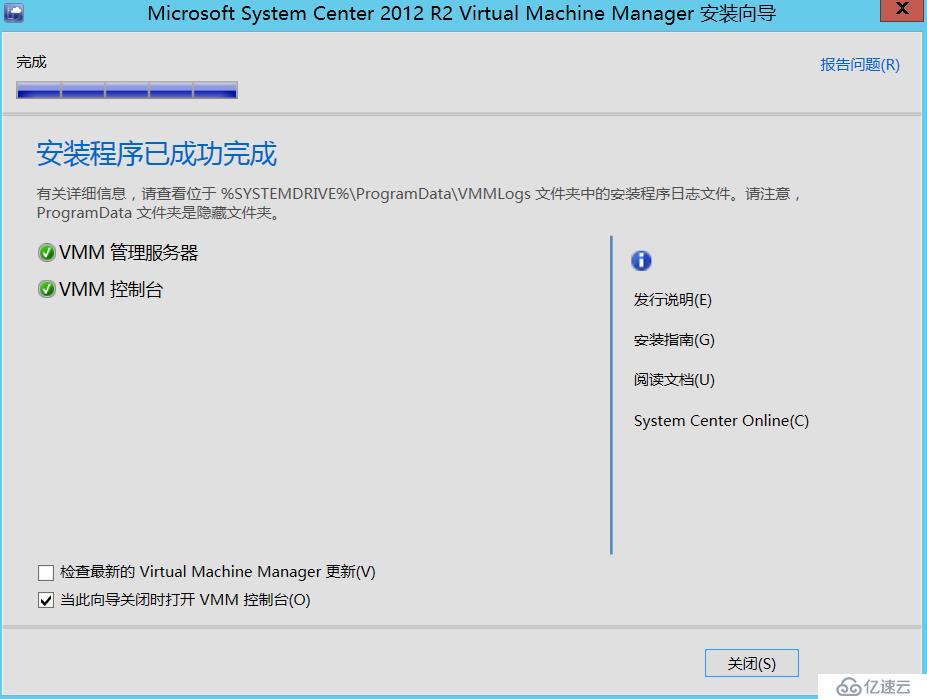
12、打開SCVMM控制臺進行登錄

13、成功登錄SCVMM控制臺,SCVMM的安裝成功完成
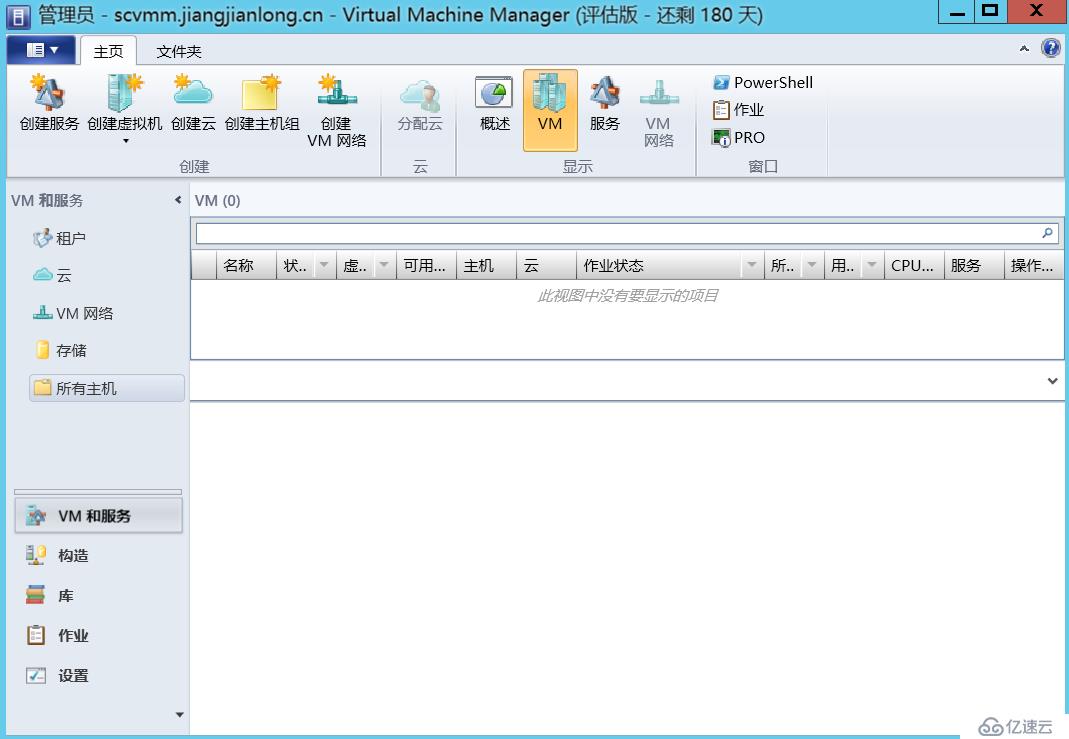
三、添加Hyper-v群集進行管理
本文原始出處:江健龍的技術博客 http://jiangjianlong.blog.51cto.com/3735273/1891896
1、右擊所有主機,選擇添加Hyper-v主機和群集
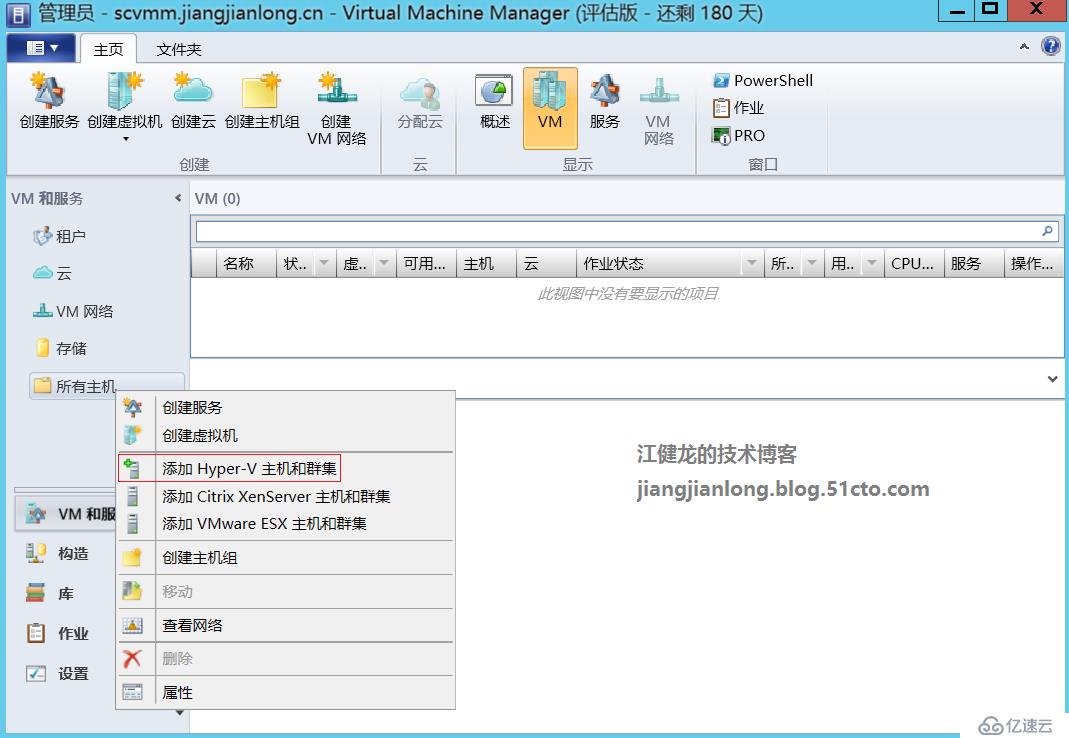
2、選擇受信任的AD域中的Windows Server計算機
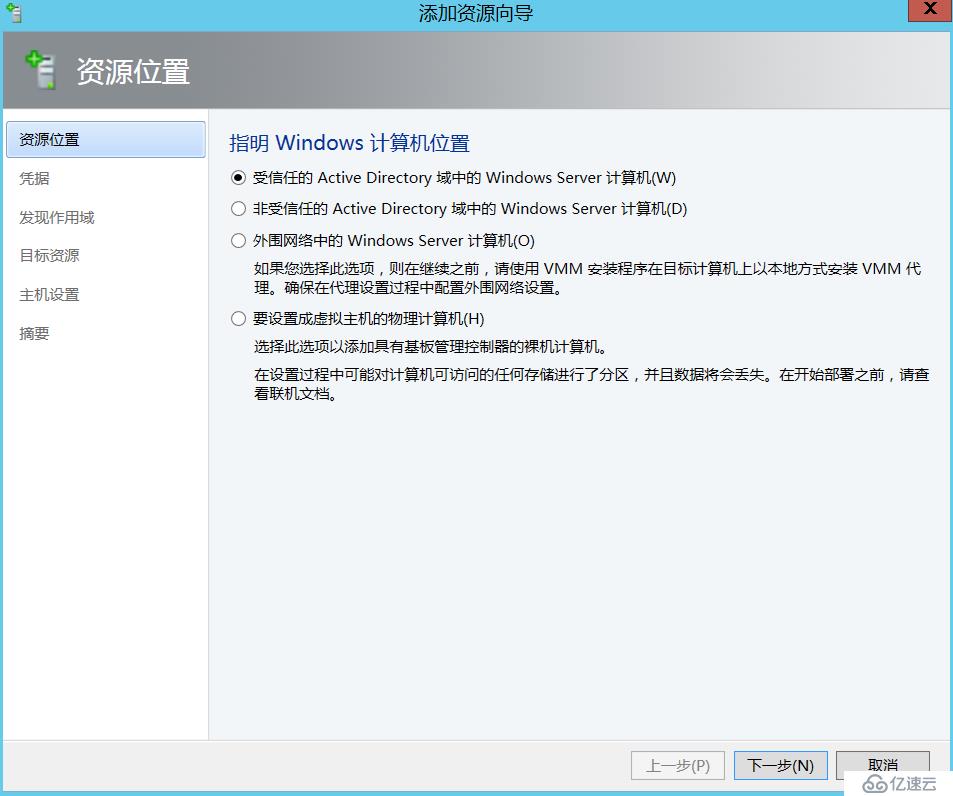
3、輸入憑據
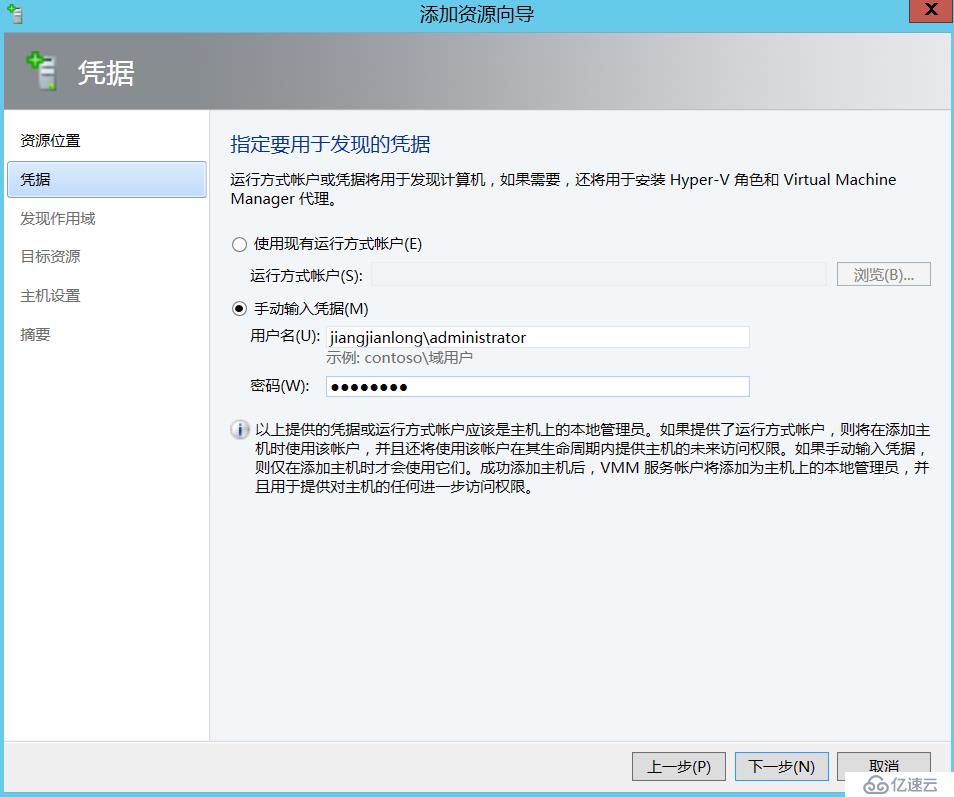
4、可以按名稱指定,也可以指定AD查詢以搜索Windows Server計算機
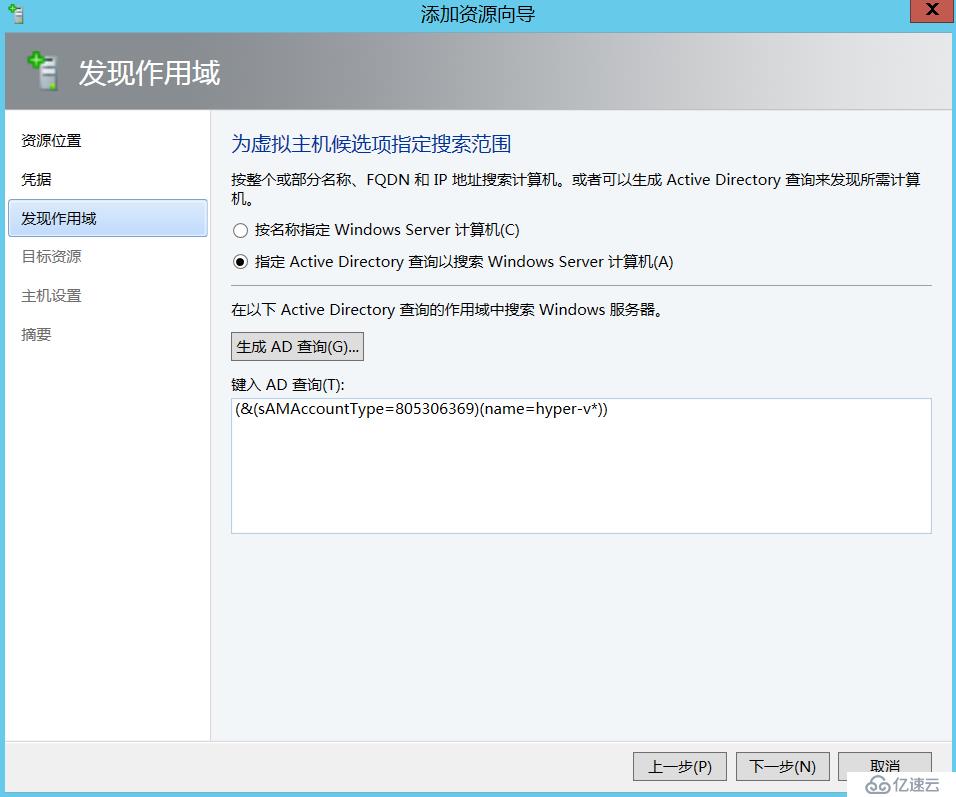
5、選擇發現的Hyper-v群集
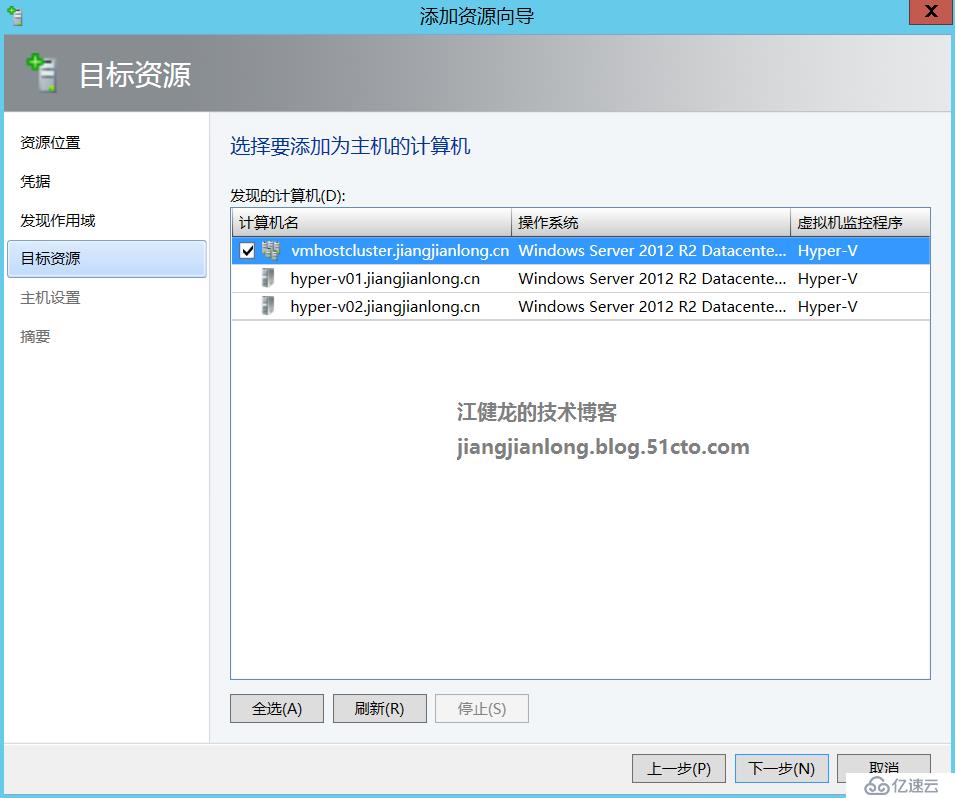
6、將所選計算機分配給所有主機組
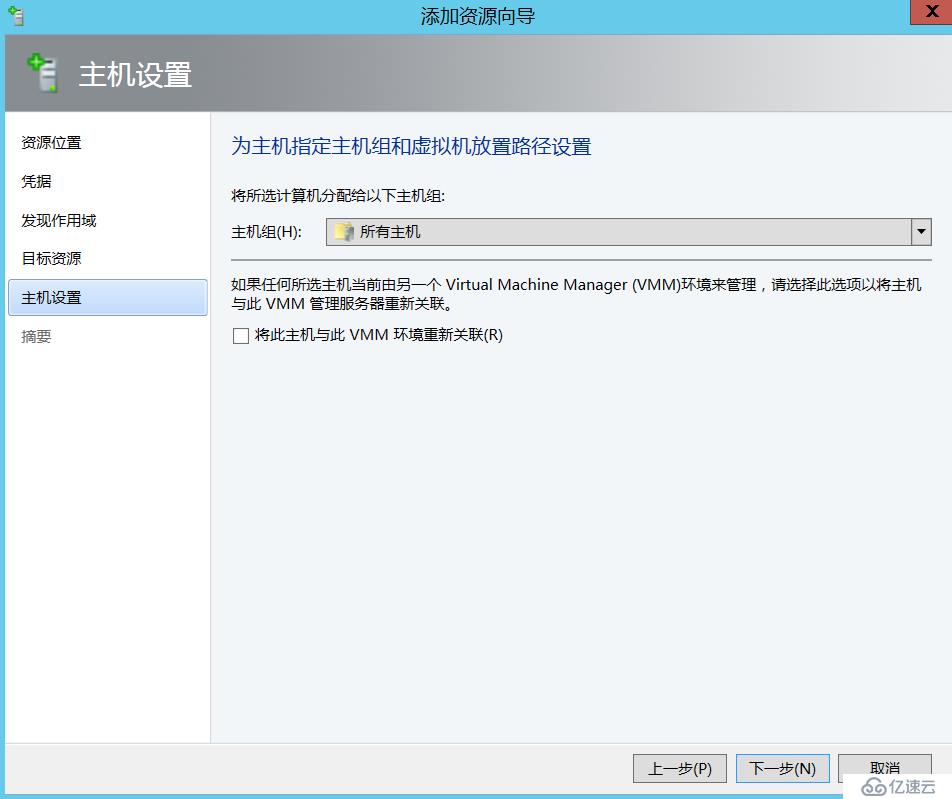
7、確認設置無誤點擊完成
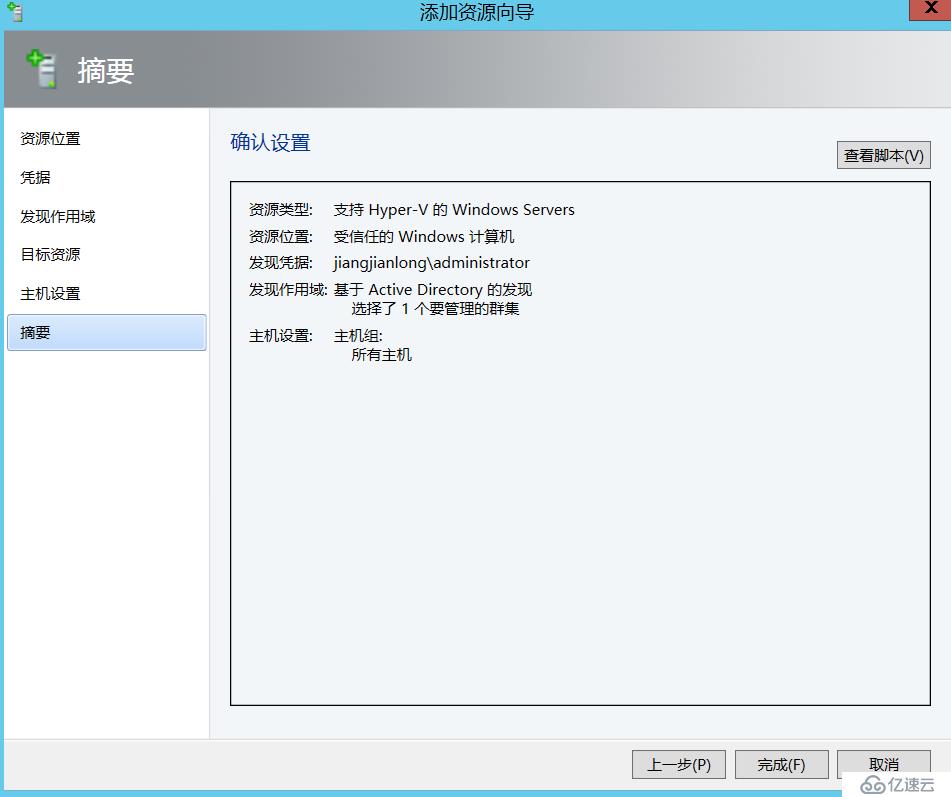
8、自動彈出作業框顯示作業進度
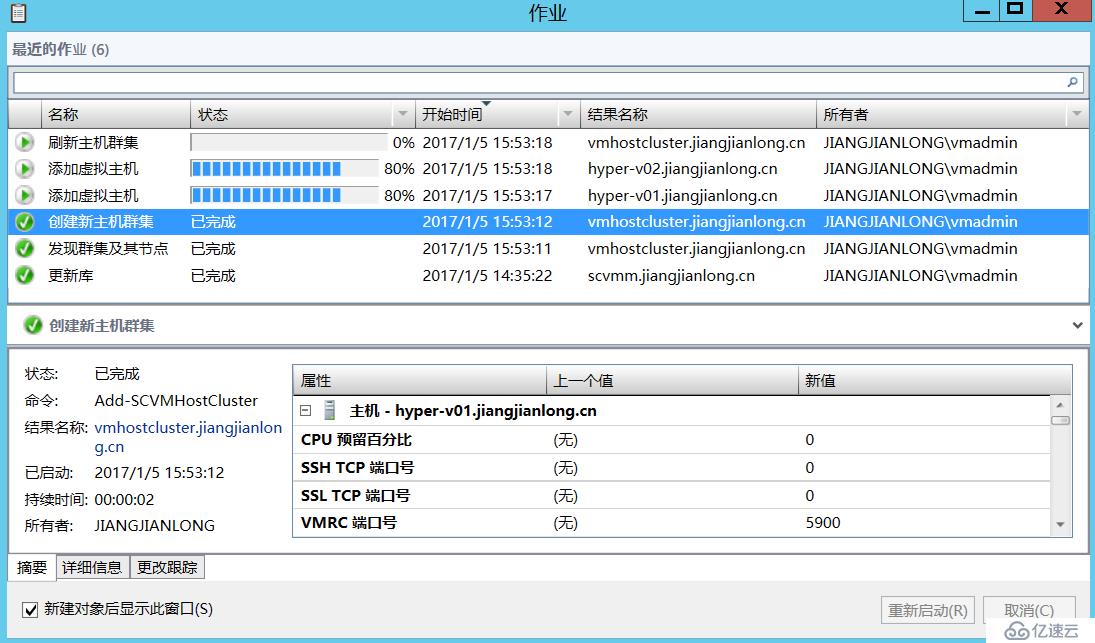
9、成功添加Hyper-v虛擬化群集,提示完成多路徑I/O設備聲明需要重啟宿主機

10、回到VM和服務界面,查看剛添加進來的虛擬化群集及運行中的虛擬機

11、點擊構造,查看服務器的代理狀態均為正在響應
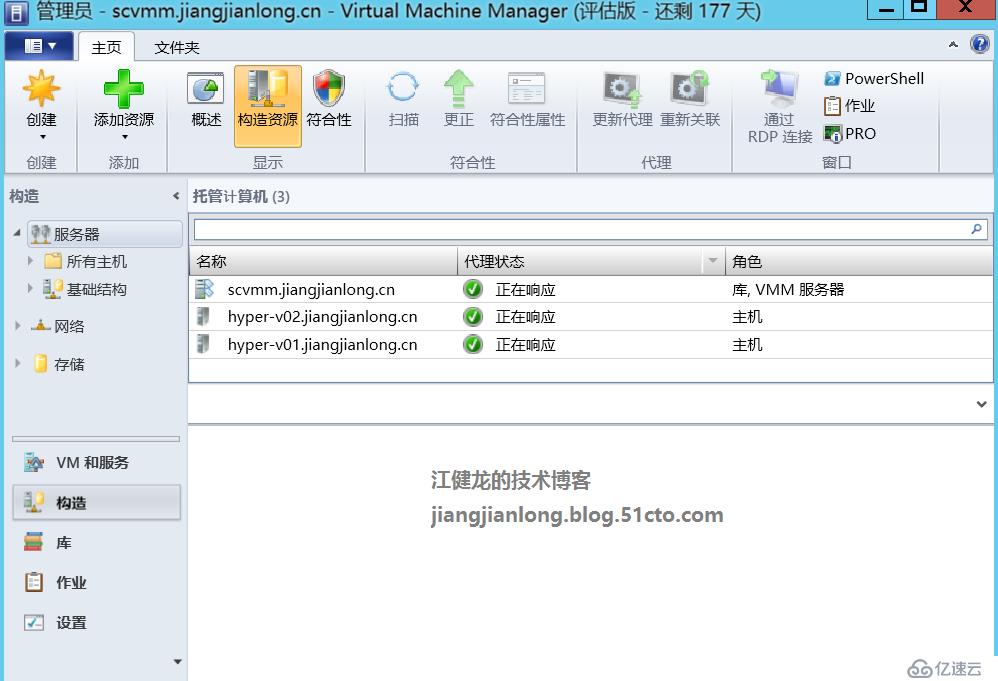
四、創建IP池
1、默認已經自動創建了一個邏輯網絡,我們還需要為該邏輯網絡創建IP池,IP池能為從VM模板創建的虛擬機自動分配靜態IP(無需創建MAC地址池,因默認已存在)

2、輸入IP池的名稱
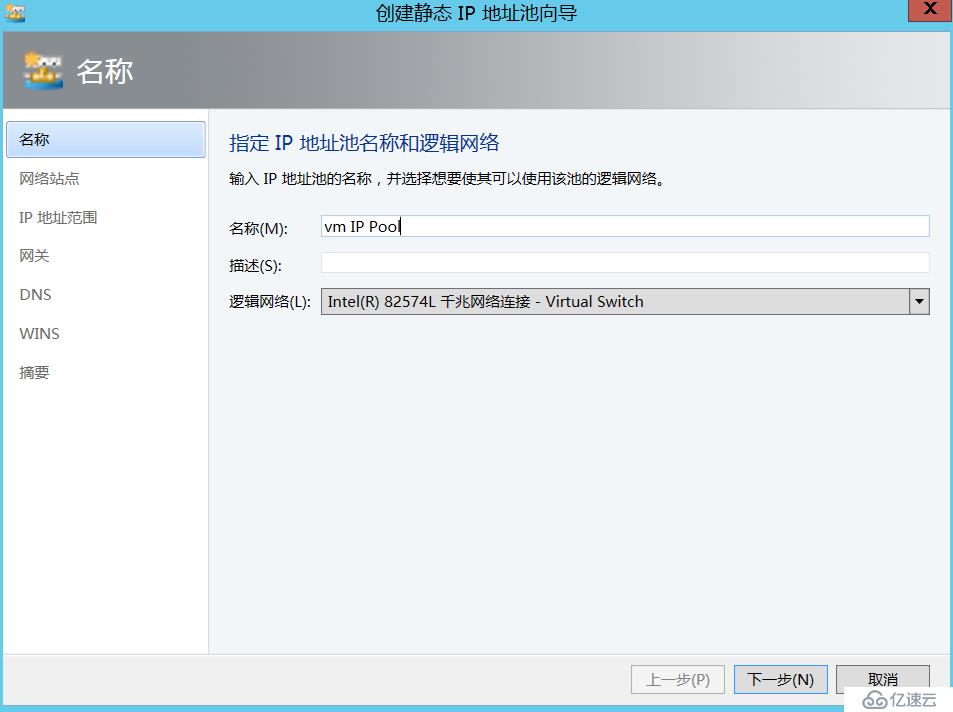
3、創建網絡站點,輸入IP子網
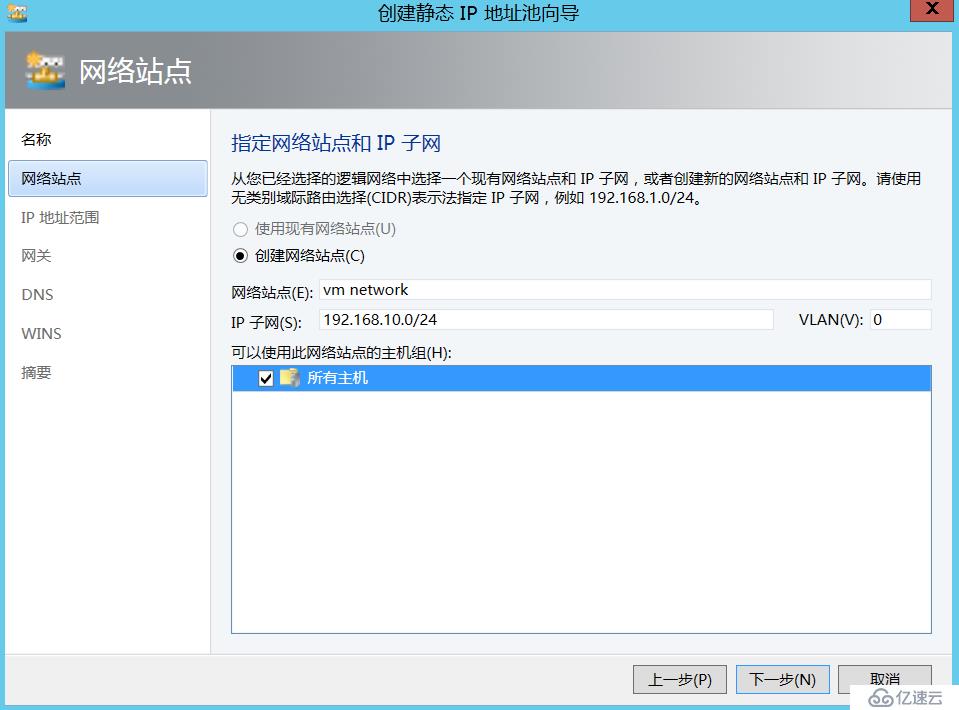
4、輸入IP地址范圍和保留地址
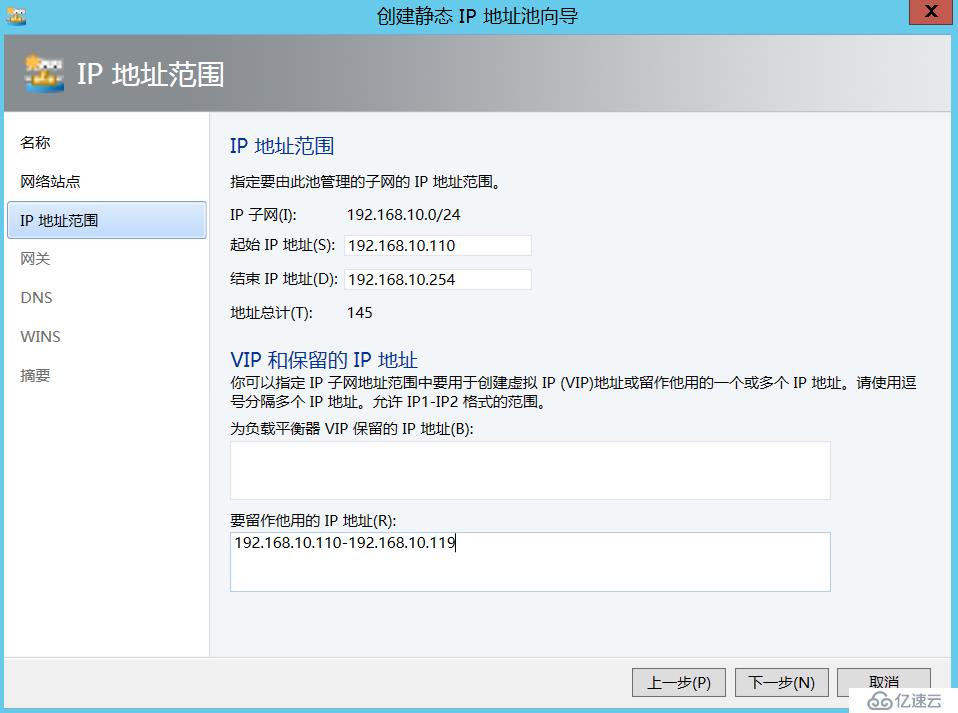
5、指定默認網關
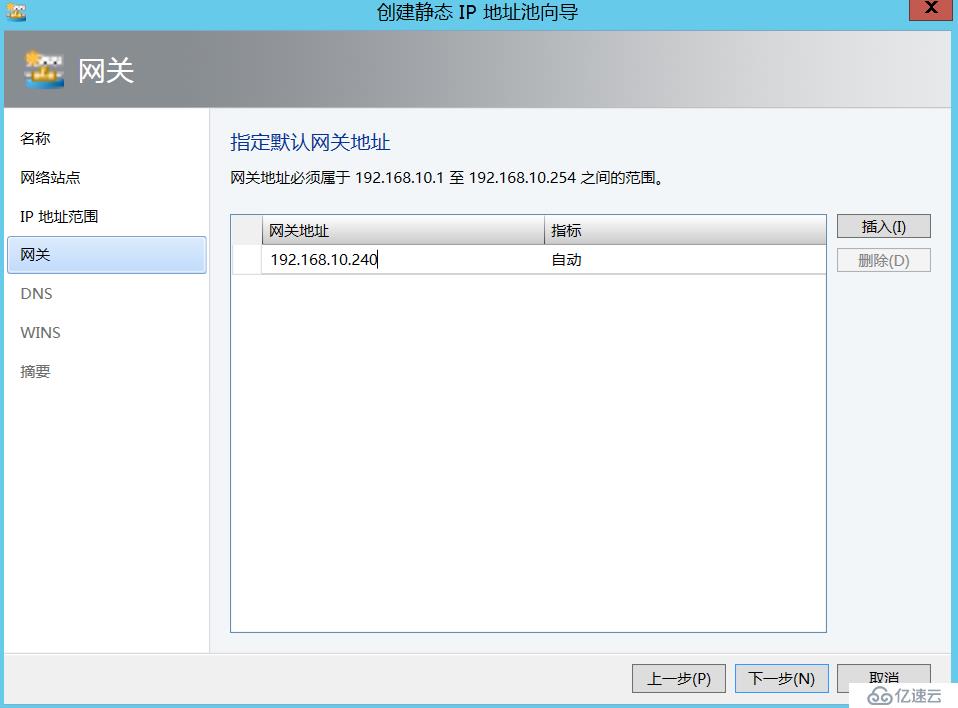
6、指定DNS服務器
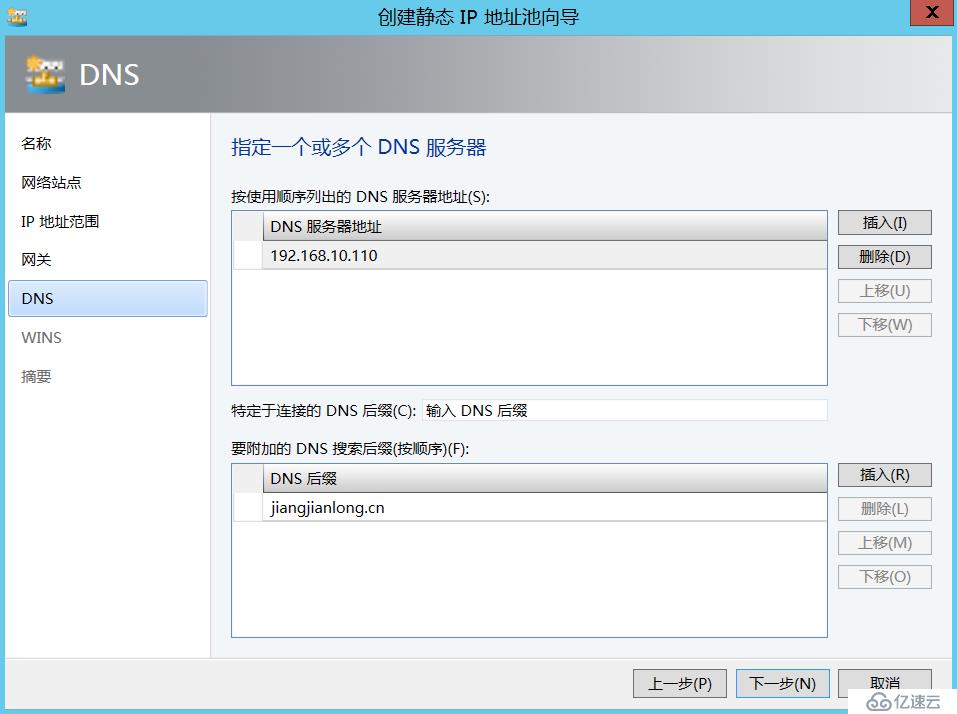
7、確認設置,點擊完成
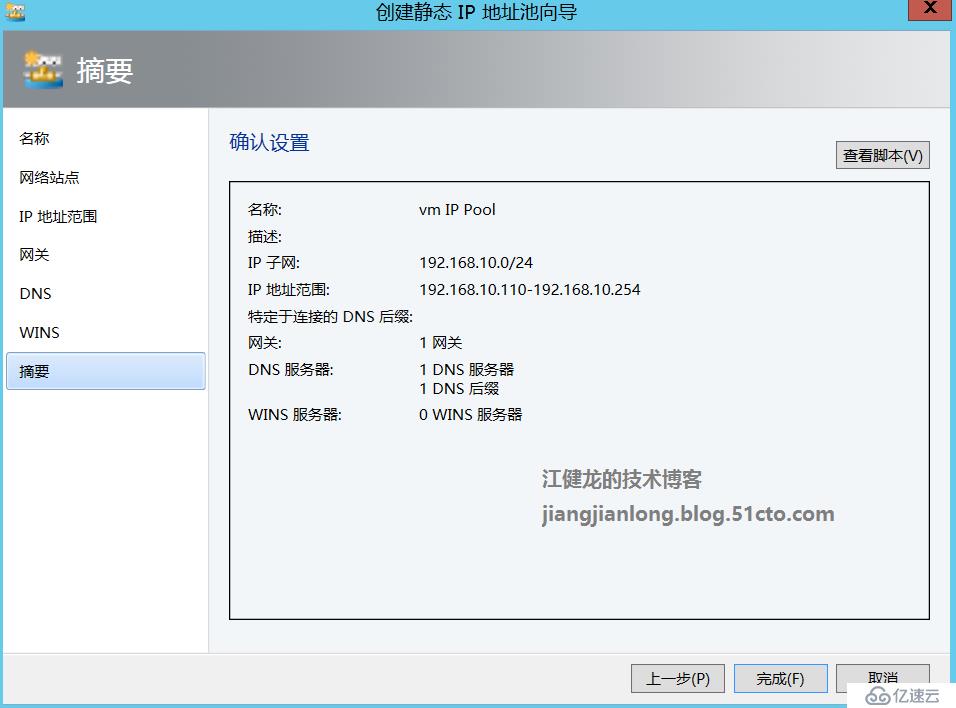
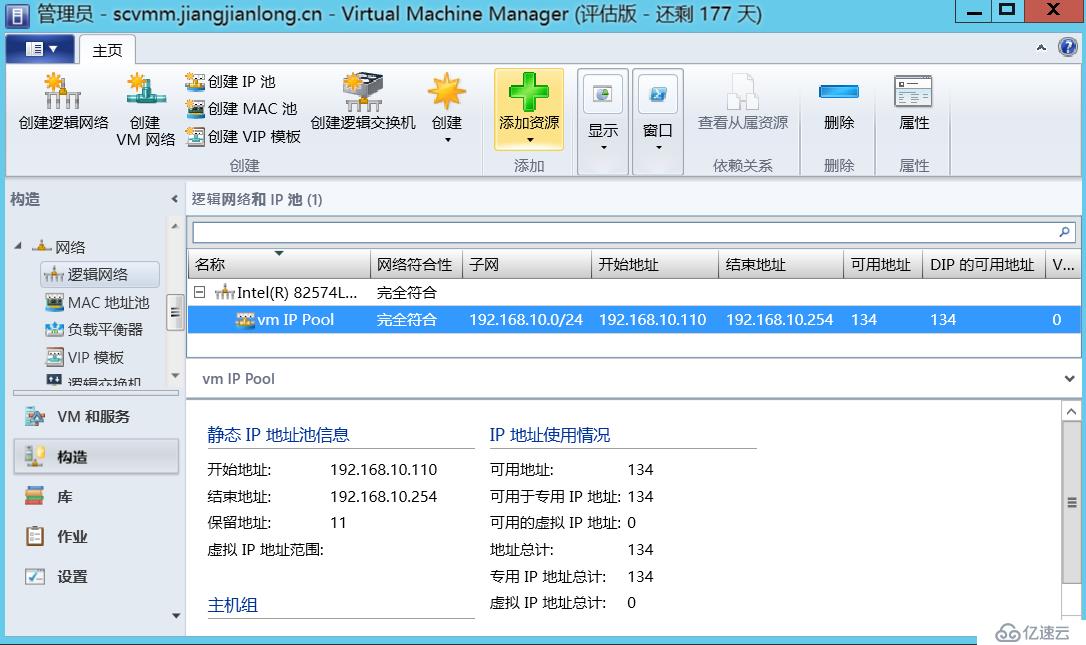
五、創建VM模板
本文原始出處:江健龍的技術博客 http://jiangjianlong.blog.51cto.com/3735273/1891896
1、創建VM模板有多種方式,可以使用現有的虛擬機,也可以使用虛擬硬盤創建成VM模板,我們這里使用虛擬硬盤來創建VM模板,首先需要對虛擬硬盤進行通用化處理,即用Sysprep對虛擬機進行重封裝并關機,這樣該虛擬機的虛擬硬盤才可以用于創建VM模板
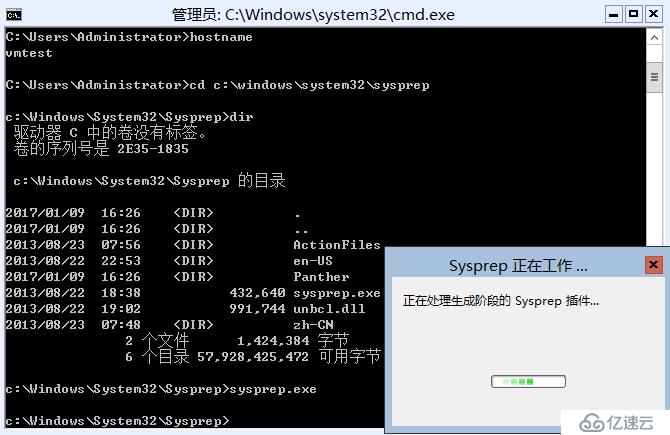
2、將完成sysprep重封裝并關機了的虛擬機VMTest的虛擬硬盤復制到SCVMM的庫共享目錄的VHDs子目錄中
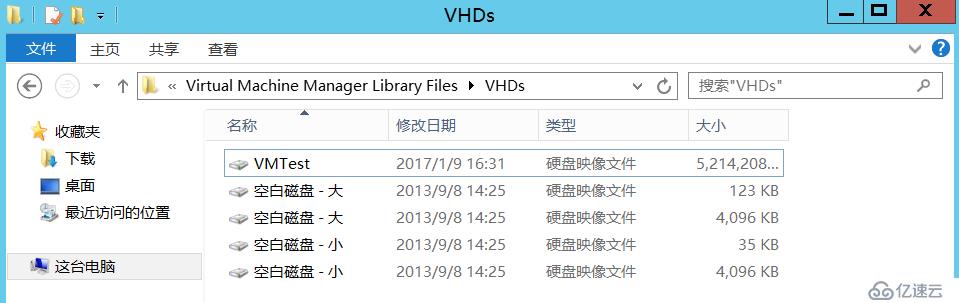
3、創建一個來賓操作系統配置文件,方便后面創建VM模板時直接引用,這里主要修改的地方是加域的設置
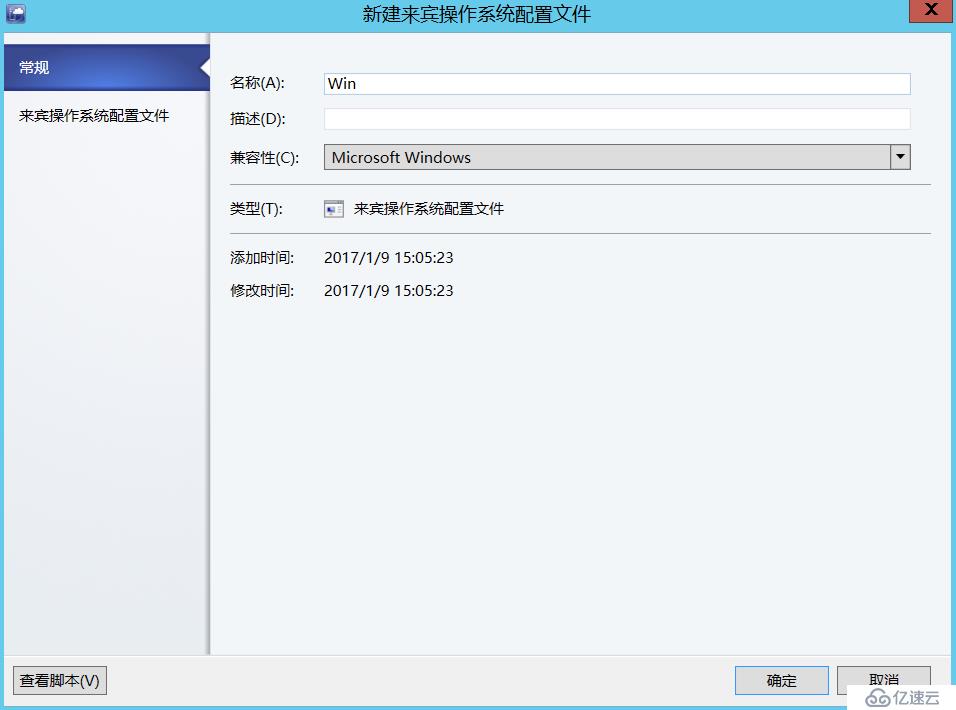

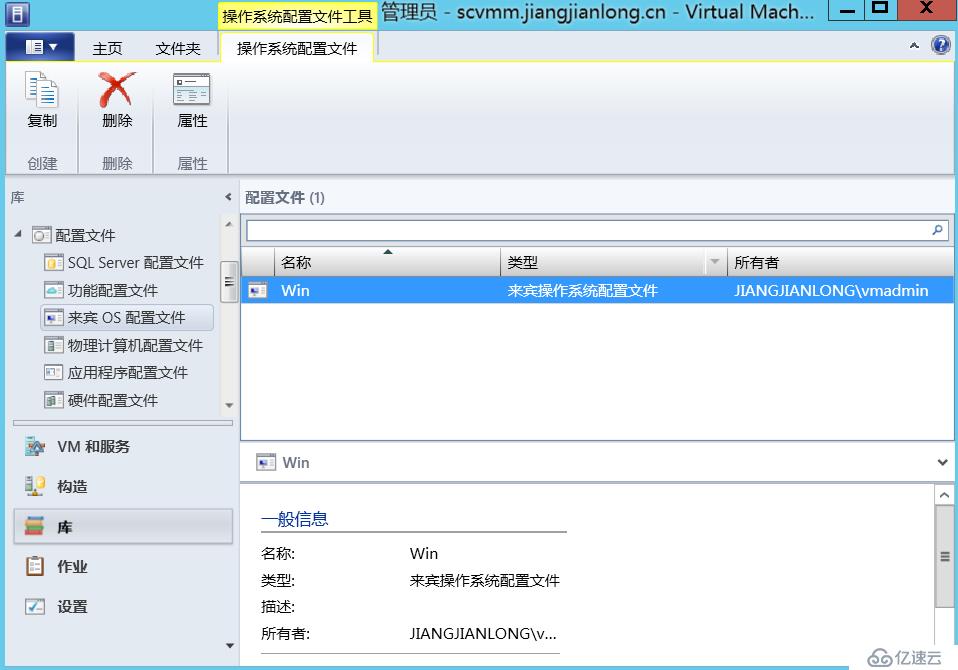
4、創建一個硬件配置文件,方便后面創建VM模板時直接引用,這里主要修改的地方是網卡要選擇連接到VM網絡,IP地址選擇靜態IP(來自靜態IP池),這樣我們前面創建的IP池才能派上用場,這跟DHCP分配的是動態地址不同,IP地址池分配的是靜態地址
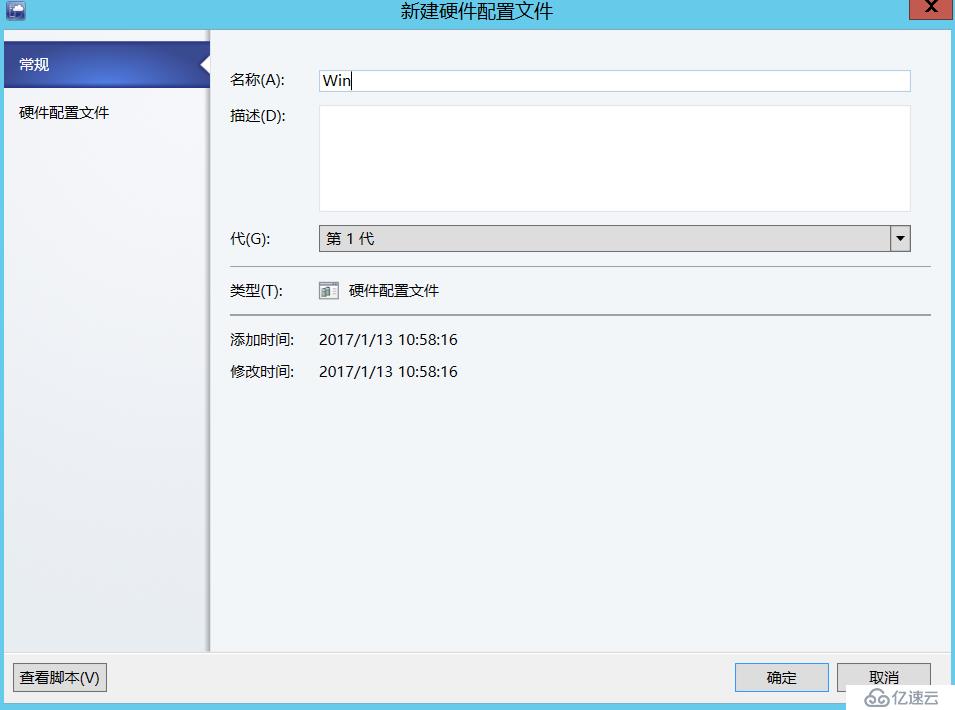
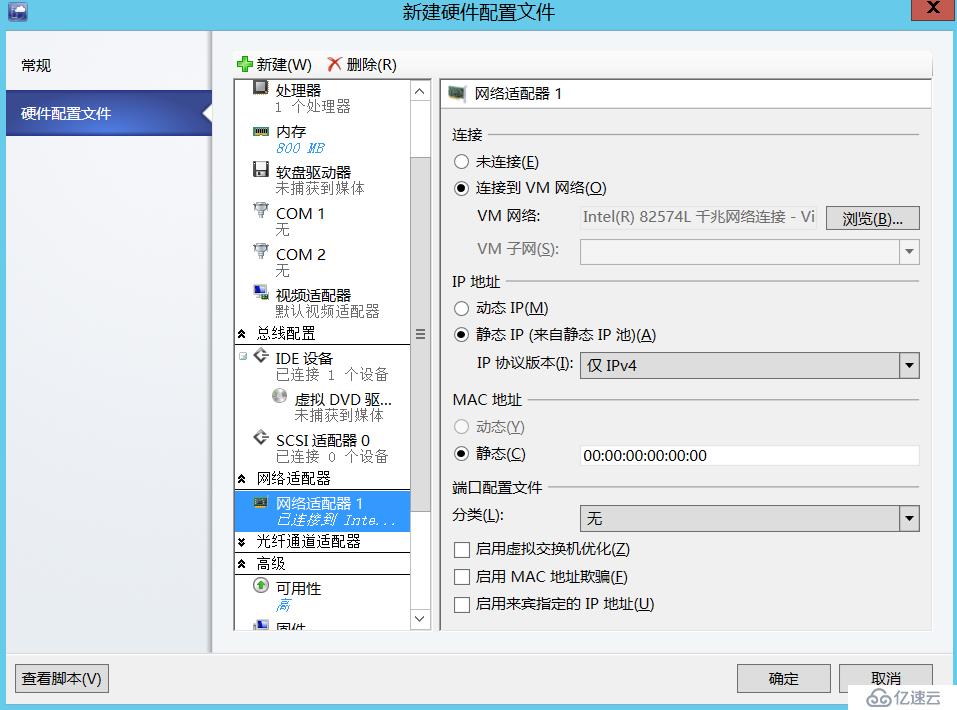
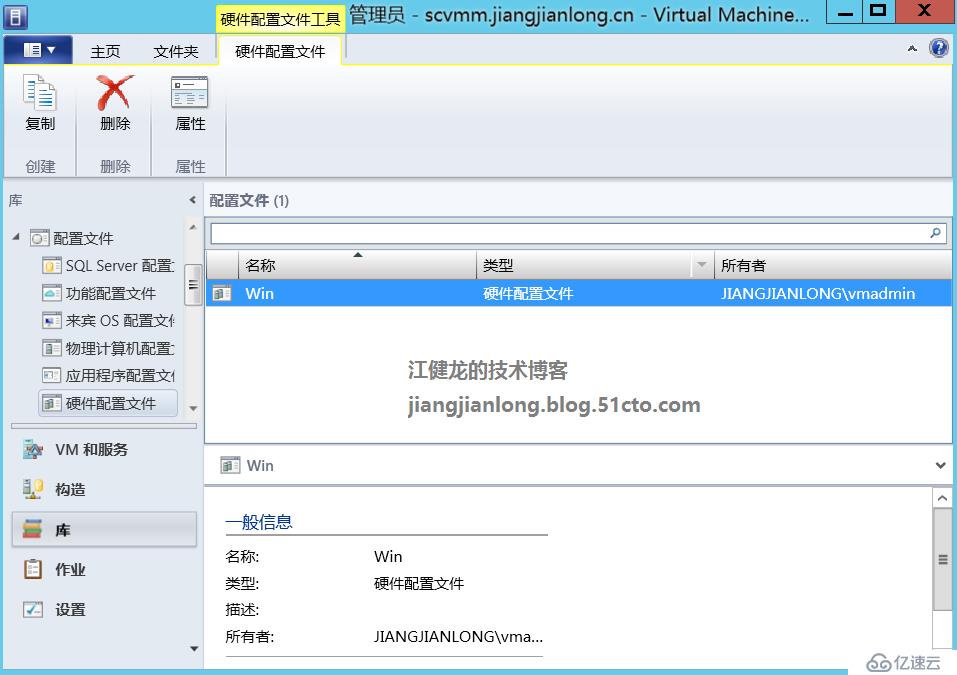
5、將C:\Windows\System32\Sysprep目錄中的sysprep.exe和unbcl.dll復制到SCVMM安裝目錄下的sysprep子目錄中(C:\Program Files\Microsoft System Center 2012 R2\Virtual Machine Manager\Sysprep\amd64),這樣SCVMM才能對從模板創建的虛擬機進行自定義
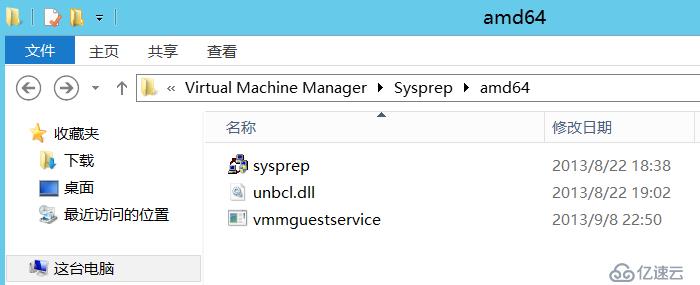
6、創建VM模板,選擇使用庫中存儲的虛擬硬盤VMTest.vhdx
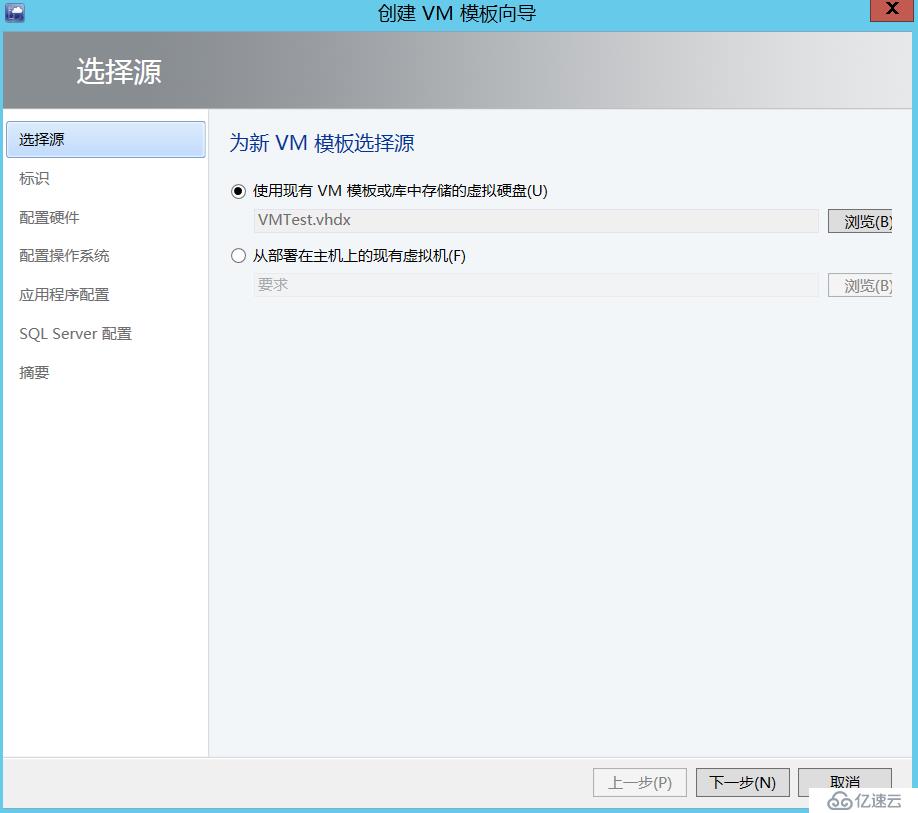
7、選擇代數,這里選擇傳統的第1代
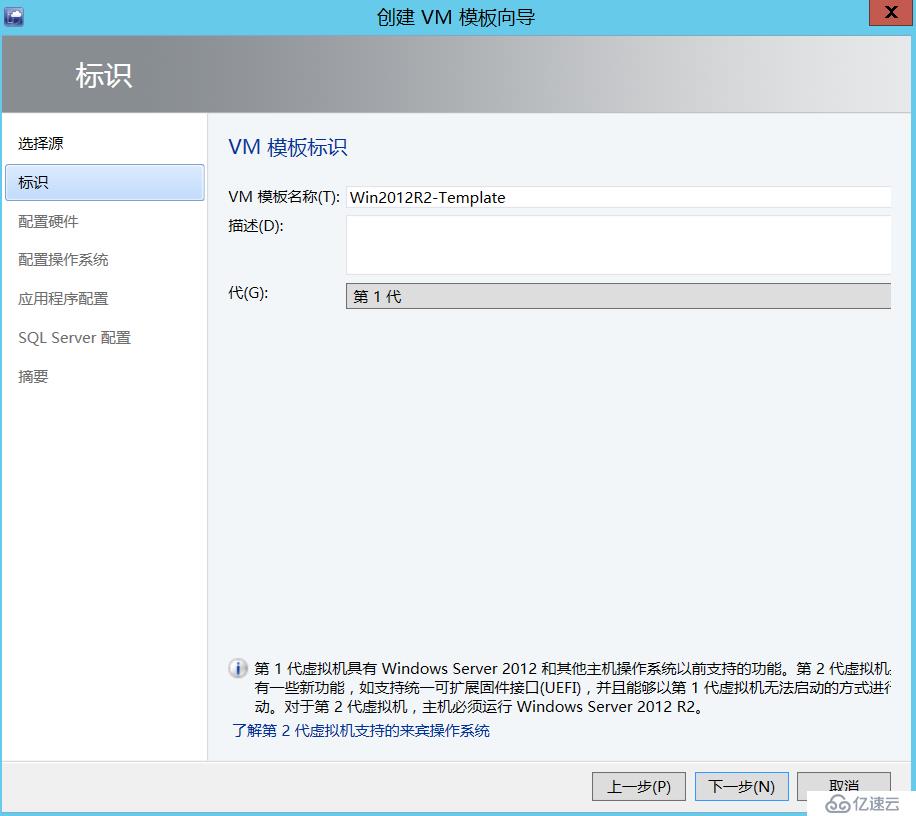
8、配置硬件,直接選擇我們前面創建的硬件配置文件Win
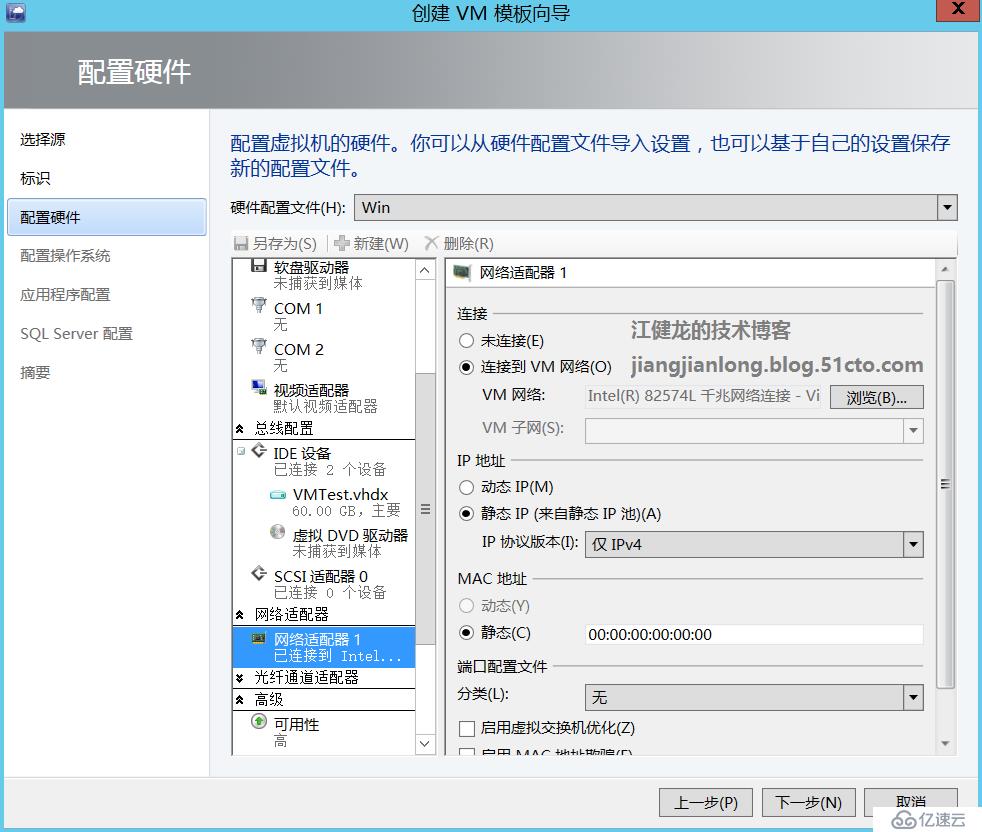
9、配置操作系統,直接選擇我們前面創建的來賓操作系統配置文件Win
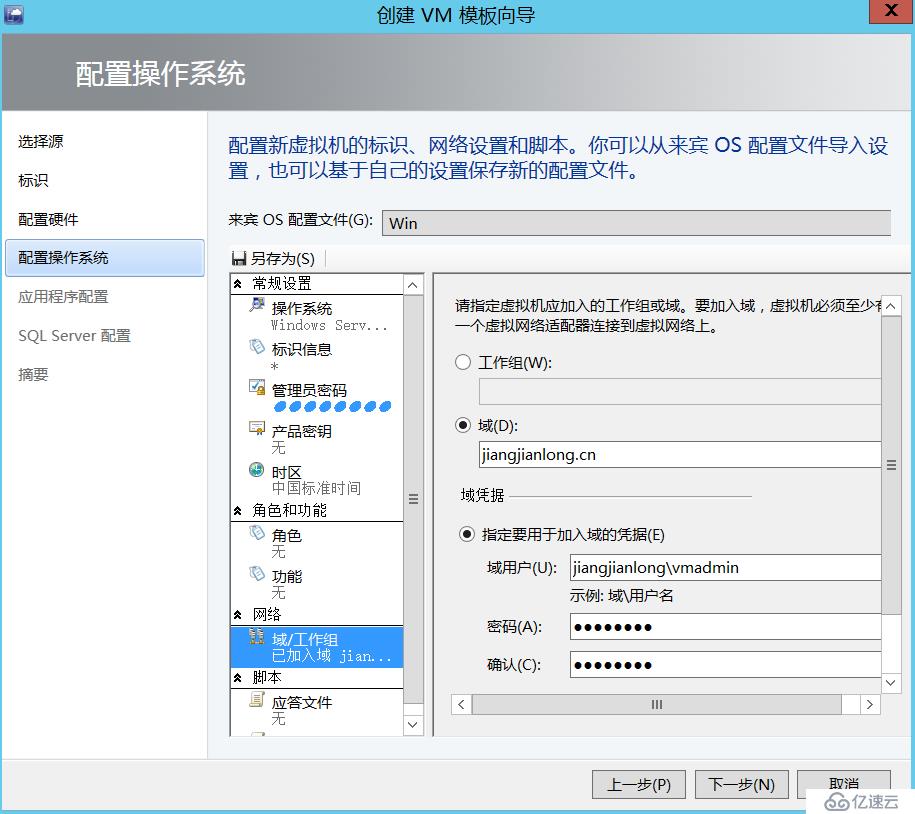
10、應用程序配置選擇無-不安裝任何應用程序
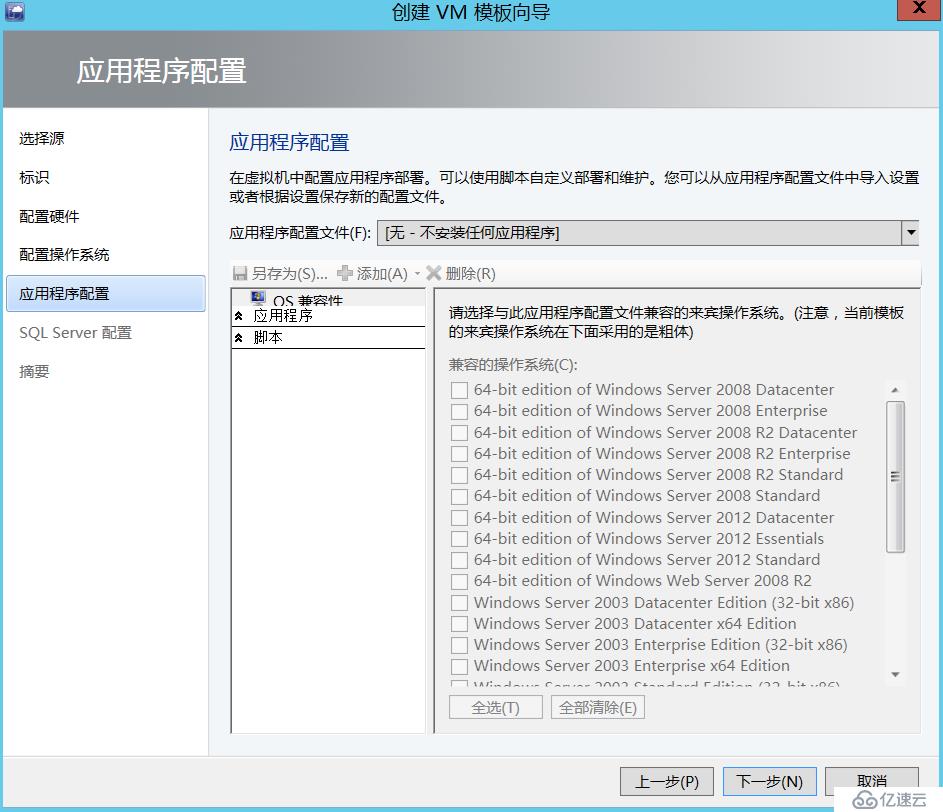
11、SQL Server配置選擇無-無SQL Server配置設置
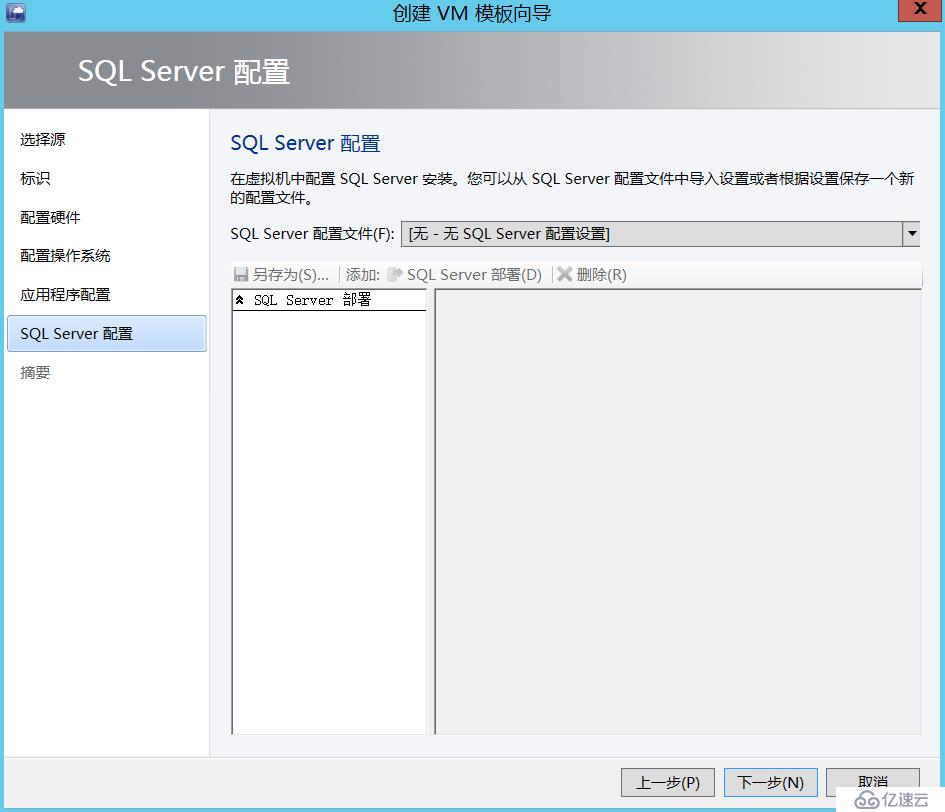
12、查看摘要,點擊創建
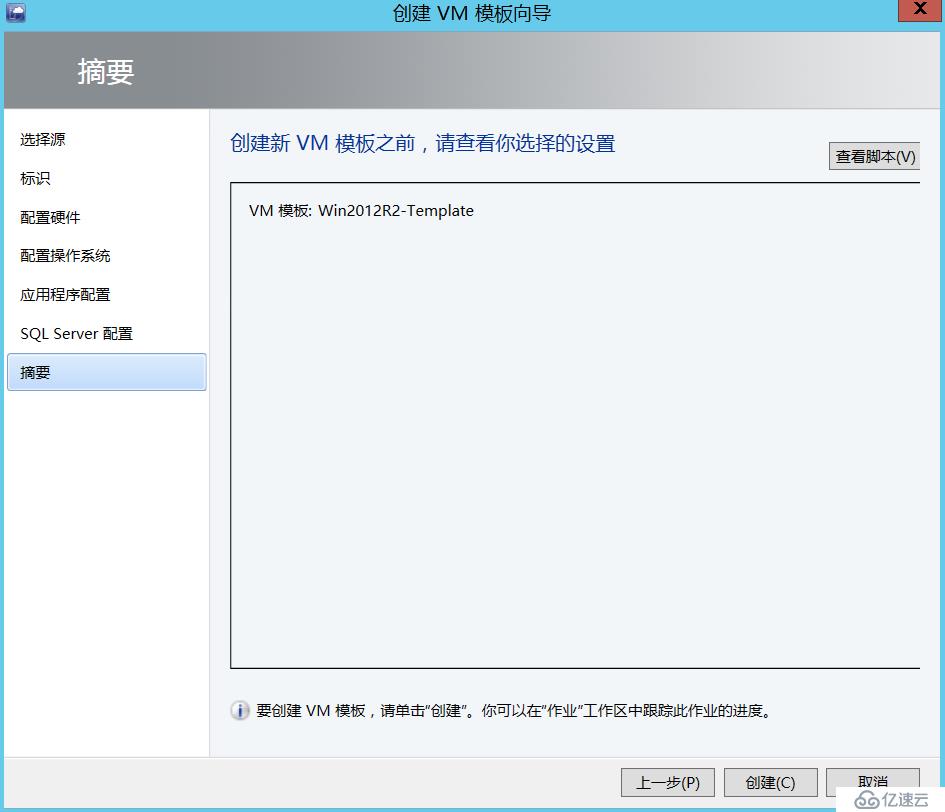
13、完成VM模板Win2012R2-Template的創建,下面我們將使用該VM模板來創建虛擬機
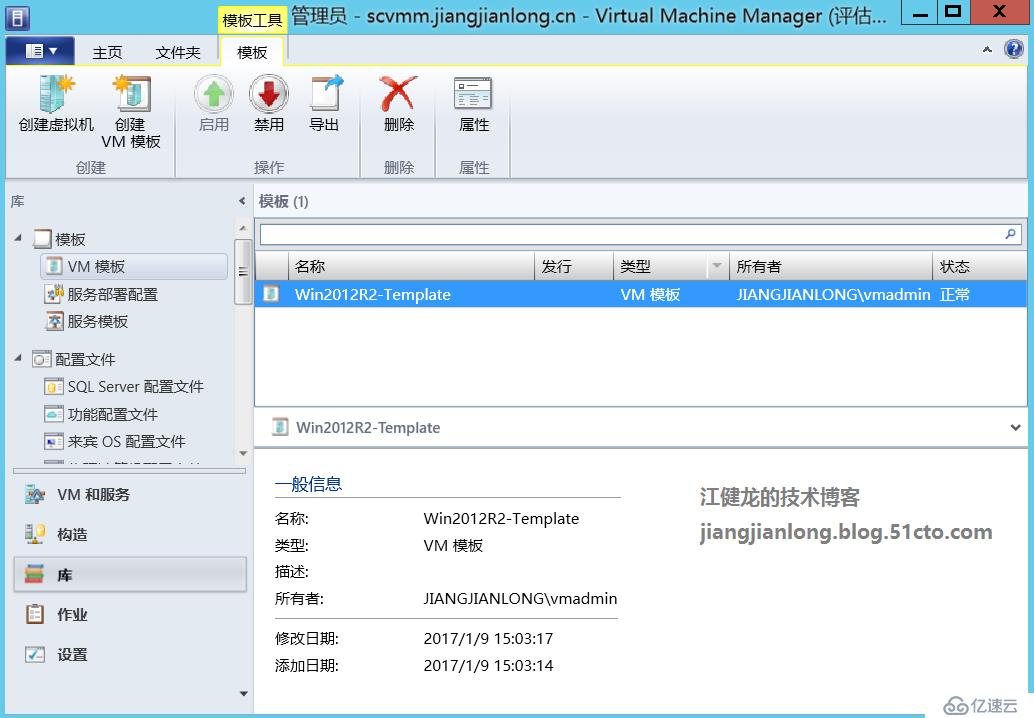
六、使用VM模板創建虛擬機
本文原始出處:江健龍的技術博客 http://jiangjianlong.blog.51cto.com/3735273/1891896
1、選中我們上文創建的VM模板Win2012R2-Template,再點擊左上角的創建虛擬機,這樣便使用該VM模板去創建虛擬機
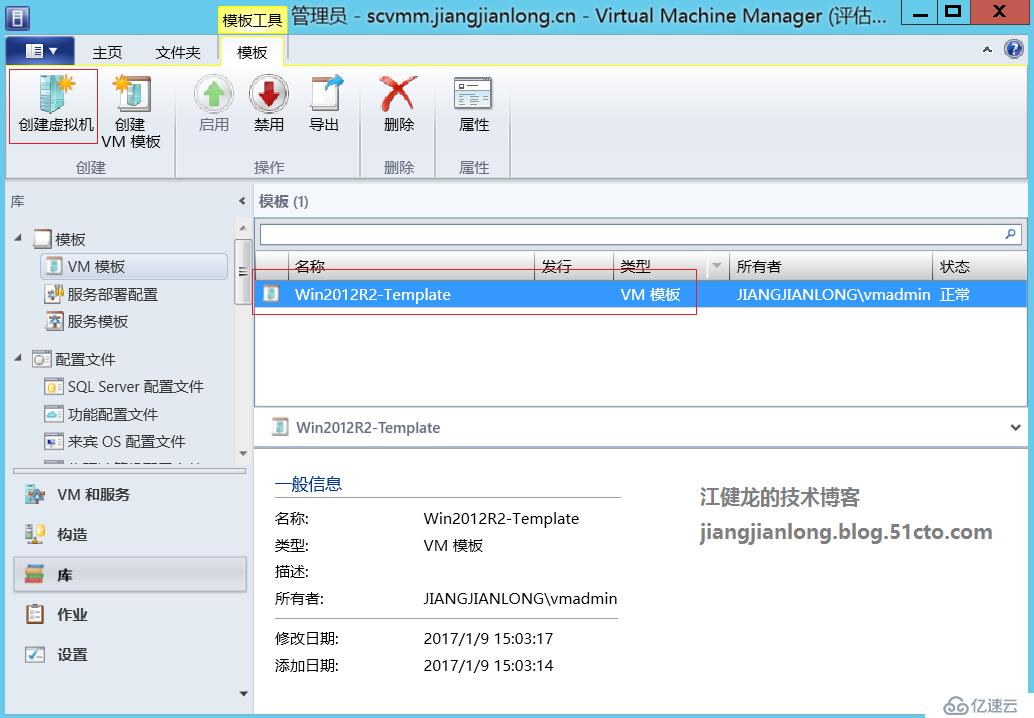
2、在創建虛擬機向導中,輸入虛擬機的名稱Win2012R2-VM01
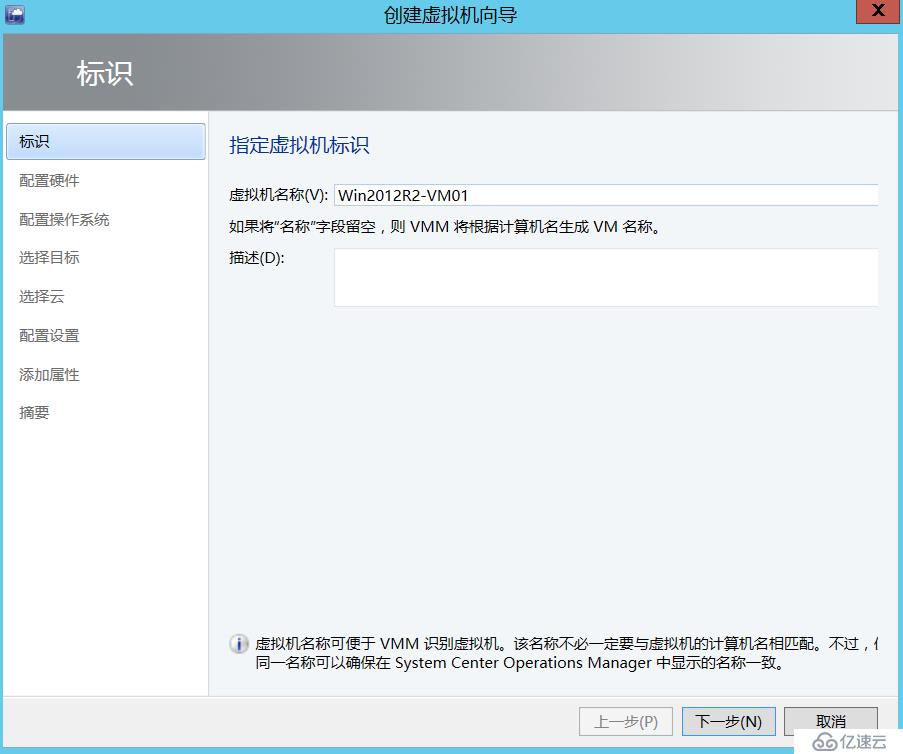
3、在配置硬件這里,默認跟隨VM模板的設置,我這里就不作其他修改了
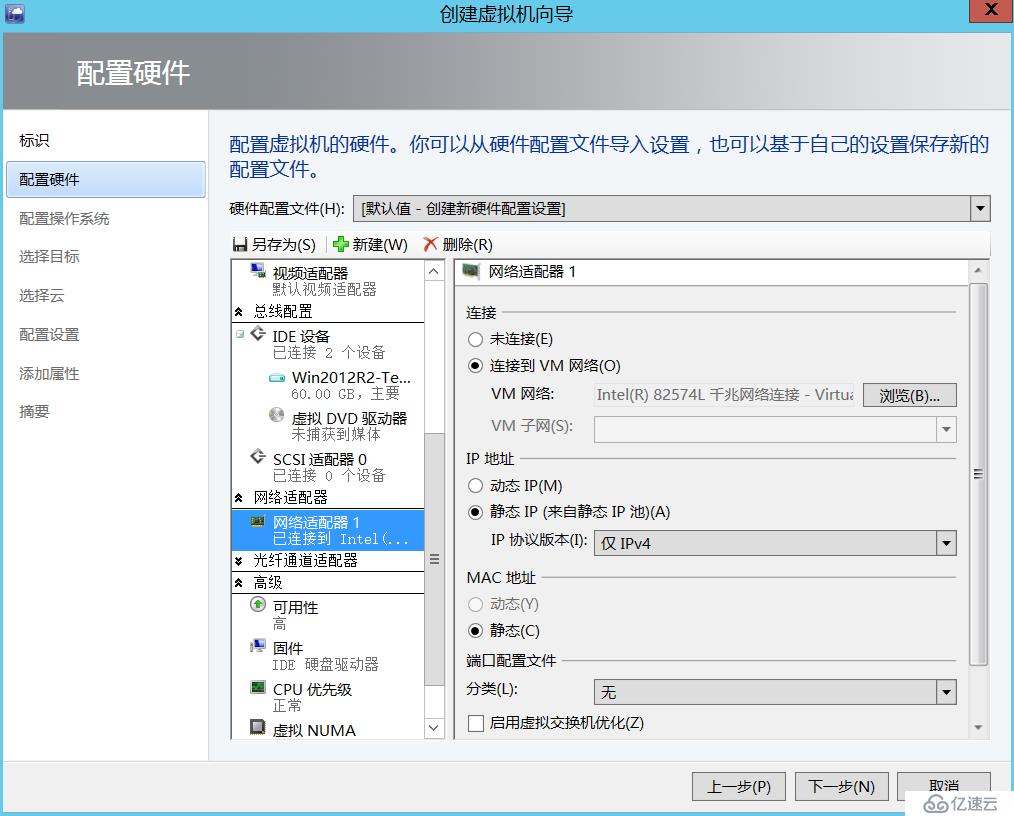
4、在配置操作系統這里,默認也是跟隨VM模板的設置,而且標識信息已自動跟隨虛擬機名稱,我這里也不作其他修改
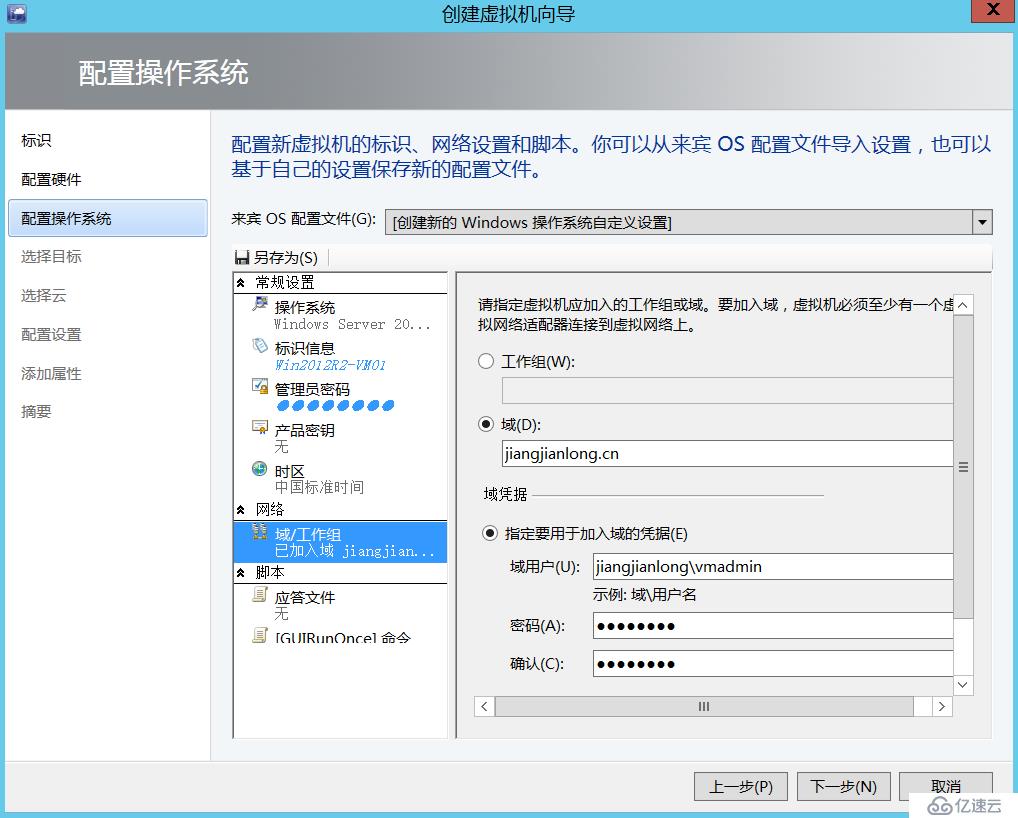
5、將虛擬機放置到主機上
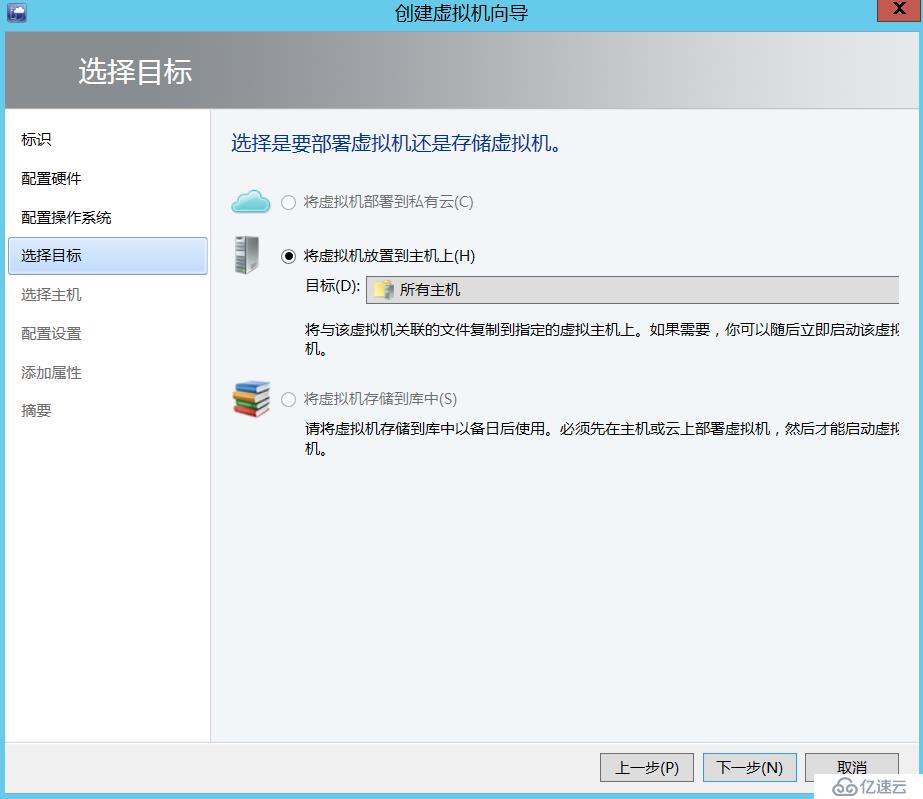
6、選擇主機Hyper-v02
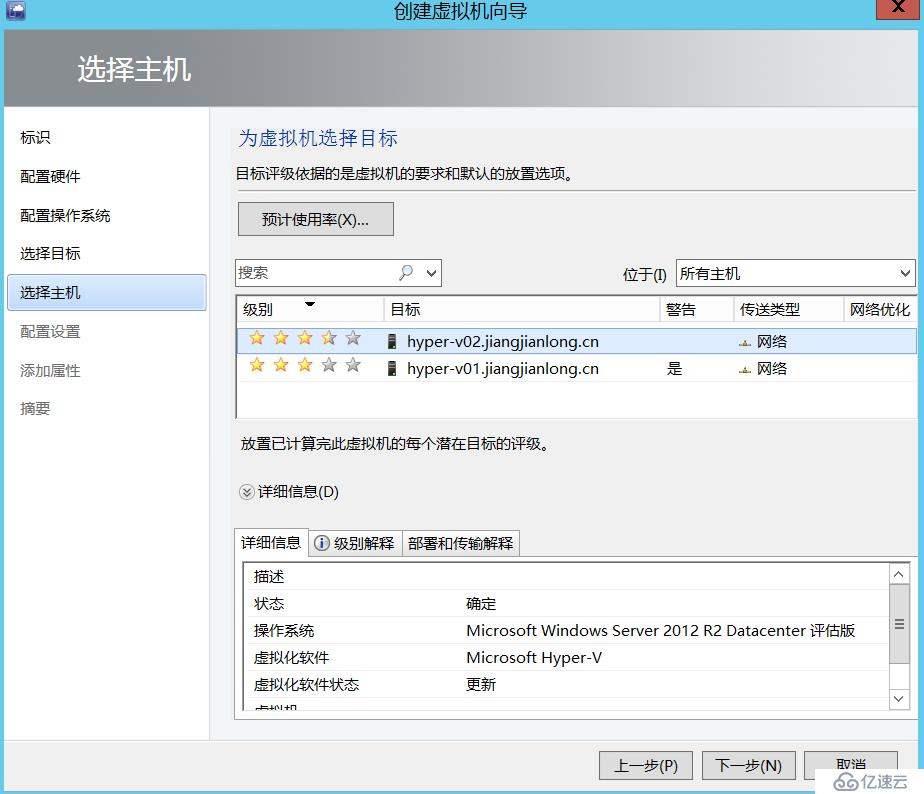
7、在配置設置這里,可以指定虛擬機的位置,由于前面的配置硬件已勾選了高可用,這里默認就自動填寫了群集共享卷的路徑,如果有多個群集共享卷,也可以自己修改路徑。標識信息是計算機名,默認已自動跟隨虛擬機名稱。網絡適配器的靜態地址無需填寫,將會從地址池中自動分配靜態地址
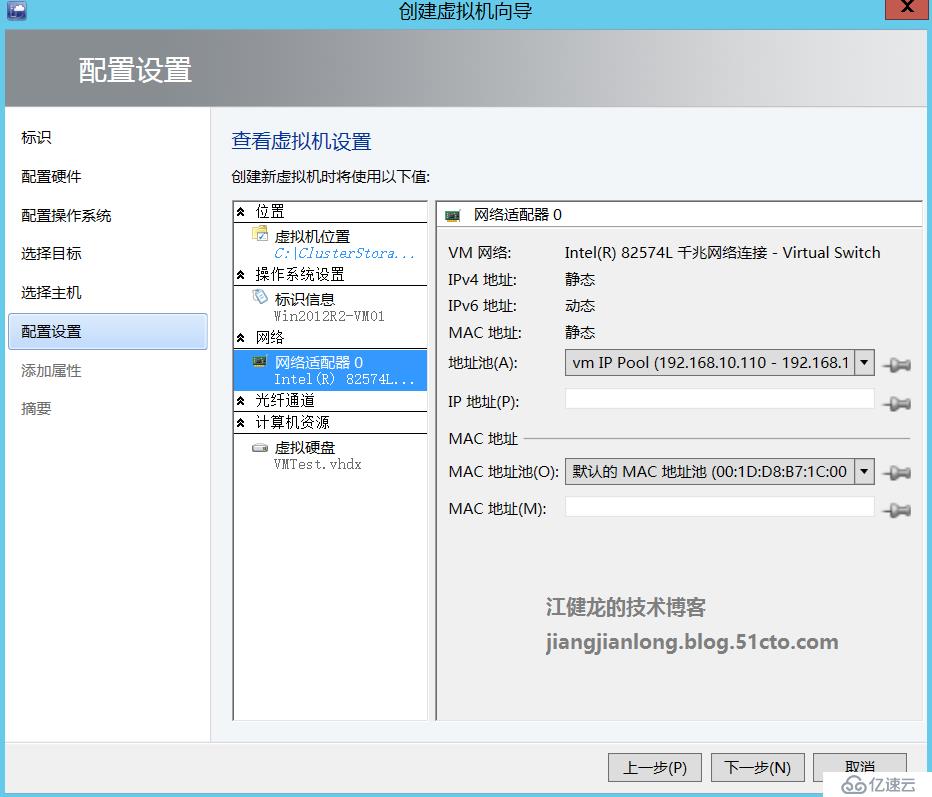
8、添加屬性,可以設置宿主機開機時該虛擬機是否自動啟動,以及宿主機關機時該虛擬機的動作,這里按默認即可
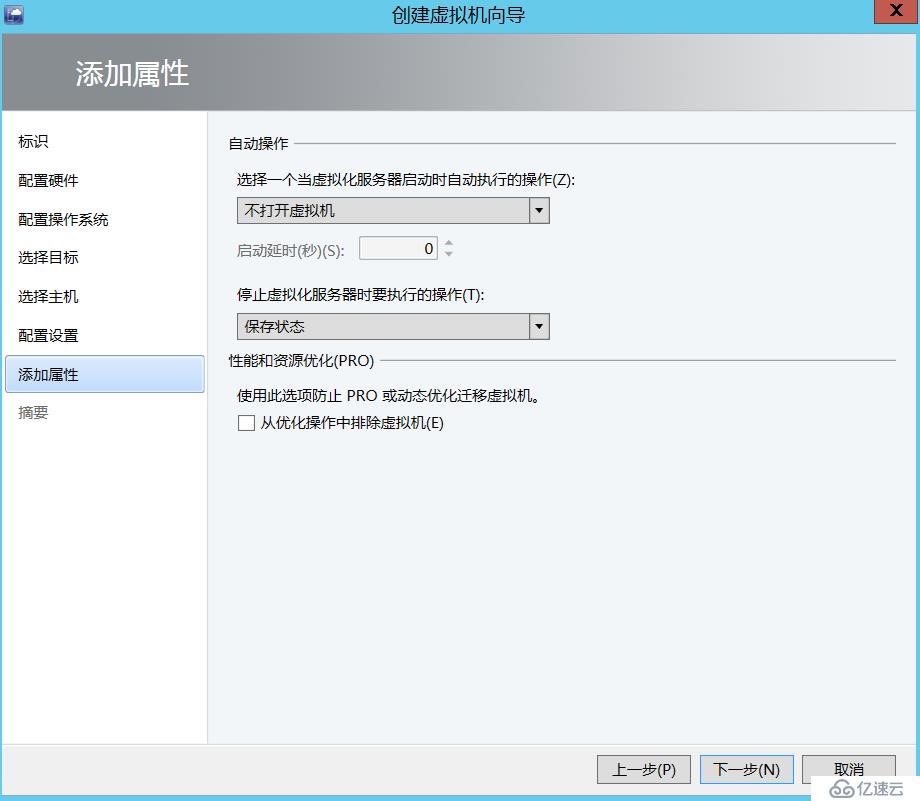
9、查看摘要,點擊創建

10、虛擬機正在創建
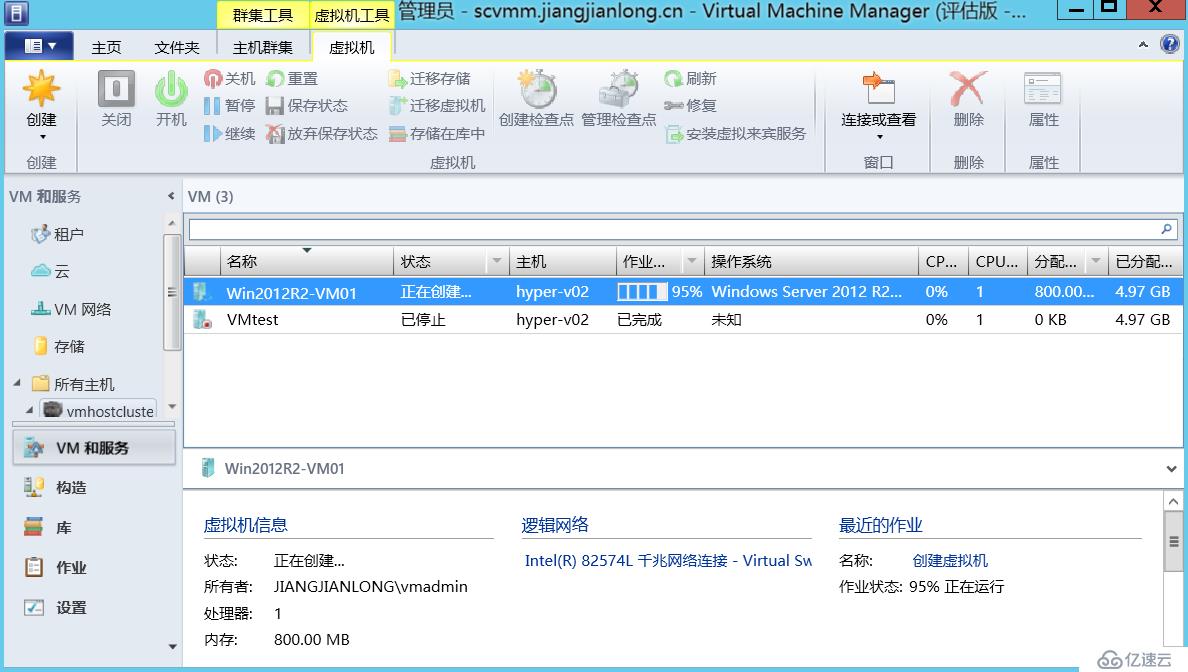
11、創建虛擬機成功完成,從作業的詳細信息我們可以看到,SCVMM已對虛擬機進行了自定義,所以當我們第一次開啟該虛擬機時不會再出現Sysprep重封裝的界面,這跟使用一個經過重封裝并關機的虛擬硬盤去直接手動創建成虛擬機的區別就在這里。
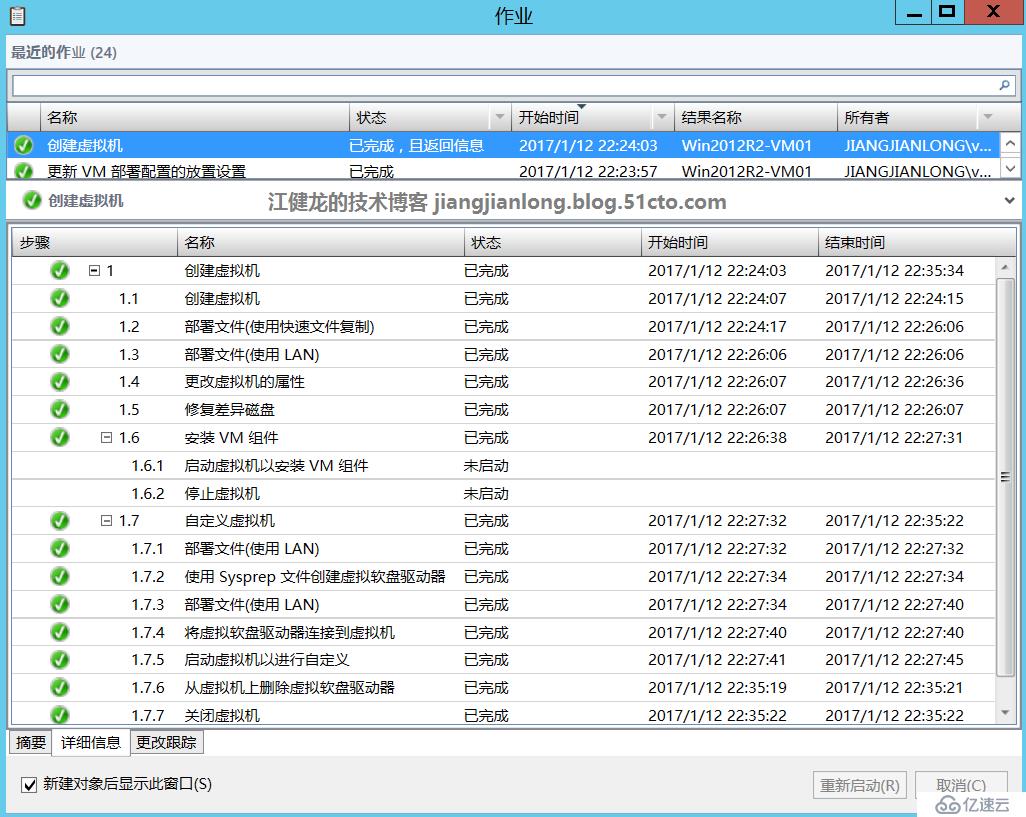
12、開啟該創建完成的虛擬機Win2012R2-VM01
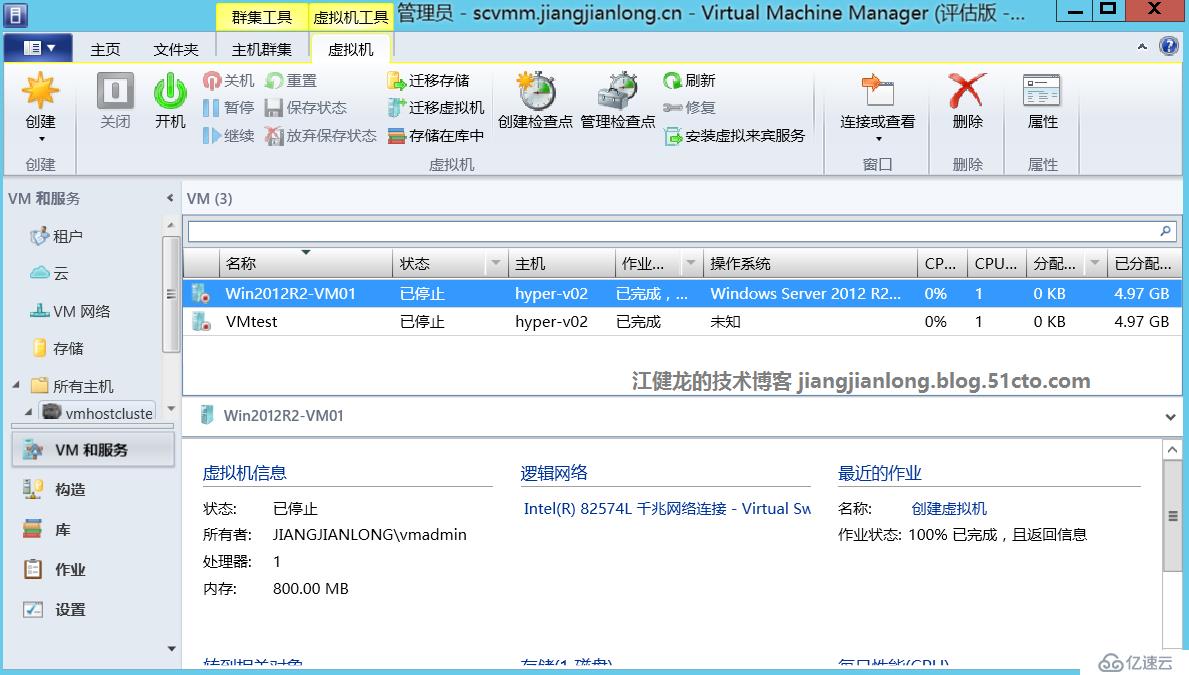
13、使用域用戶登錄該虛擬機,說明我們前面創建虛擬機時配置操作系統的加域操作是成功生效了的
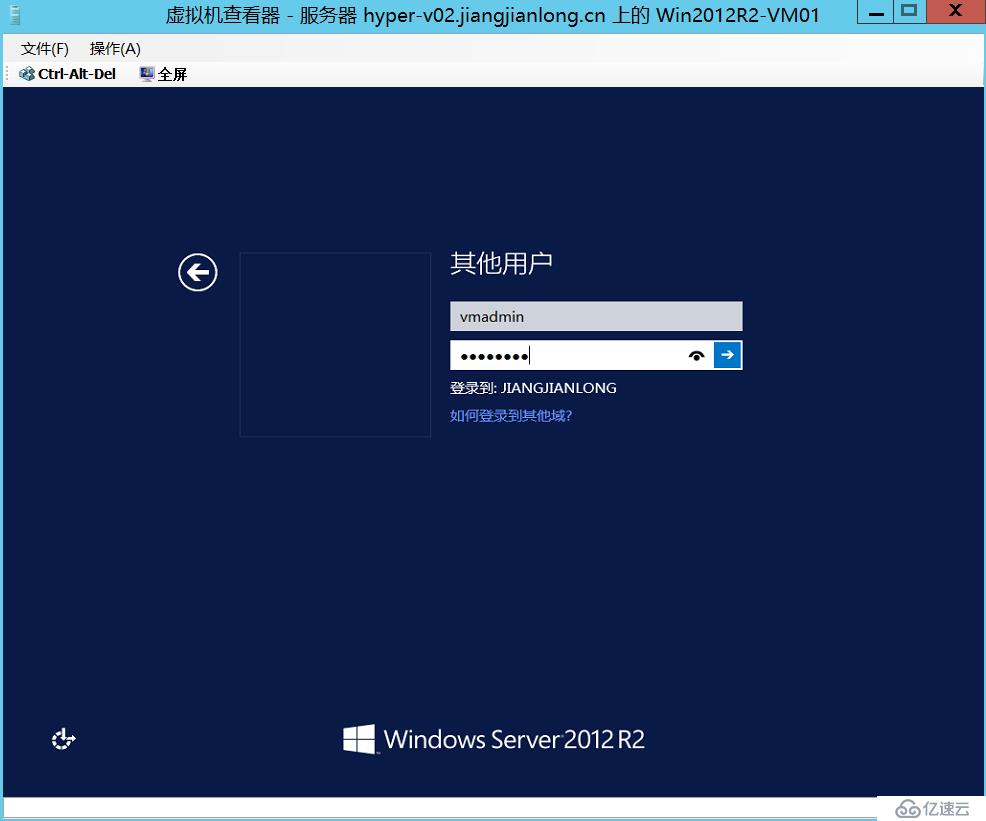
14、查看IP詳細信息,可以看到計算機名、DNS后綴、IP地址都跟創建虛擬機的時所提供的信息一致,IP地址也是從IP池中所分配的靜態IP
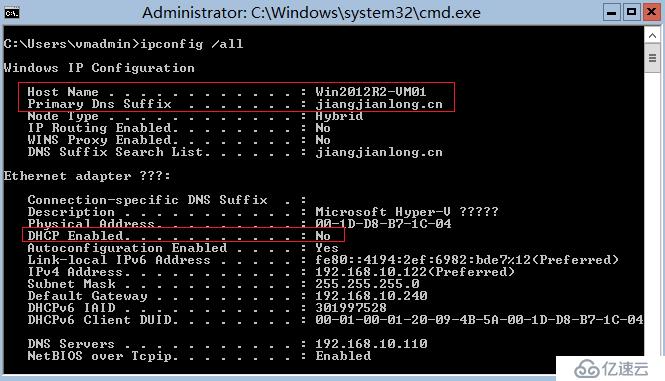
15、在DC的AD用戶和計算機確認該虛擬機確實已是域成員
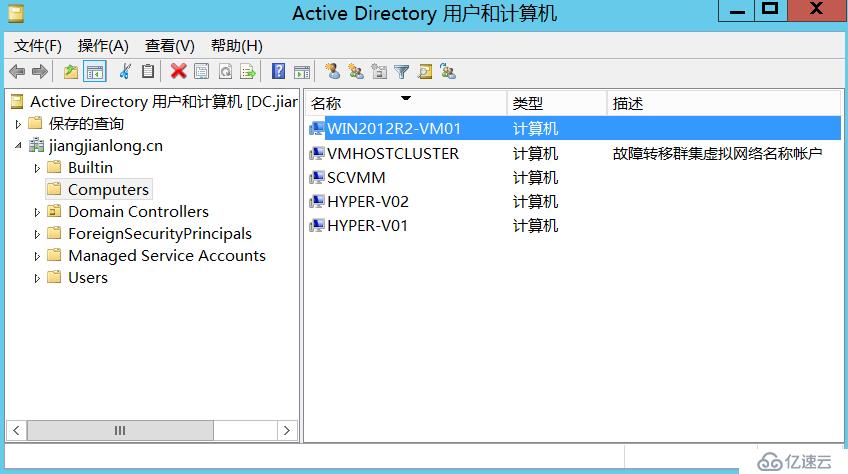
感謝各位的閱讀!關于“如何使用SCVMM 2012 R2管理Hyper-v群集”這篇文章就分享到這里了,希望以上內容可以對大家有一定的幫助,讓大家可以學到更多知識,如果覺得文章不錯,可以把它分享出去讓更多的人看到吧!
免責聲明:本站發布的內容(圖片、視頻和文字)以原創、轉載和分享為主,文章觀點不代表本網站立場,如果涉及侵權請聯系站長郵箱:is@yisu.com進行舉報,并提供相關證據,一經查實,將立刻刪除涉嫌侵權內容。