您好,登錄后才能下訂單哦!
您好,登錄后才能下訂單哦!
這篇文章主要介紹了windows10本地如何搭建FTP服務器的相關知識,內容詳細易懂,操作簡單快捷,具有一定借鑒價值,相信大家閱讀完這篇windows10本地如何搭建FTP服務器文章都會有所收獲,下面我們一起來看看吧。
FTP(File Transfer Protocol)是用于在網絡上進行文件傳輸的一套標準協議,使用客戶/服務器模式。它屬于網絡傳輸協議的應用層。TCP/IP協議中,FTP標準命令TCP'duan'kou'h為21,Port方式數據端口為20。FTP的任務是從一臺計算機將文件傳送到另一臺計算機,不受操作系統的限制。目前有很多軟件都能實現這一功能,然而windows 10系統自帶的IIS就可以幫助你搭建FTP服務器。
話不多說 下面直接上步驟:
一:首先在開始出搜索“控制面板”,并點擊打開;

二:在控制面板上找到“程序”,并點擊打開;
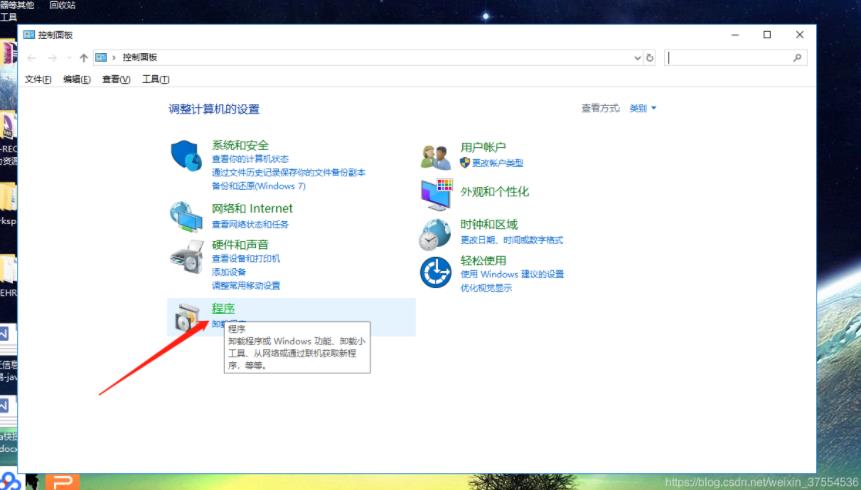
三:在程序打開的窗口中找到“啟用或關閉Windows功能” ,點擊打開;
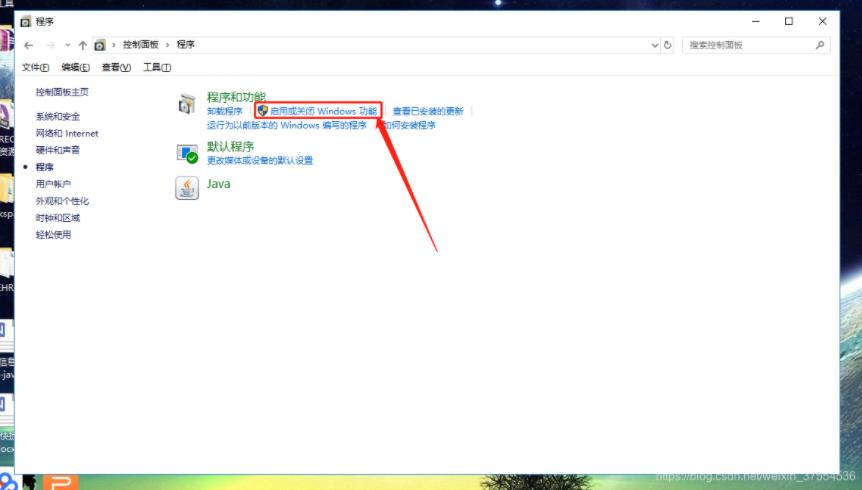
四:在“windows功能”中找到“Internet Information Service ( Internet信息服務 )”,并選中“FTP服務”、“FTP擴展性”和“IIS管理控制臺”前的復選框,點擊“確定”;
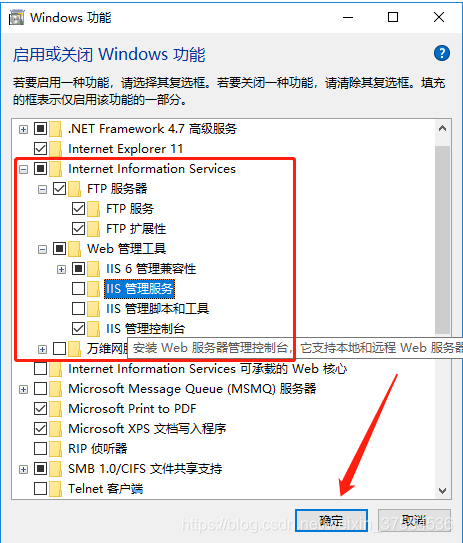
五:系統自動配置成功后,在開始屏幕的搜索中輸入“IIS”,然后點擊打開“Internet Information Service(IIS)管理器”;
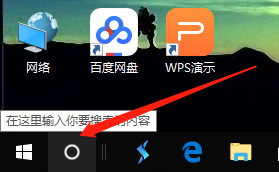
六:在Internet Information Service(IIS)管理器窗口右側,右擊“網站”,點擊“添加FTP站點”,打開;
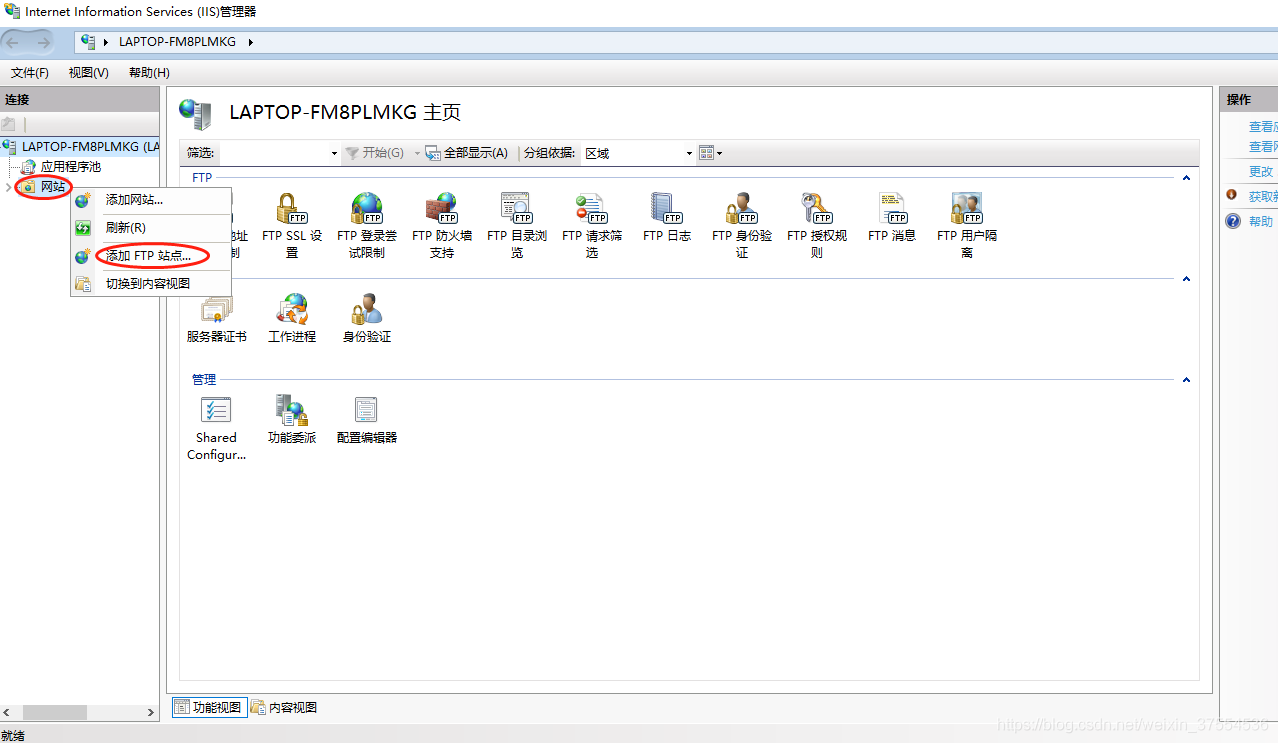
七:填寫“FTP站點名稱”和“物理路徑”,點擊下一步;
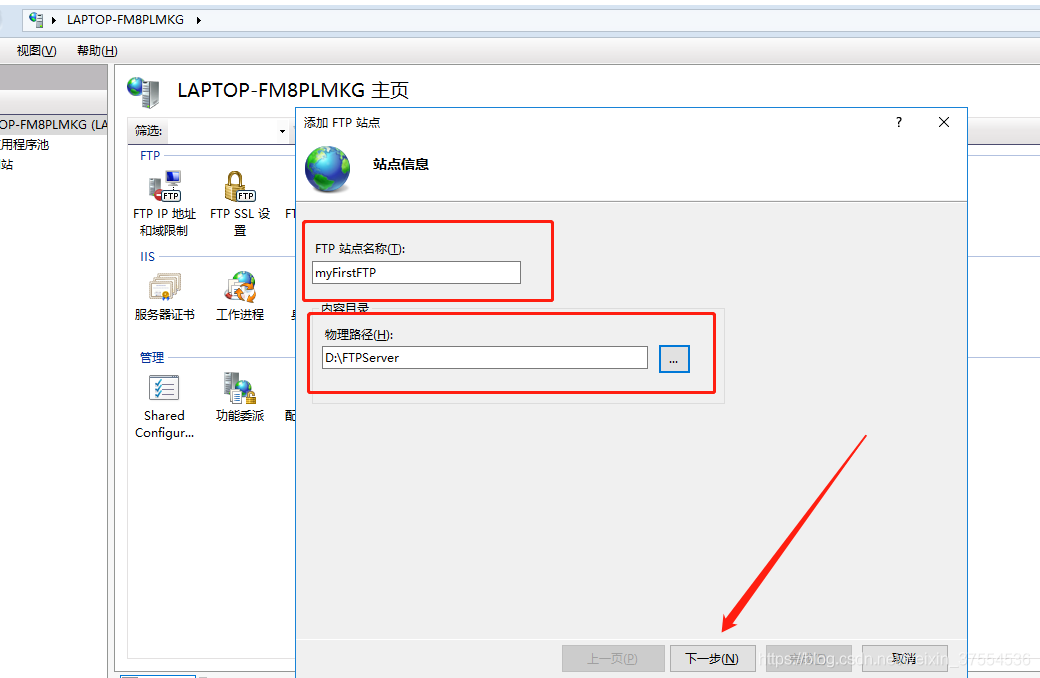
八:設置“綁定和SSL設置”,在“IP地址”處,可以用內網IP也可以用外網IP,訪客自然也就根據你的IP設定來決定,點擊下一步;
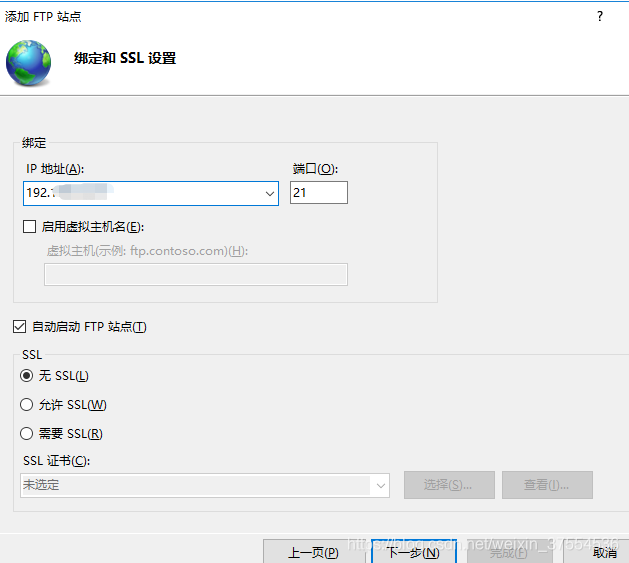
九:設置“身份驗證和授權信息”,設置完畢后點擊完成;
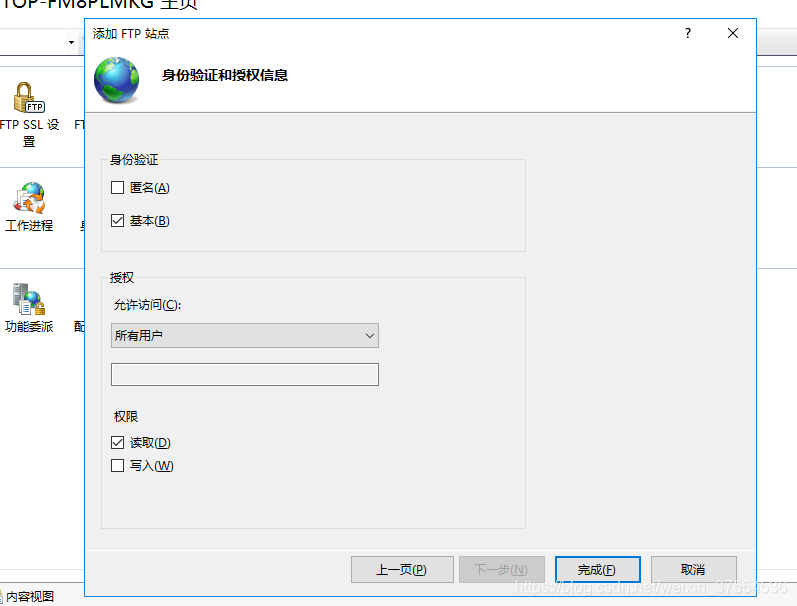
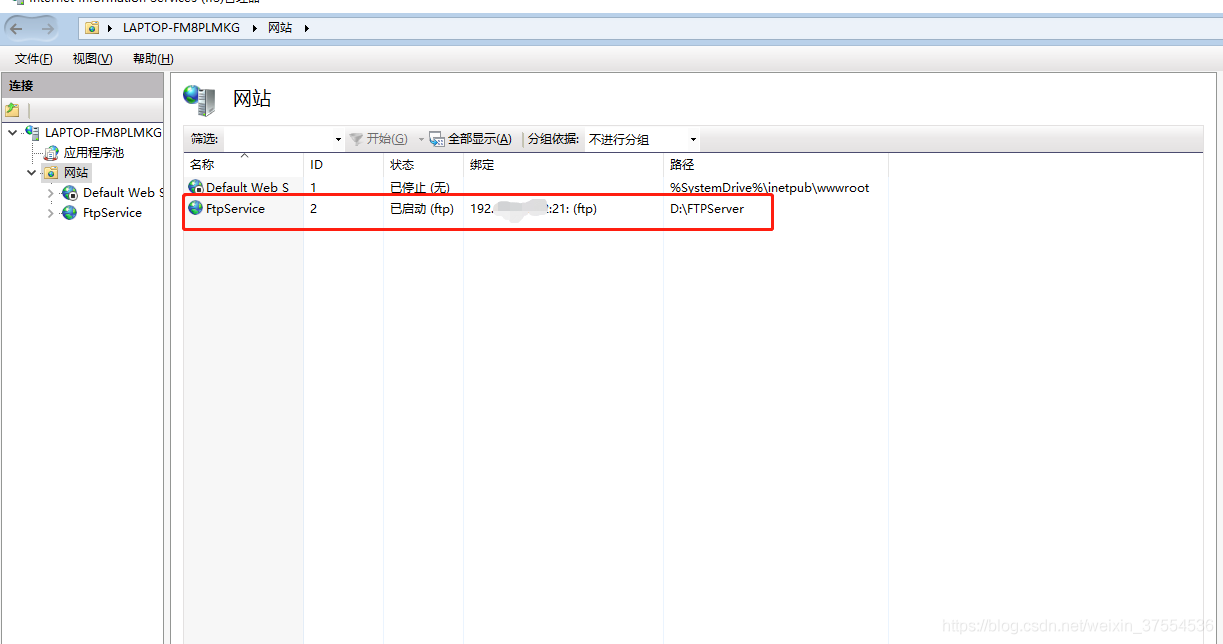
十:接下來是測試:先在物理路徑:D:\FTPServer 隨便放一個或幾個文件,然后瀏覽器或者文件管理器地址欄輸入ftp地址(ftp://IP IP就是你之前設置的IP就可以了,我的用的就是自己的本地ip地址)如下圖:
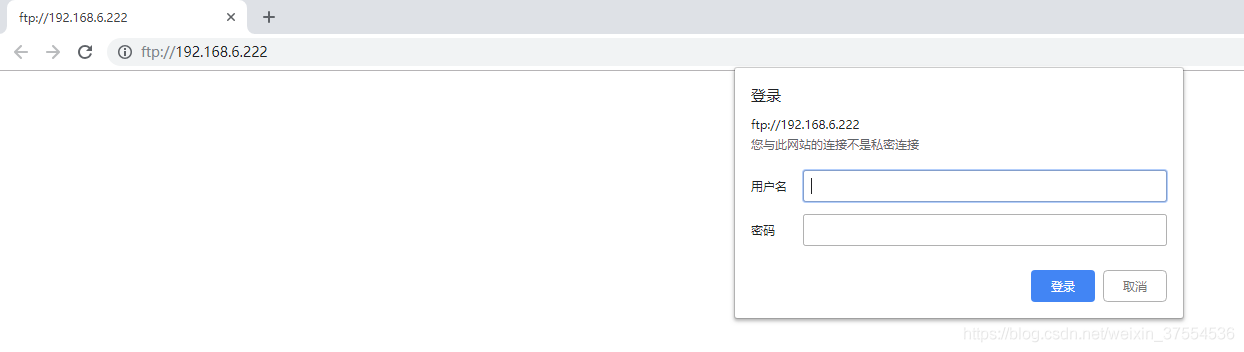
到此基本大功告成了!但是發現需要輸入用戶名和密碼(這個看情況,有些默認就可以直接訪問了),可是配置的過程中好像沒有看到設置用戶和密碼的步驟,沒關系,我們可以自己設置
十一:打開Internet Information Service(IIS)管理器窗口,點擊自己之前創建的FTP站點,點擊,在左側窗口內找到“FTP身份驗證”,雙擊進入;
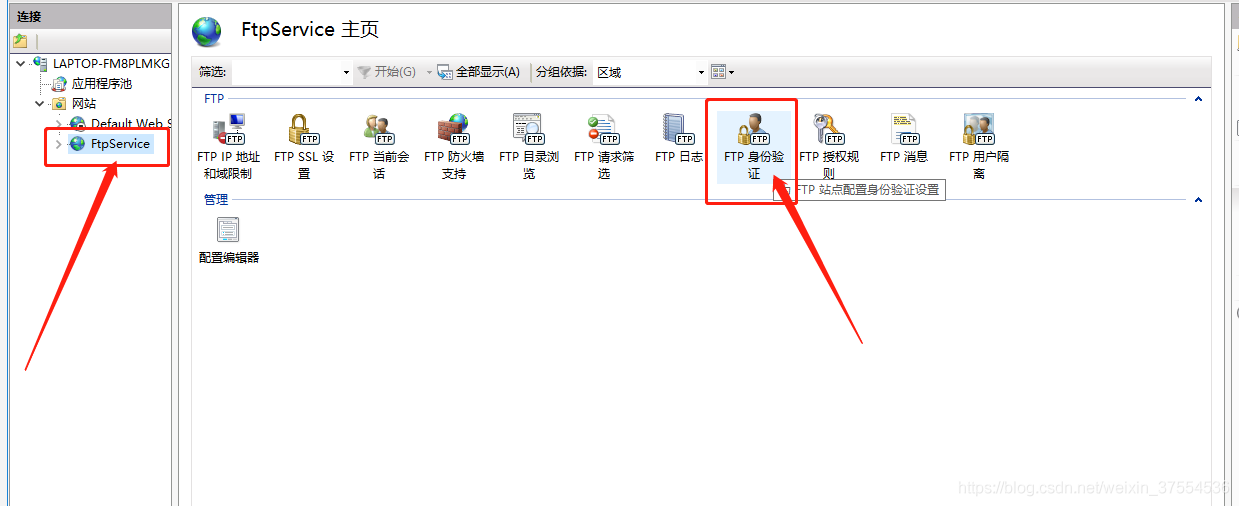
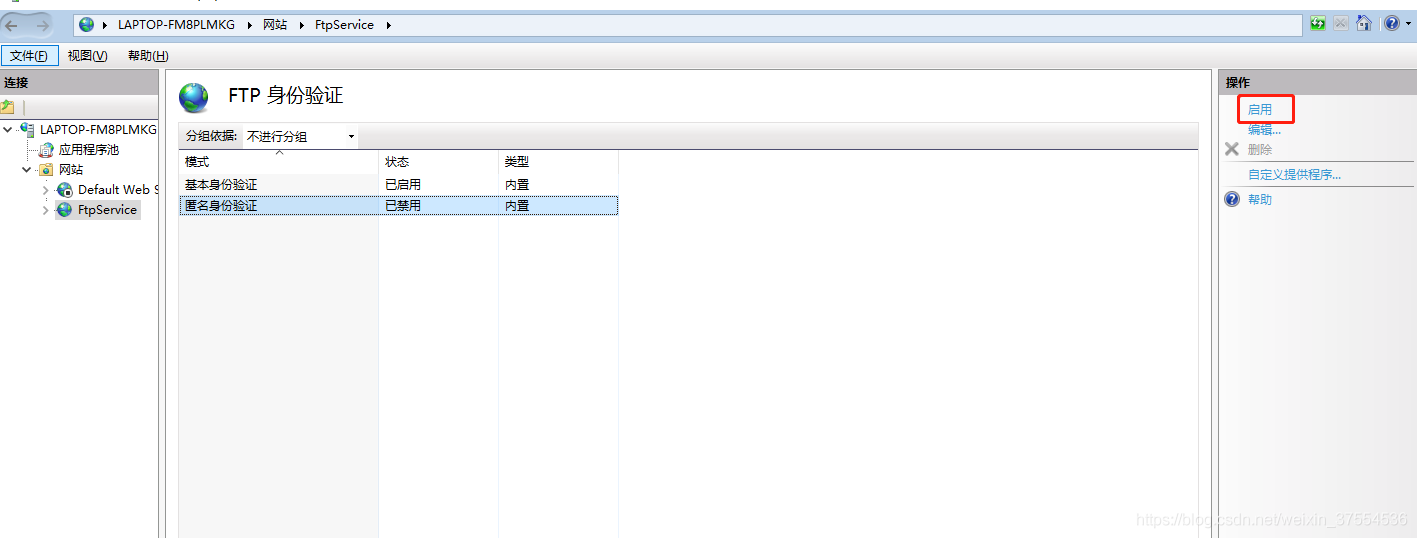
十二:再次測試,瀏覽器或者文件管理器地址欄輸入ftp地址(ftp://IP),成功的訪問到了
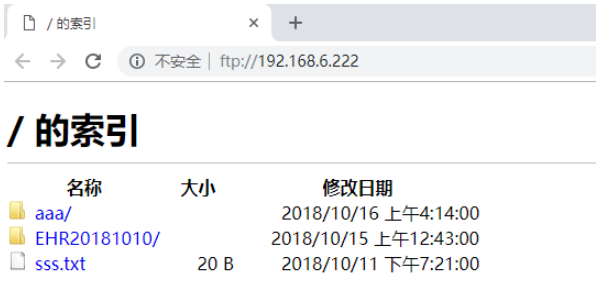
關于“windows10本地如何搭建FTP服務器”這篇文章的內容就介紹到這里,感謝各位的閱讀!相信大家對“windows10本地如何搭建FTP服務器”知識都有一定的了解,大家如果還想學習更多知識,歡迎關注億速云行業資訊頻道。
免責聲明:本站發布的內容(圖片、視頻和文字)以原創、轉載和分享為主,文章觀點不代表本網站立場,如果涉及侵權請聯系站長郵箱:is@yisu.com進行舉報,并提供相關證據,一經查實,將立刻刪除涉嫌侵權內容。