您好,登錄后才能下訂單哦!
您好,登錄后才能下訂單哦!
這篇文章主要介紹“VMware虛擬機怎么安裝Ubuntu2022最新版”的相關知識,小編通過實際案例向大家展示操作過程,操作方法簡單快捷,實用性強,希望這篇“VMware虛擬機怎么安裝Ubuntu2022最新版”文章能幫助大家解決問題。
①走進Ubuntu
Ubuntu是一個以桌面應用為主的Linux操作系統,其名稱來自非洲南部祖魯語或豪薩語的“ubuntu"一詞,意思是“人性”“我的存在是因為大家的存在",是非洲傳統的一種價值觀。
②Ubuntu特點
Ubuntu在桌面辦公、服務器方面有著不俗的表現,總能夠將最新的應用特性囊括其中。
主要包括以下幾方面:
桌面系統使用最新的Gnome、KDE、Xfce等桌面環境組件。集成搜索工具Tracker,為用戶提供方便、智能的桌面資源搜索。拋棄繁瑣的X桌面配置流程,可以輕松使用圖形化界面完成復雜的配置。集成最新的Compiz穩定版本,讓用戶體驗酷炫的3D桌面。“語言選擇”程序提供了常用語言支持的安裝功能,讓用戶可以在系統安裝后,方便地安裝多語言支持軟件包。提供了全套的多媒體應用軟件工具,包括處理音頻、視頻、圖形、圖像的工具。
1.下載地址:VMware Workstation Pro官網。
2.點擊下載地址后,我們可以看到以下界面
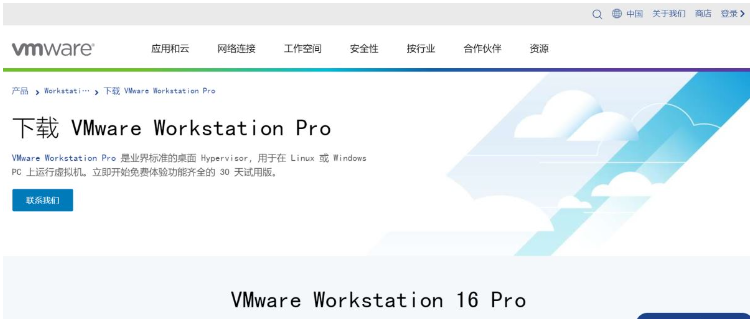
3.進入官網后,向下滑動,會發現兩個下載框,點擊左側的下載框(Workstation 16 Pro for Windows)里的立即下載

4.下載好了,如圖,大小為615.43MB
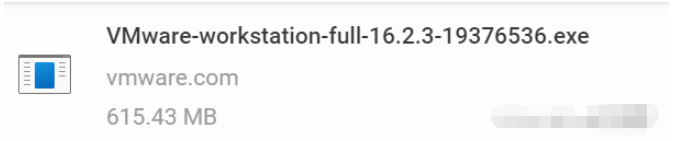
5.由于我設置的默認下載路徑為桌面,所以我們可以在桌面上找到它
6.雙擊運行,走進VMware的安裝向導,之后點擊下一步
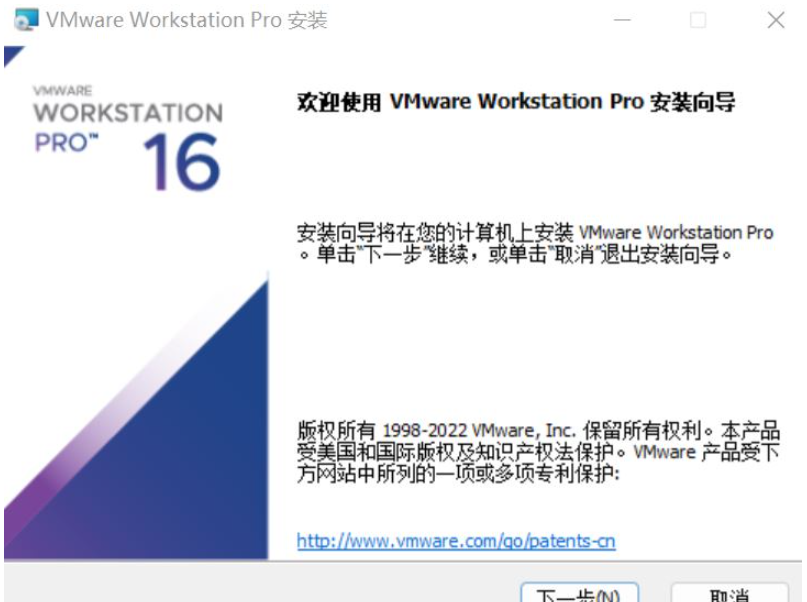
7.點擊后進入協議閱讀,無問題之后,勾選"我接受…",點擊下一步

8.點擊后進入自定義安裝,勾選如圖,完成后點擊下一步
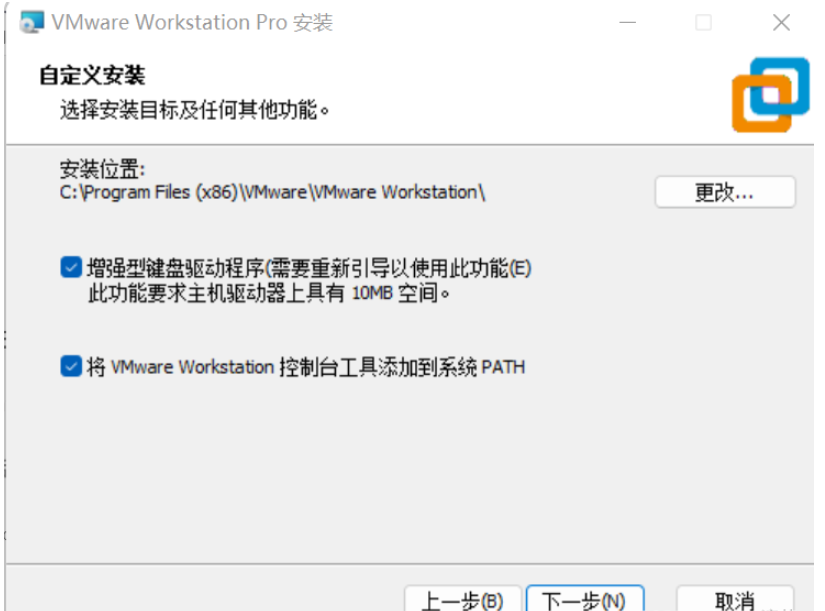
9.點擊后進入用戶體驗設置,建議去掉勾選,完成后進入下一步
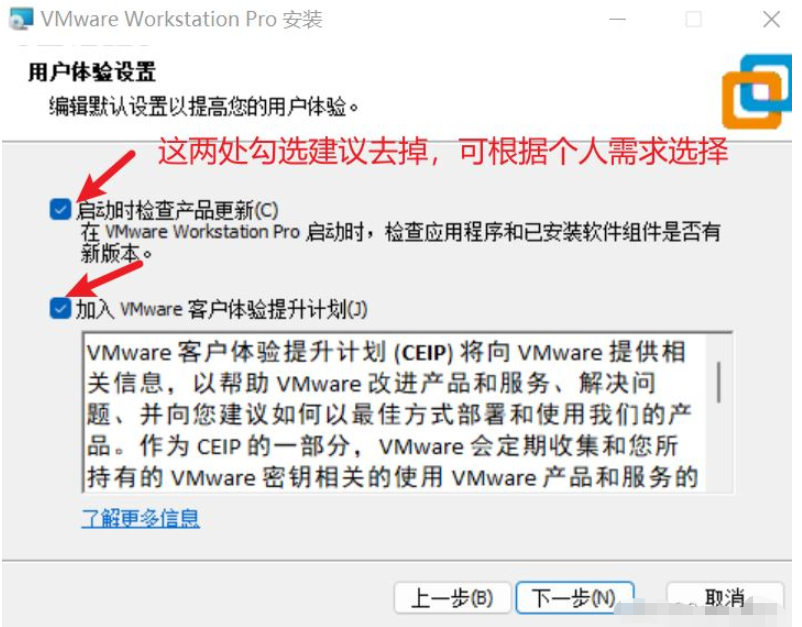
10.快捷方式設置,設置好后進入下一步

11.進入正式安裝階段,點擊安裝
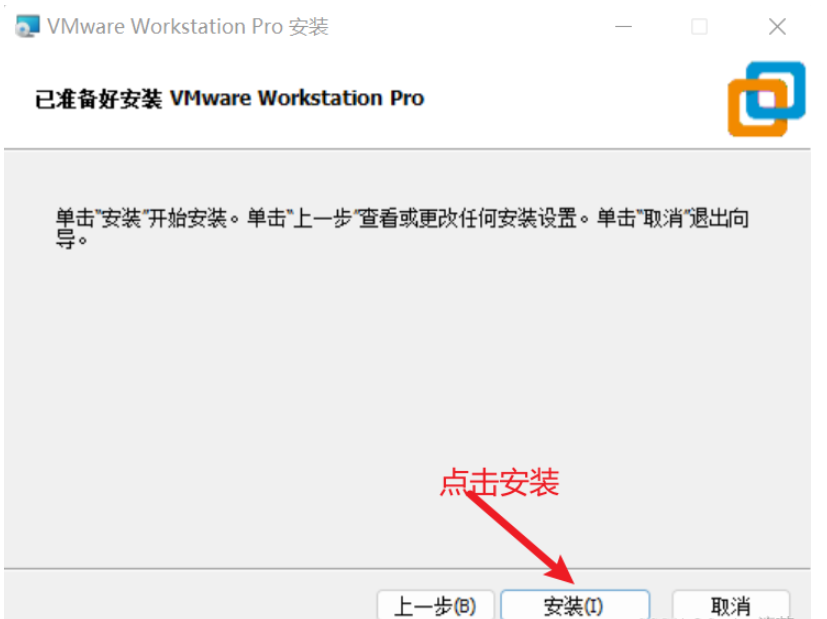
12.安裝如圖
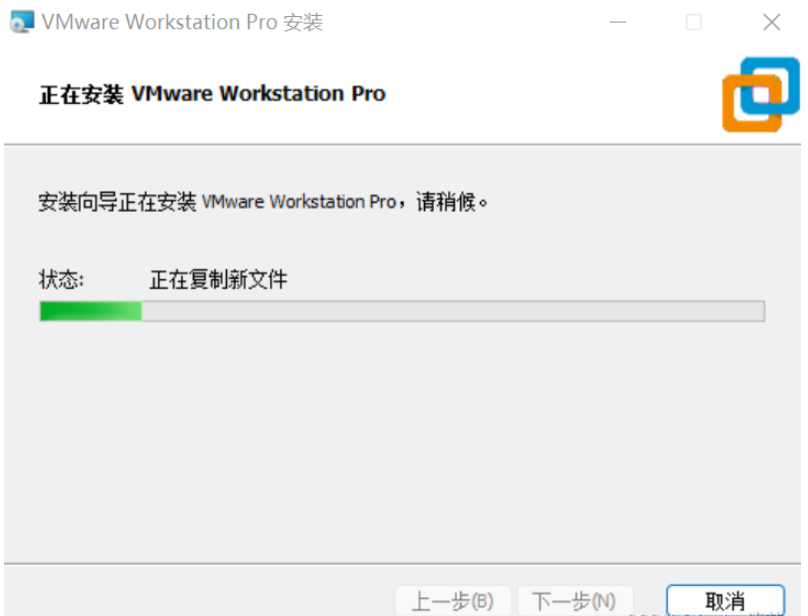
13.安裝完成如圖,可以點許可證,輸入許可證后,再點擊完成,當然也可以直接點完成。(記得看下面注意部分)
★注意:
1??點許可證,輸入許可證可以進行永久激活(激活碼網上有很多,親測能搜到,可以自行查詢)
2??如果直接點完成,是免費試用30天
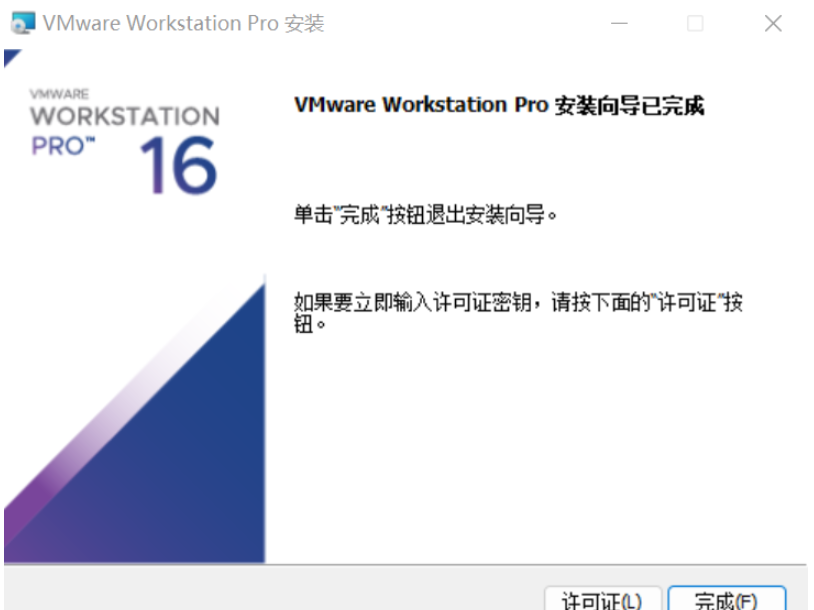
14.到這里就安裝完成了,點擊完成
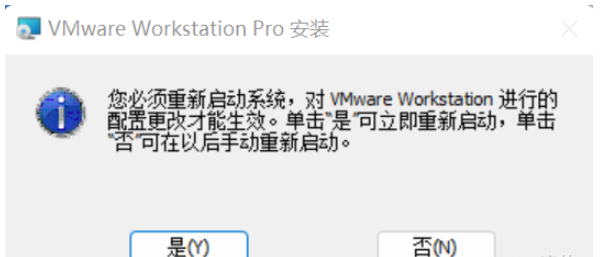
15.進行重啟,打開桌面軟件
16.打開如圖,虛擬機安裝完成
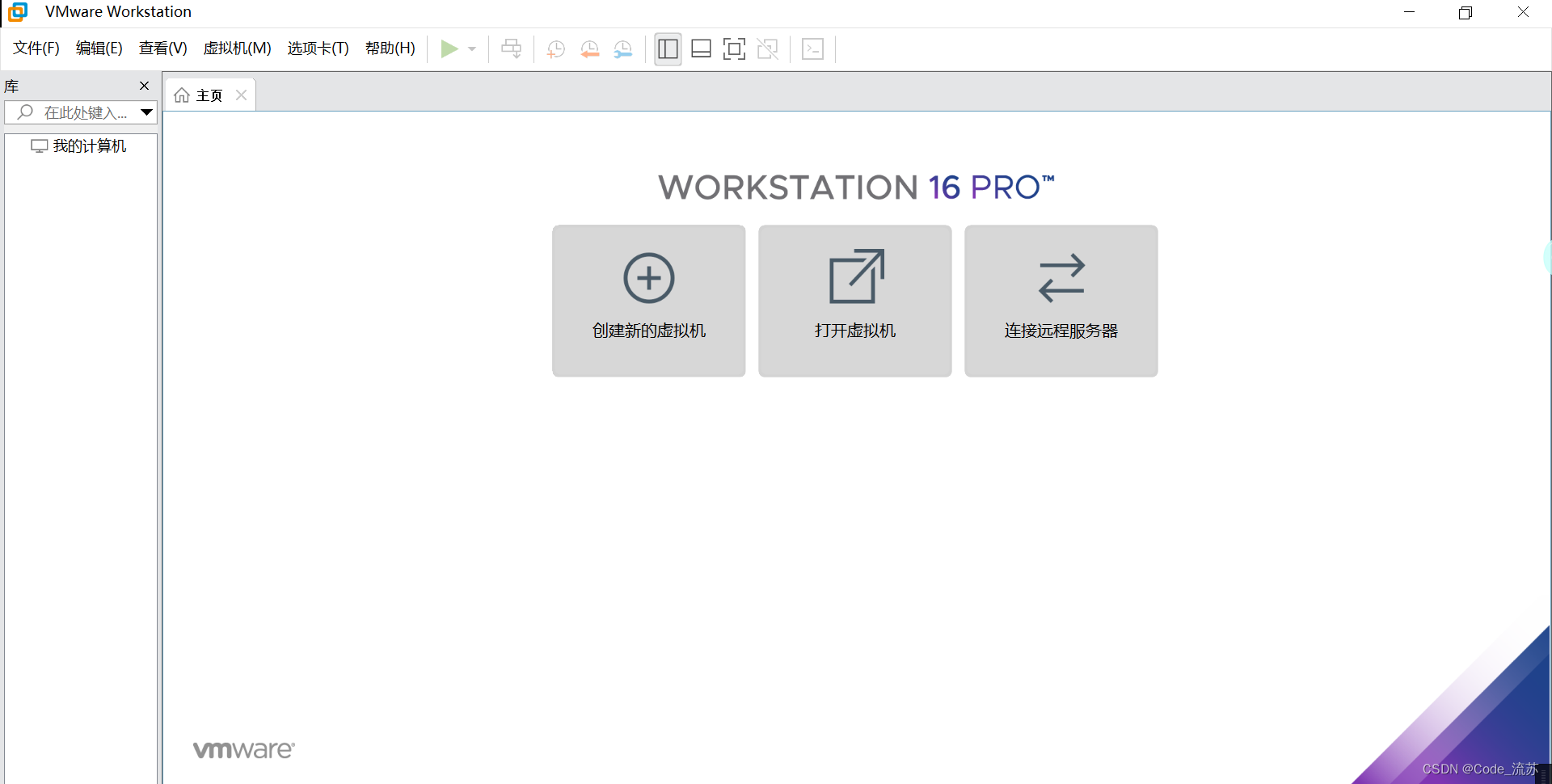
如果想安裝Ubuntu,還請繼續往下看
Linux有很多發行版,可以選擇下載最新22.04.2.0版本的Ubantu。此處也以最新版本22.04.2.0為例
1.Ubuntu鏡像下載:點擊鏈接,進入Ubuntu鏡像下載
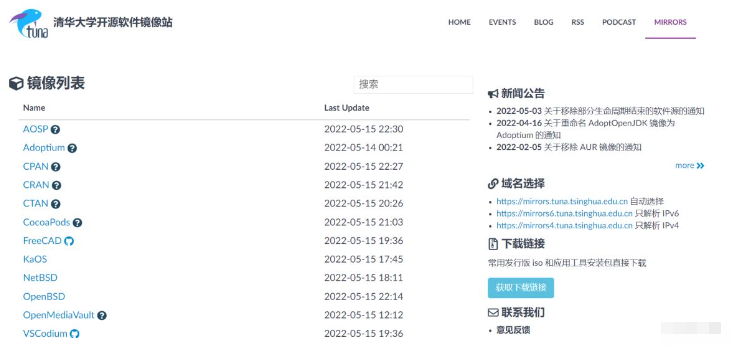
2.進入后,點擊獲取下載鏈接
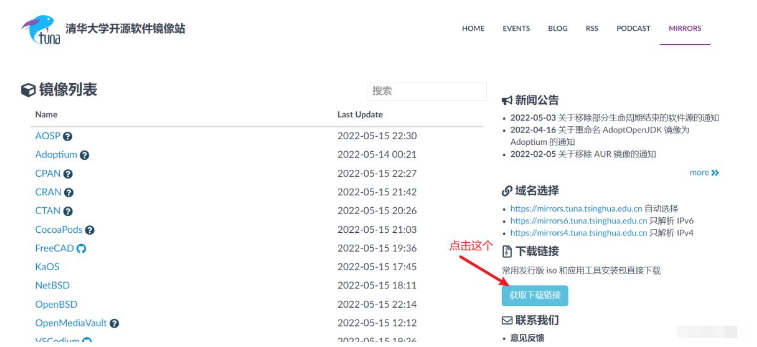
3.找到下方ubuntu
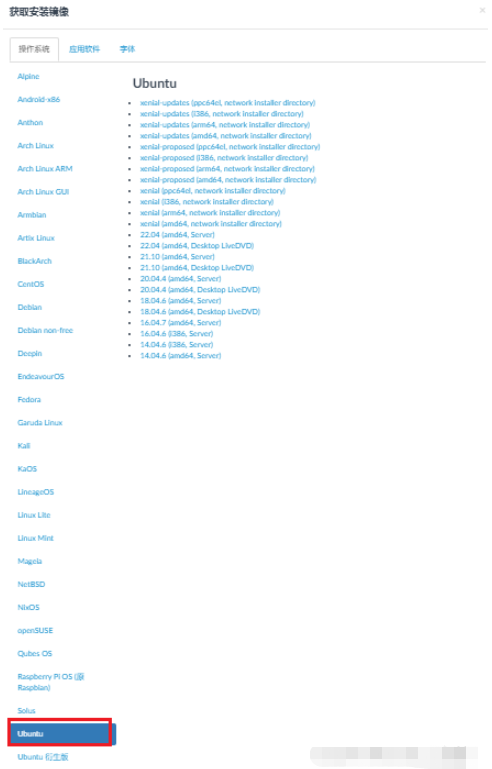
4.點擊如圖箭頭指向版本下載

5.下載如圖,3.4G大小
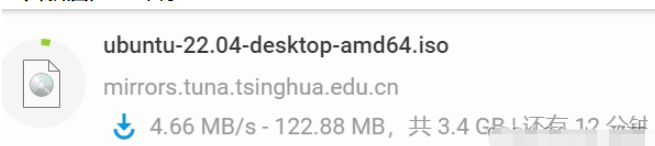
6.等待一段時間之后下載完成了,如圖
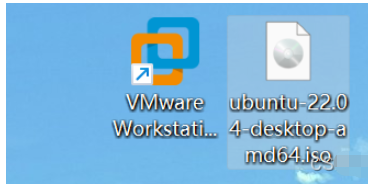
★小提示:到了這里,還未結束,因為還需要對虛擬機進行配置,請接著往下看。
1.打開之前下載好的虛擬機,如圖
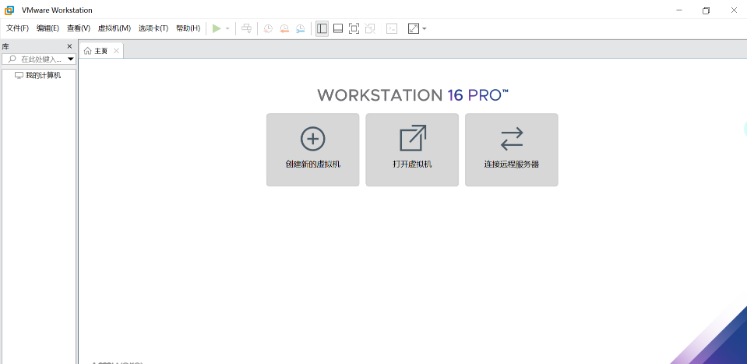
2.點擊"創建新的虛擬機"
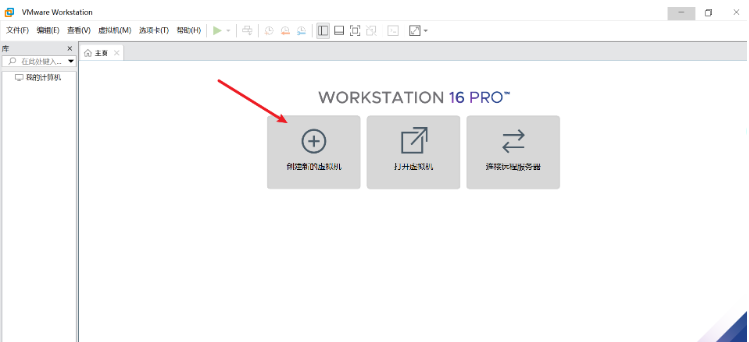
3.如圖,會自動彈出"新建虛擬向導",勾選自定義(高級),之后點擊下一步
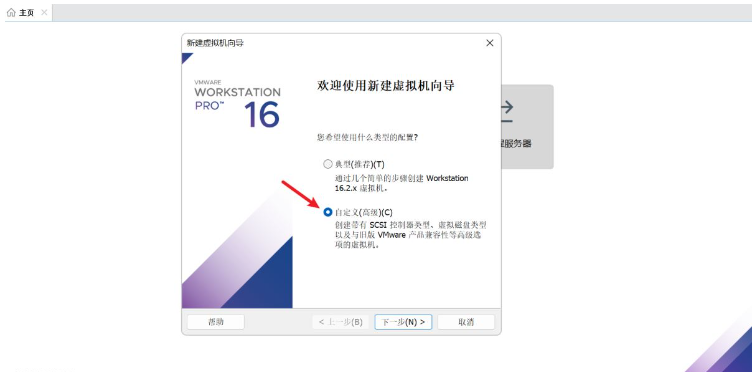
4.這一步,默認值即可,接著點擊下一步
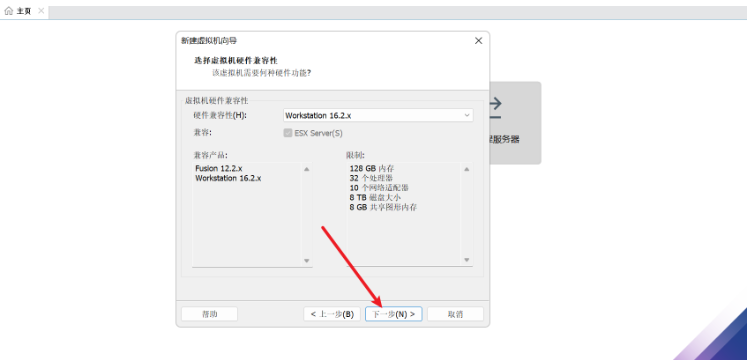
5.如圖,選擇"稍后安裝操作系統",點擊下一步
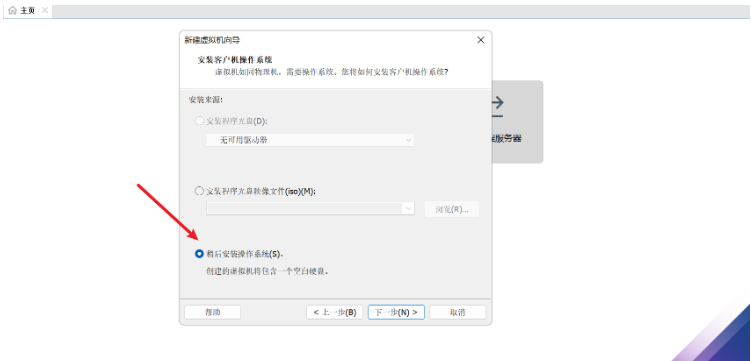
6.選擇"Linux",其下方版本將默認更改為"Ubuntu",完成后,點擊下一步
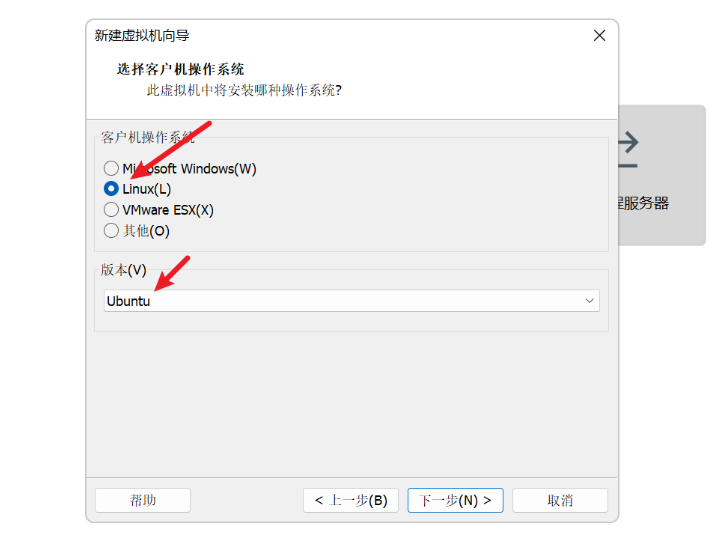
7.填寫虛擬機名稱及位置,之后點擊下一步。
補充說明:
1??虛擬機名稱即虛擬機的名字(可自定義)。
2??位置可以選擇容量較大的硬盤位置。
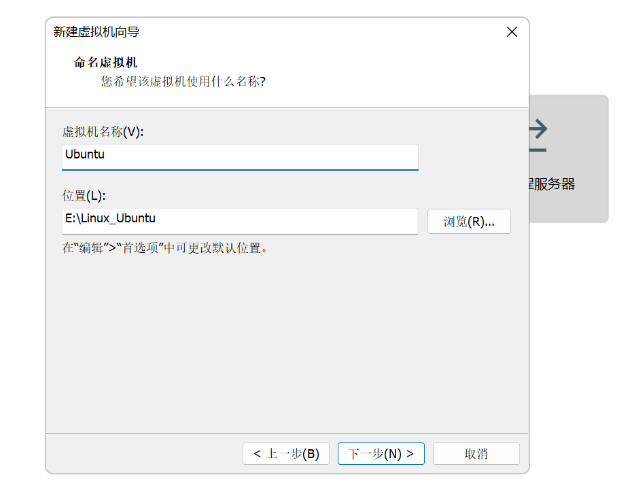
8.處理器數量與每個處理器的內核數量選擇為2,之后點擊下一步。

9.選擇此虛擬機的內存,此值需依據電腦本身情況自行酌情調整。此處選擇"推薦內存2G"
★注意:常用值為1G(1024MB)、2G(2048MB)、4G(4096MB)等等。這里選擇可根據推薦值進行選擇。
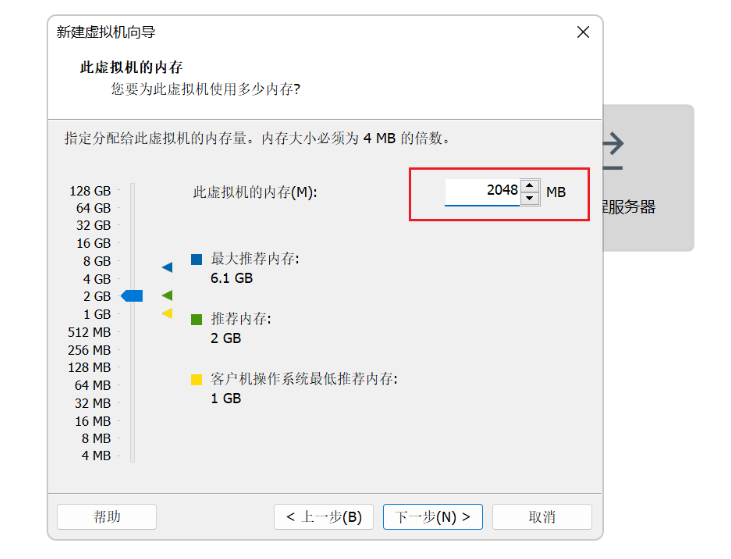
10.選擇"使用網絡地址轉換",之后點擊下一步。
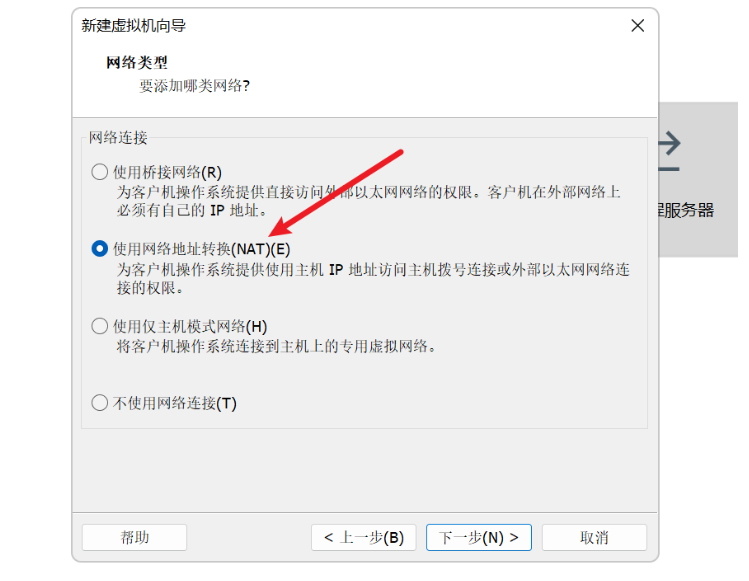
11.選擇推薦的"LSI Logic"即可,接著點擊下一步。

12.選擇推薦的"SCSI"即可,點擊下一步。
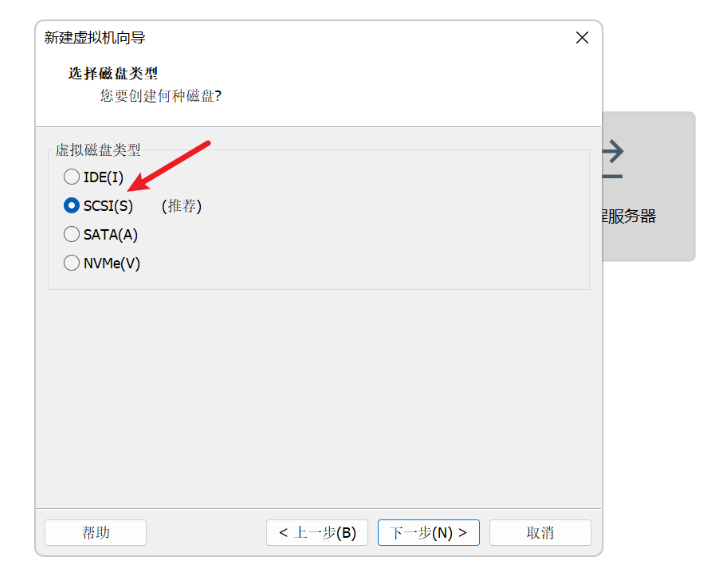
13.選擇"創建新虛擬磁盤",點擊下一步。
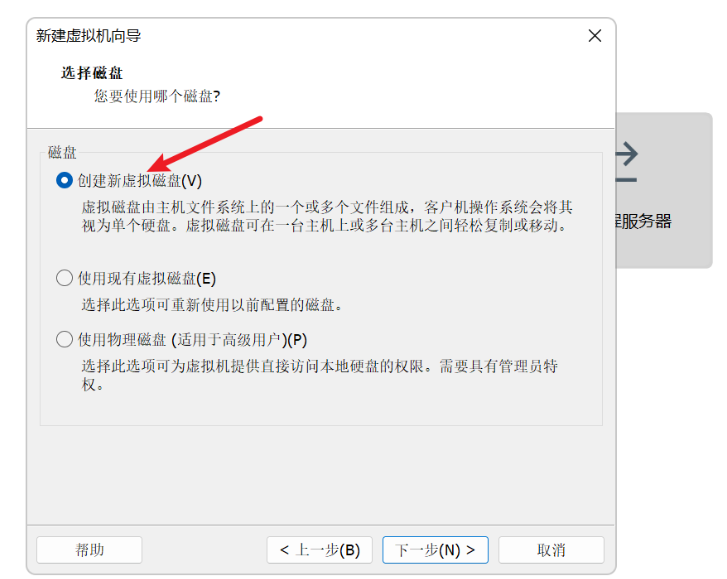
14.設置"最大磁盤大小"為20,并選擇"將虛擬磁盤拆分成多個文件"后,點擊下一步。
此處默認最大磁盤大小為20GB,如果磁盤剩余空間較大的話該數值可以自行往上加。
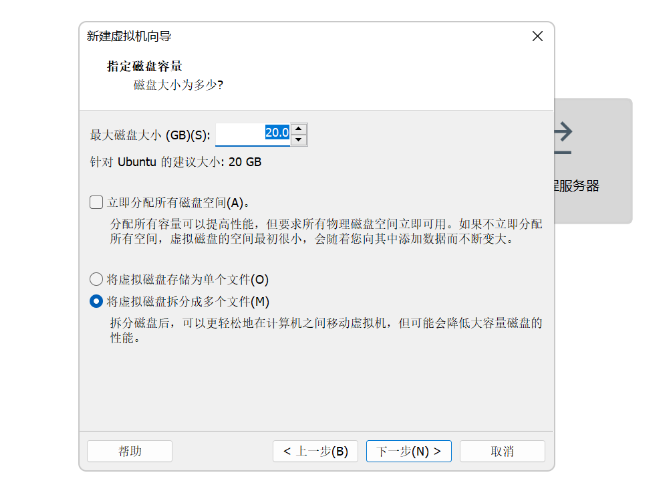
15.點擊下一步
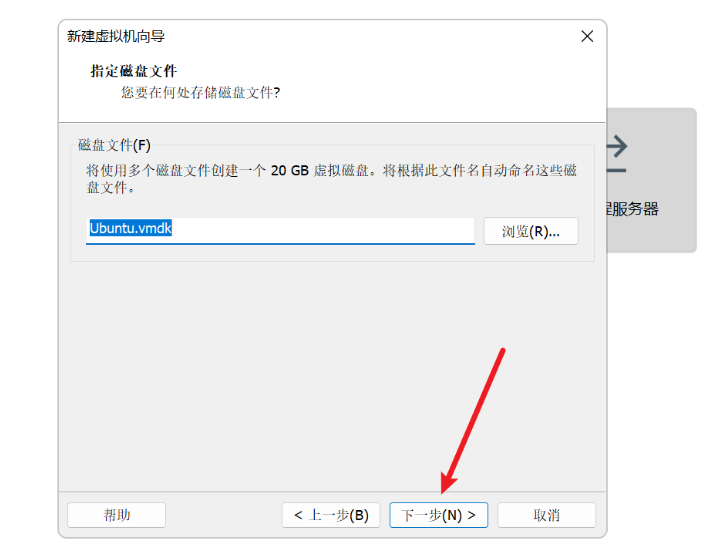
16.點擊完成
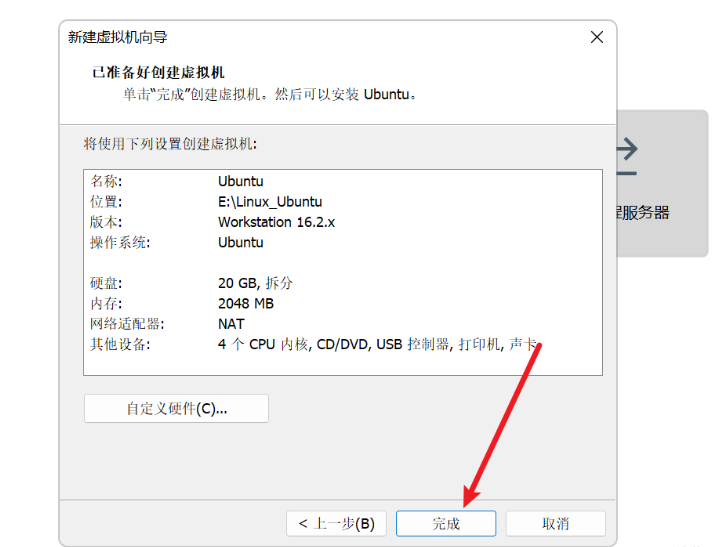
17.回到VMware Workstation界面,點擊界面左側"編輯虛擬機位置"。
18.點擊左側的CD/DVD選項卡
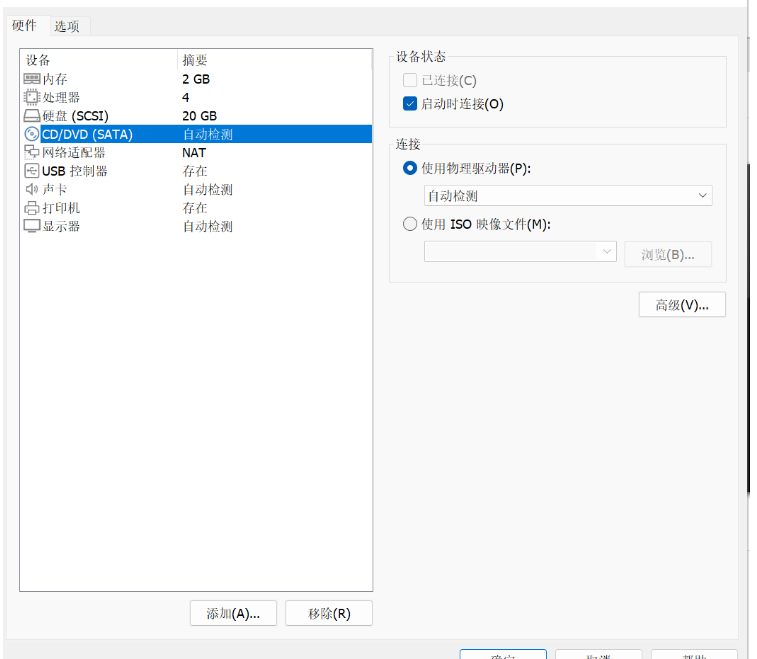
19.右側點擊使用ISO映像文件,找到在你在清鏡像下載的Ubuntu鏡像即可
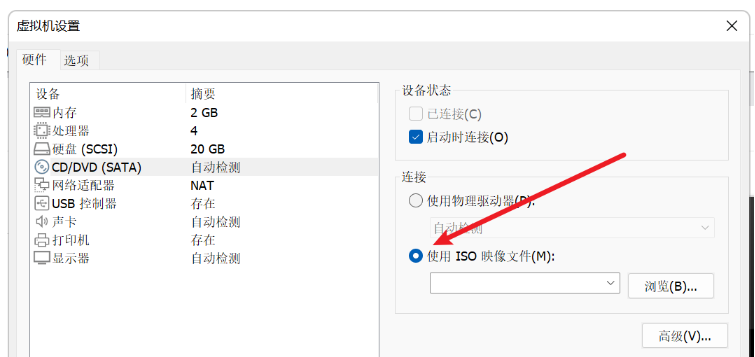
點擊瀏覽,選擇對應文件

19.選擇后如圖,之后點擊確定

20.回到VMware Station界面,點擊"開啟此虛擬機"。
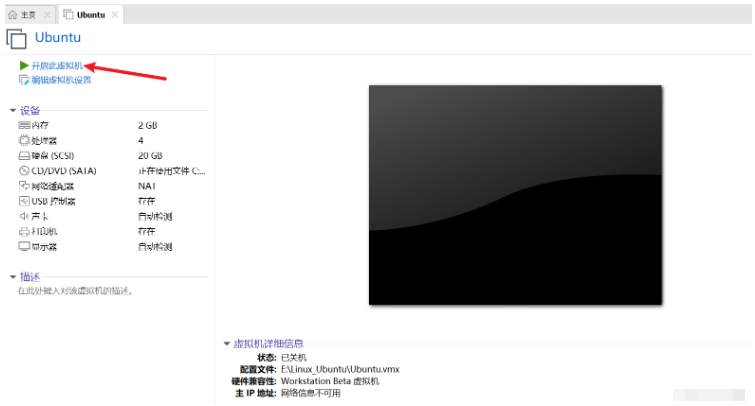
21.如圖,選擇第一個,之后加載進入
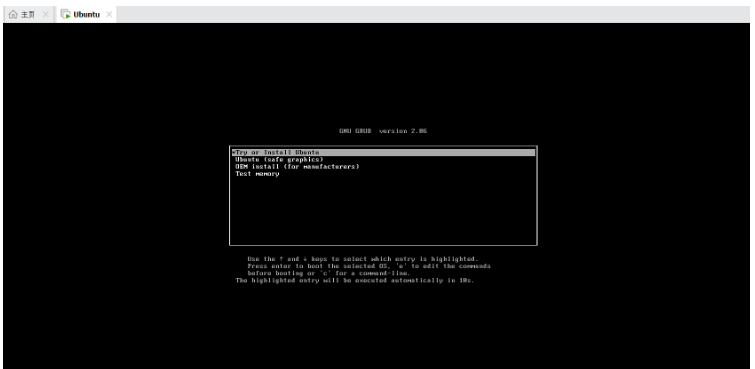
22.此時可以看到虛擬機畫面,點擊右側"Install Ubuntu"。
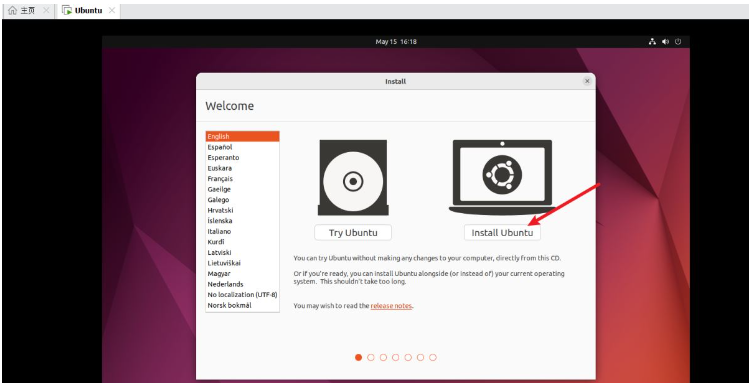
23.選擇如圖所示的鍵盤布局,之后點擊右下角"Continue"
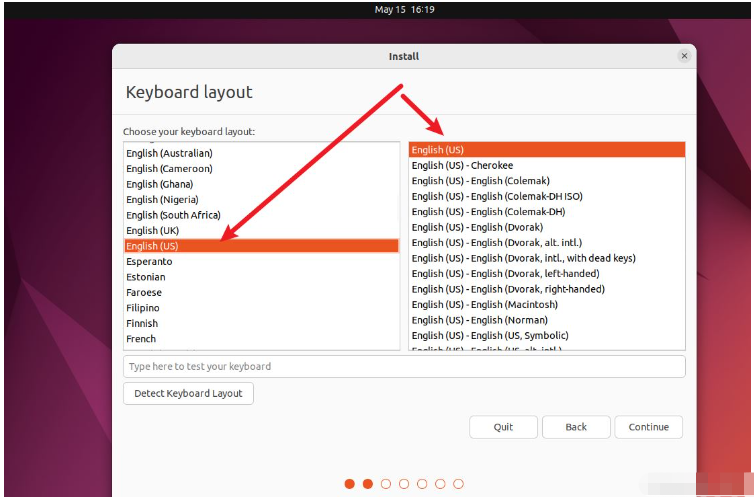
24.點擊"Minimal installation",之后點擊"Continue"。
★注意:一般來說Ubuntu虛擬機大多用于學習研發使用,所以選擇最小化安裝足夠使用了。
但是如果你想用Ubuntu打游戲等需求,請選擇"Normal installation"。
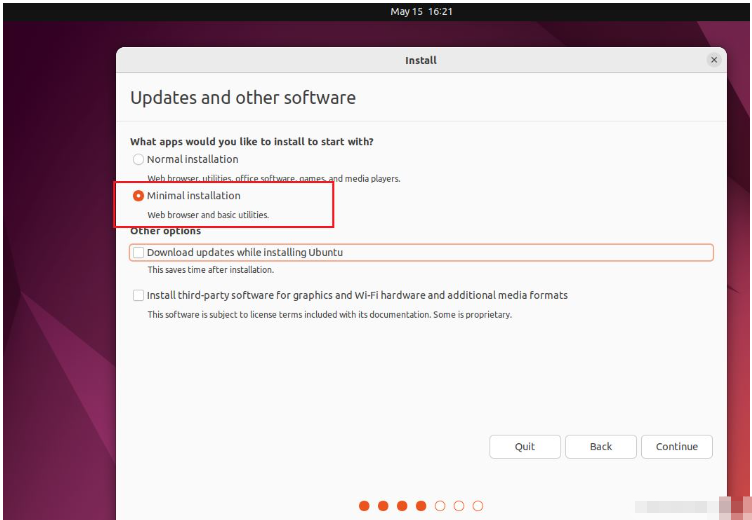
25.等待一段時間,進入如圖頁面,選擇"Erase disk and install Ubuntu",點擊"Install Now"。
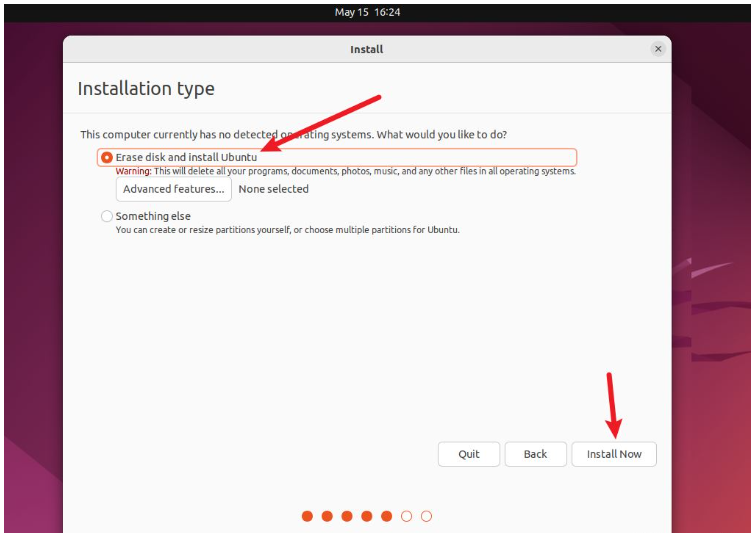
26.點擊"Continue"
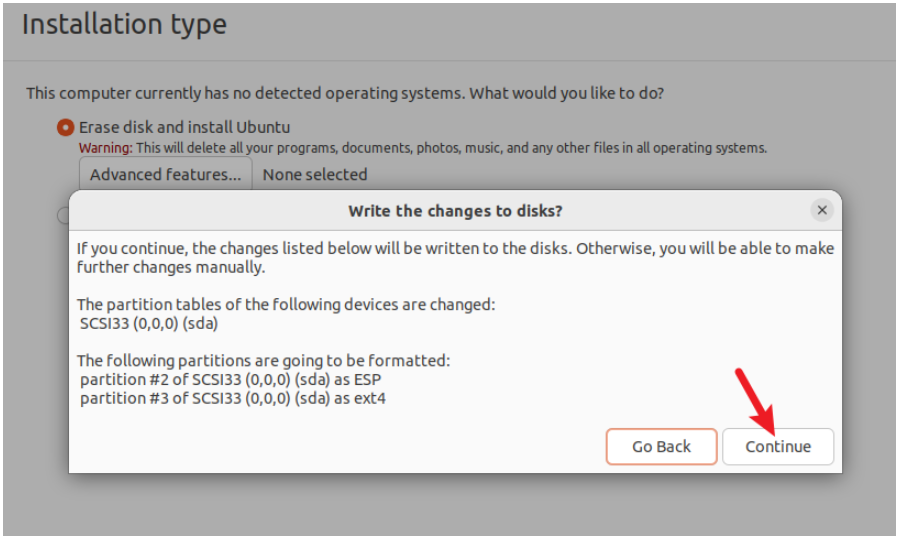
27.點擊地圖上"中國"的位置,會默認出現Shanghai,點擊"Continue"。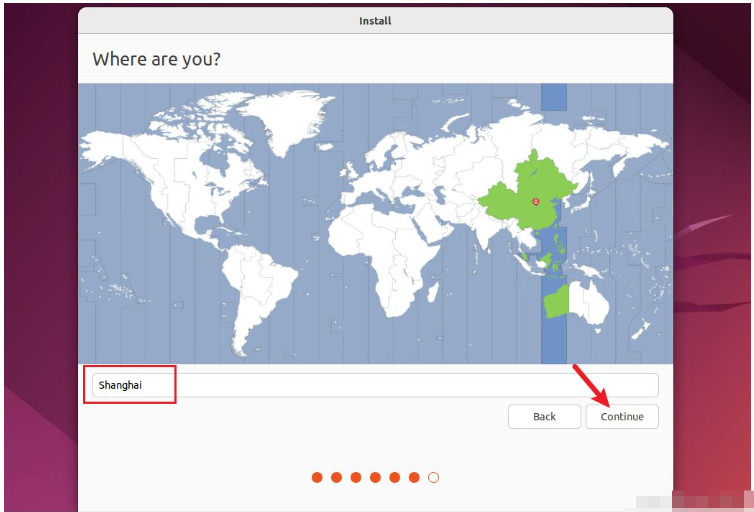
28.輸入"Your name"、“Your computer’s name”、“Pick a username”、“Choose a password”、“Confirm your password"后,完成后點擊"Continue”。
此處建議密碼設置相對來說簡單些,因為Ubuntu后續很多操作需要驗證密碼,設置復雜的密碼后期估計會比較麻煩。

★名詞解釋:
Your name:你的姓名
Your computer’s name:你的計算機名字
Pick a username:選擇一個用戶名
Choose a password:選擇一個密碼
Confirm your password:確認密碼
29.等待安裝
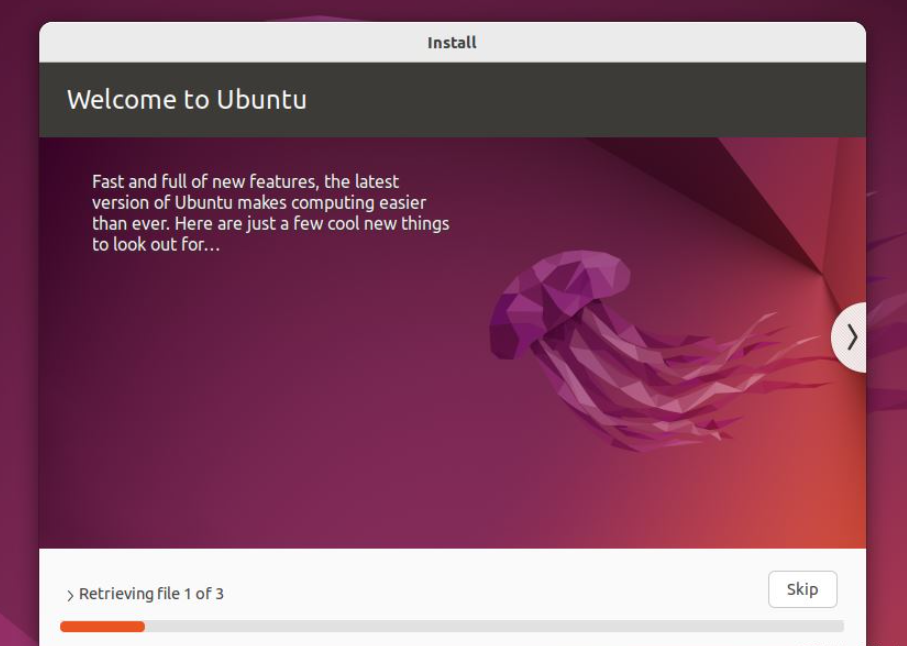
30.安裝好了之后,點擊"Restart Now"重新啟動。
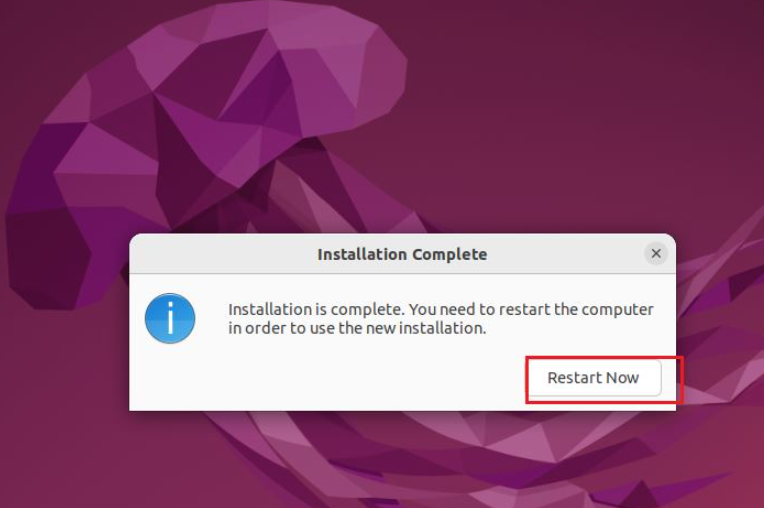
31.重新啟動后,可以看到Ubuntu已經安裝完成,點擊出現的"用戶名"
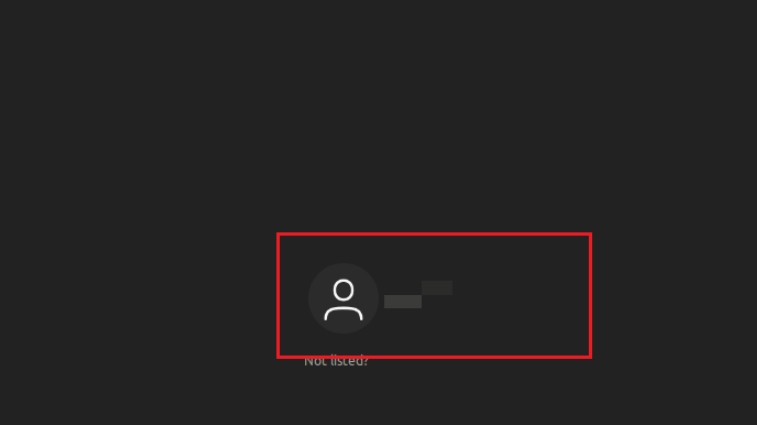
32.輸入密碼就能進入Ubuntu啦!

33.進入后,界面如圖

關于“VMware虛擬機怎么安裝Ubuntu2022最新版”的內容就介紹到這里了,感謝大家的閱讀。如果想了解更多行業相關的知識,可以關注億速云行業資訊頻道,小編每天都會為大家更新不同的知識點。
免責聲明:本站發布的內容(圖片、視頻和文字)以原創、轉載和分享為主,文章觀點不代表本網站立場,如果涉及侵權請聯系站長郵箱:is@yisu.com進行舉報,并提供相關證據,一經查實,將立刻刪除涉嫌侵權內容。