您好,登錄后才能下訂單哦!
您好,登錄后才能下訂單哦!
這篇文章主要介紹了Windows server 2012 R2雙AD域搭建的方法的相關知識,內容詳細易懂,操作簡單快捷,具有一定借鑒價值,相信大家閱讀完這篇Windows server 2012 R2雙AD域搭建的方法文章都會有所收獲,下面我們一起來看看吧。
Vmware的虛擬機環境搭建了兩臺windowsserver 2012
主AD的計算機名稱為:DCONE 靜態IP地址為:192.168.229.129/24
從AD的計算機名稱為:DCTWO 靜態IP地址為:192.168.229.130/24
還有一條作為client端的windows 7professional 的PC機,用做測試使用。
1.手動更改兩臺服務器的IP地址為靜態IP地址,并且添加DNS的時候,要互為對指的方式添加。
即:在DCONE上面的DNS:
192.168.229.130
192.168.229.129
在DCTWO上面的DNS:
192.168.229.129
192.168.229.130
這樣的對指方式可以在兩臺AD域搭建成功,并成功組成冗余模式后,起到DNS的負載均衡的作用。
而把IP地址都更改為靜態IP是為了在同時選取服務器角色的時候,不至于提示因為不是靜態IP而無法建立DHCP和DNS。
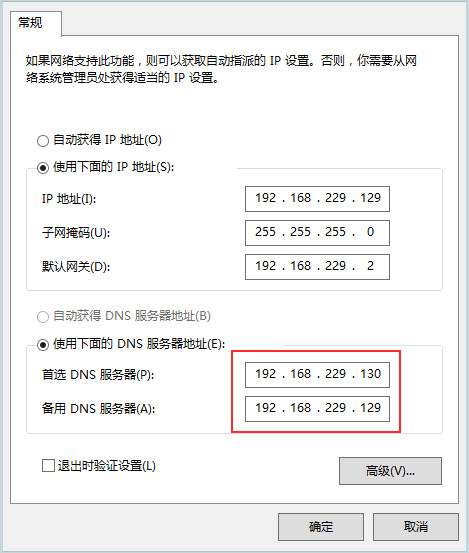

2.進行兩臺服務器的名稱的更改,為了方便區分兩臺服務器,也為了方便域管理,建議更改。
更改完成后要重新啟動才可以生效。
3.首先開始第一臺服務器的AD+DHCP+DNS的搭建,因為在添加服務器角色的時候,可以同時選取,所以三項可以同時選取并進行安裝。
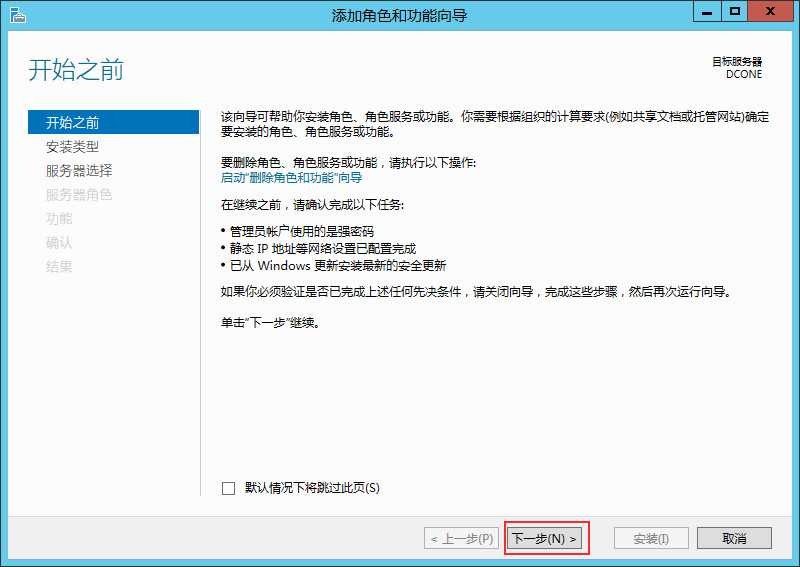
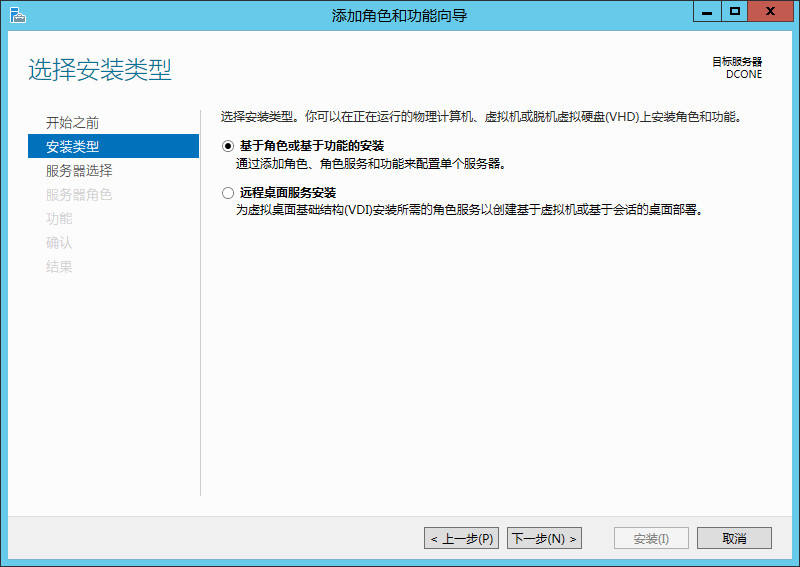
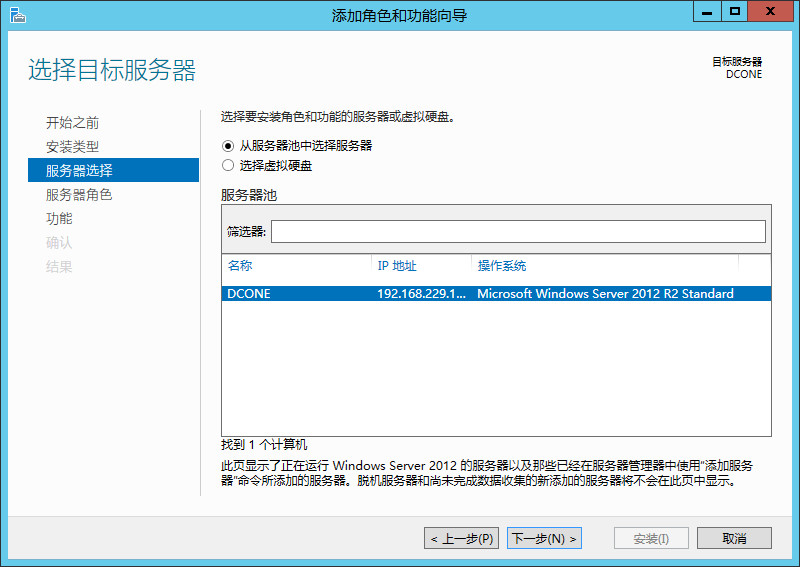
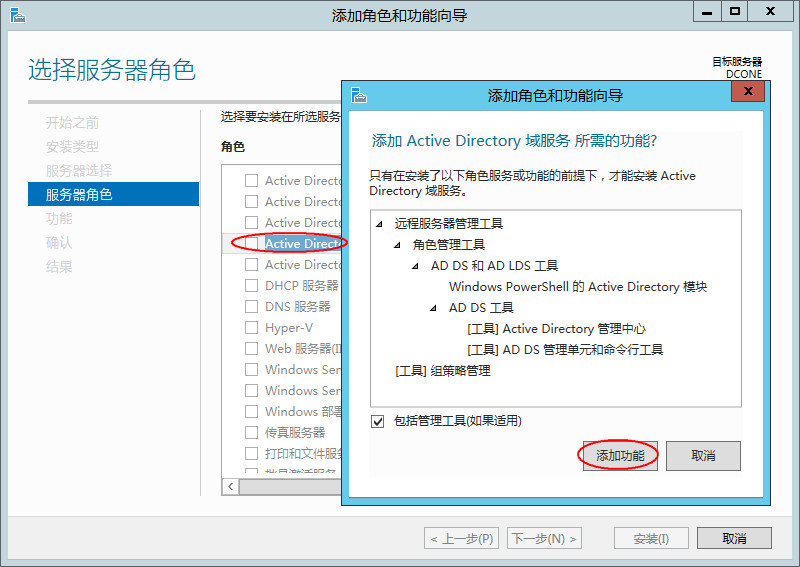
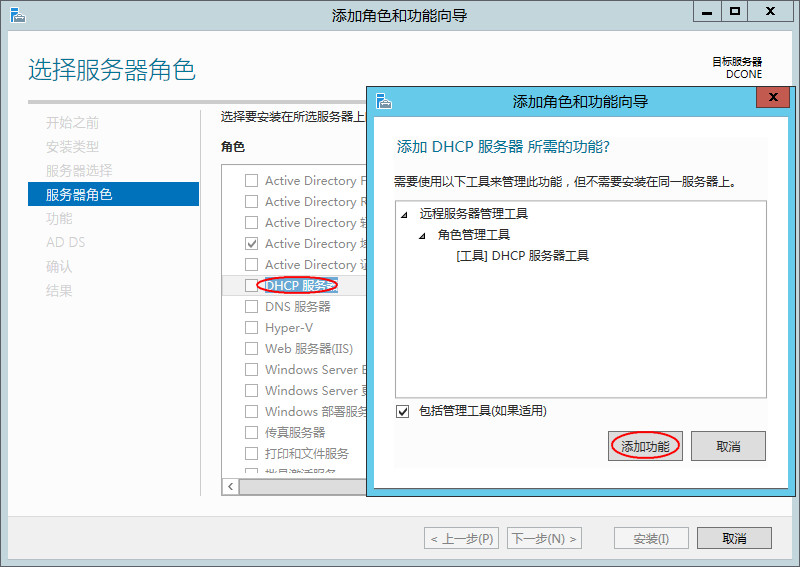
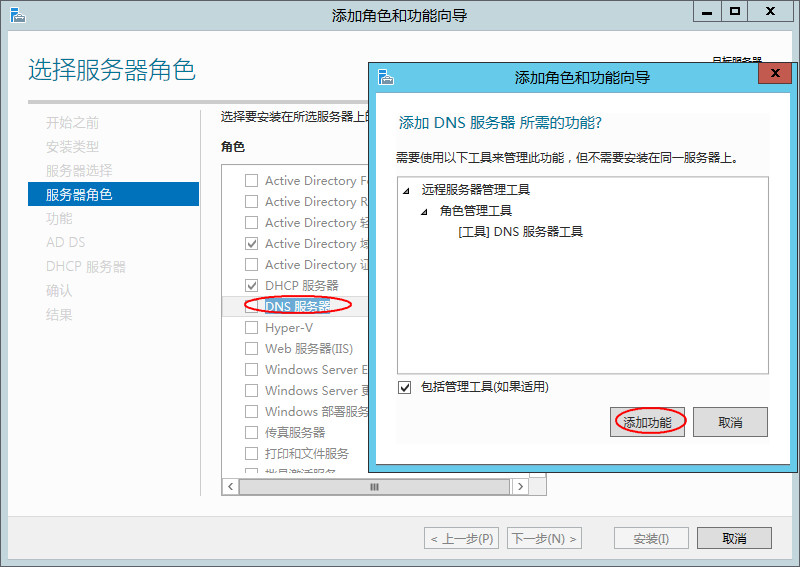
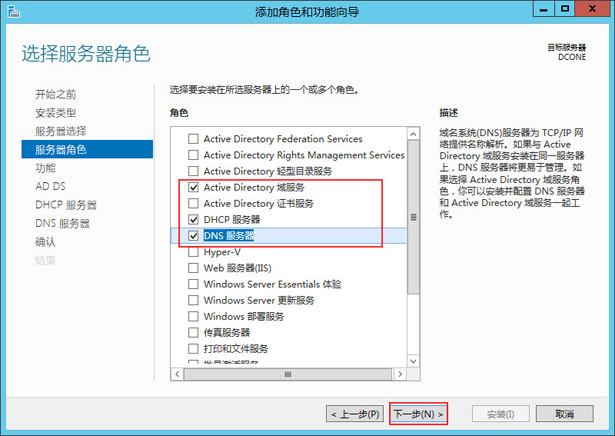
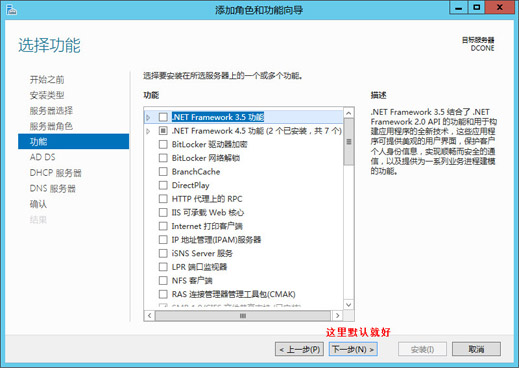

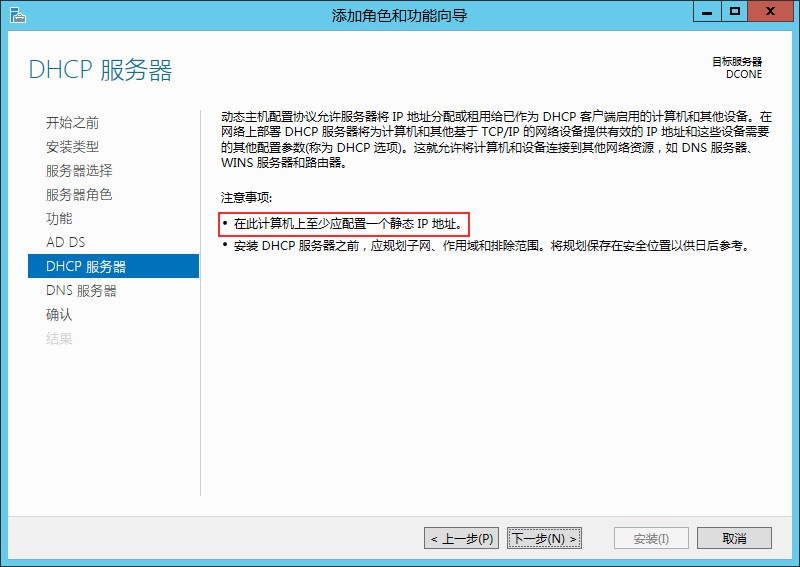
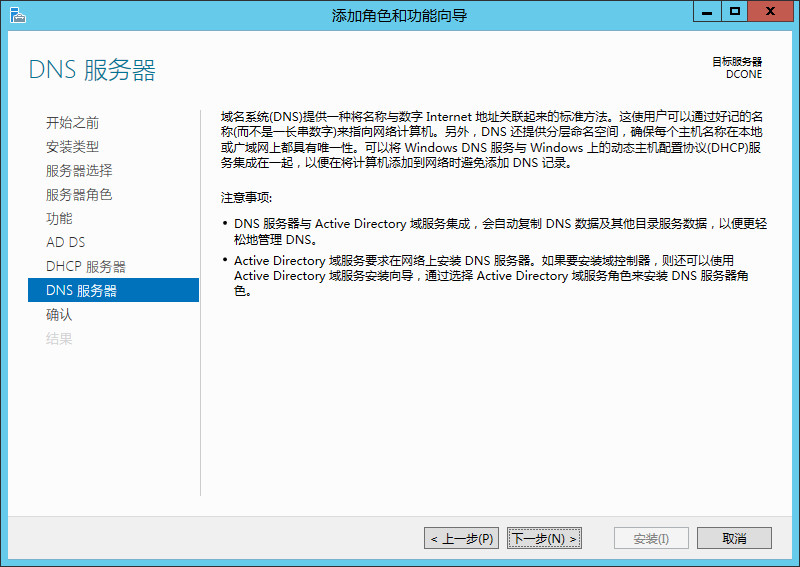
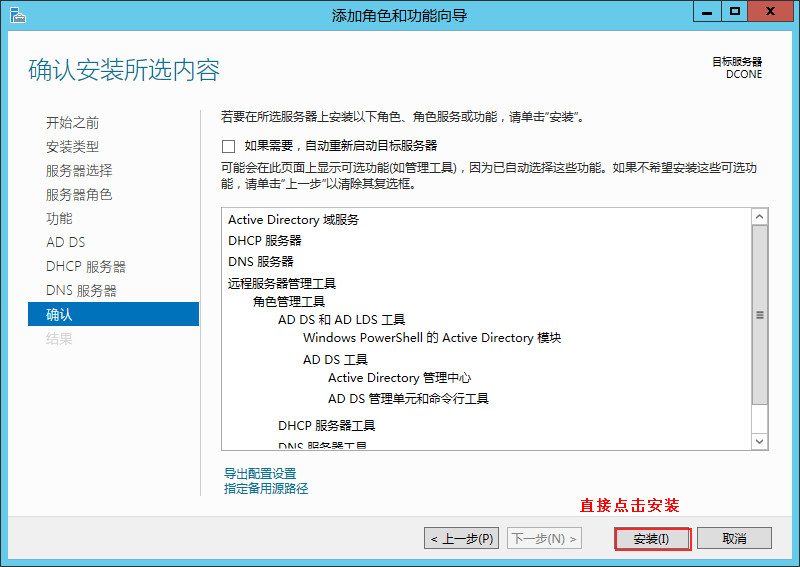
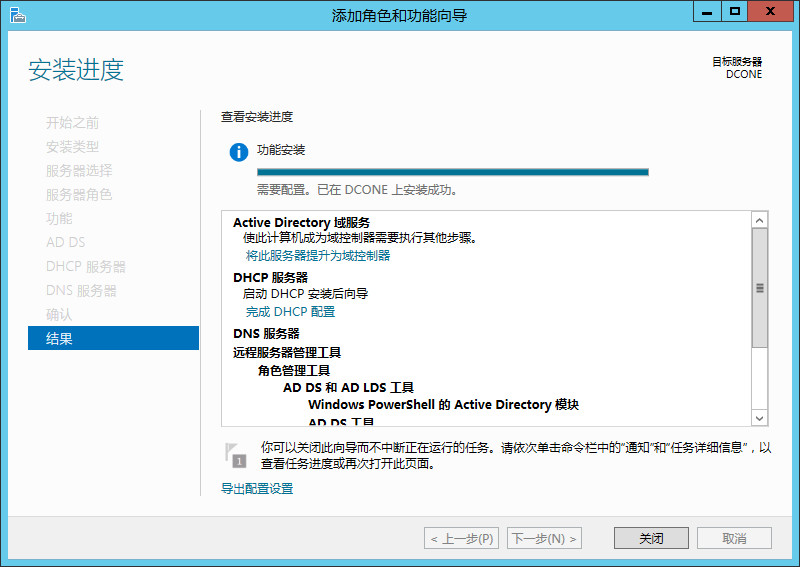
到這里三臺服務器就搭建好了。
4.接下來需要把這臺DCONE提升為域控制器,且完成DHCP的簡單配置。
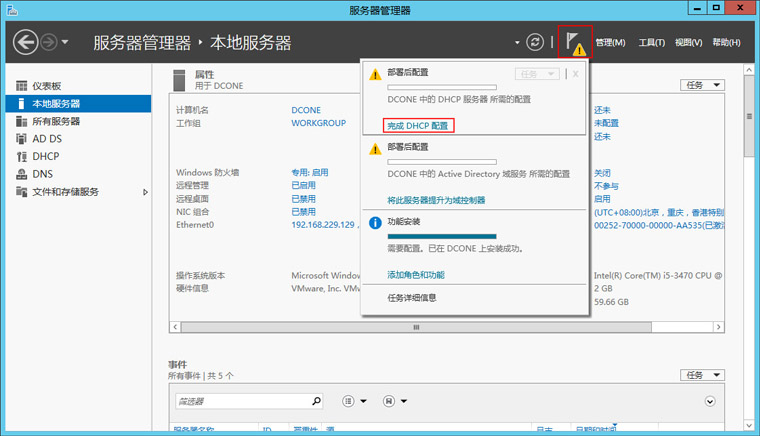

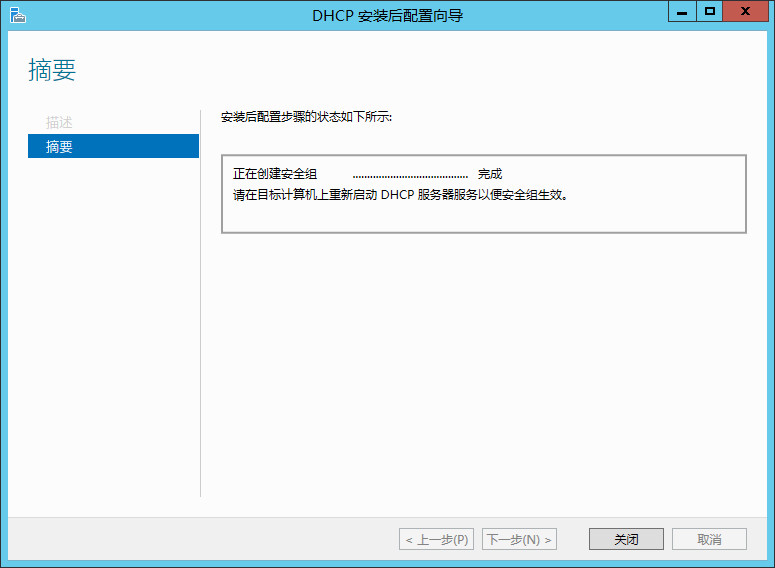
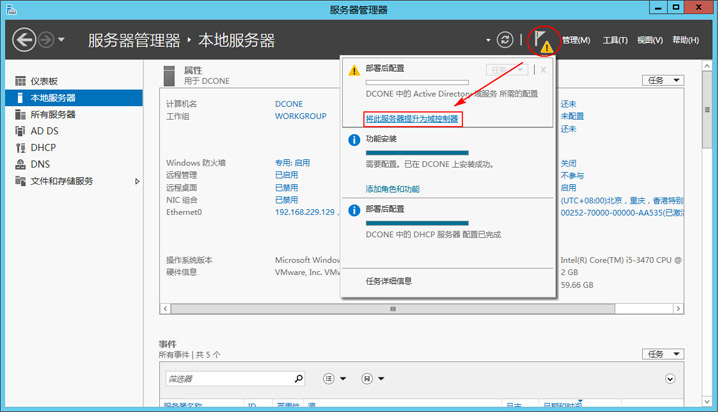
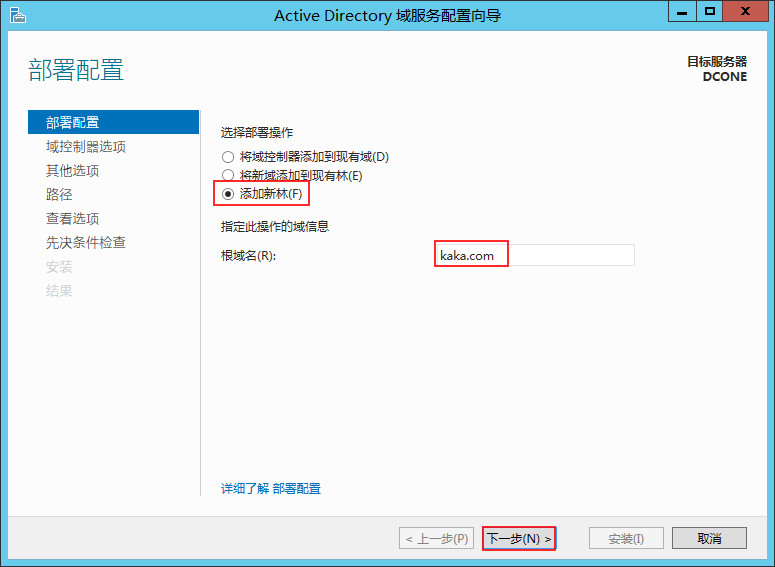
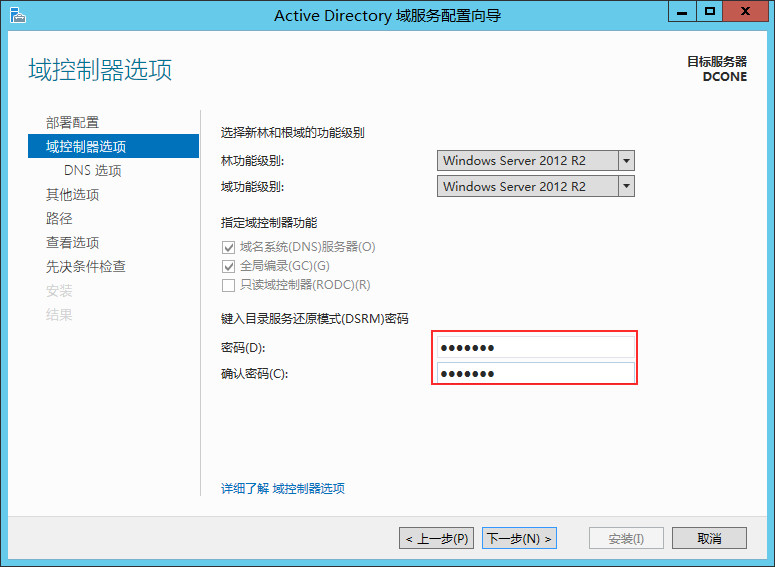
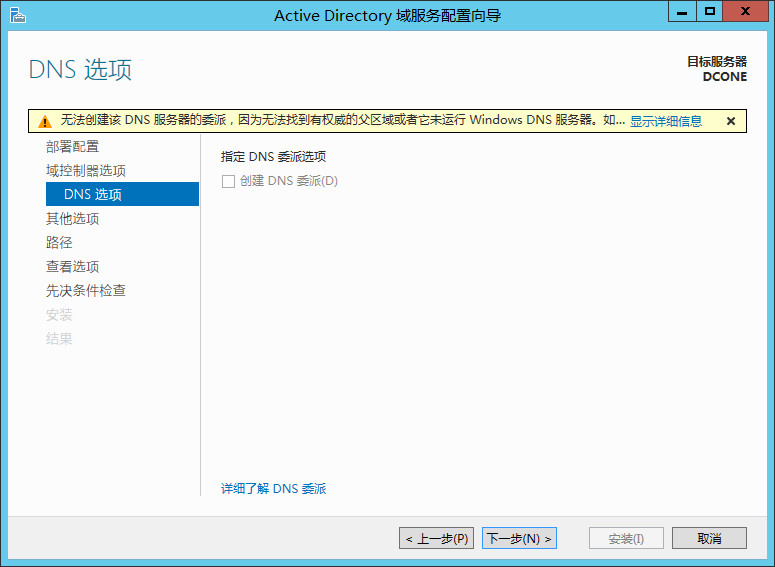

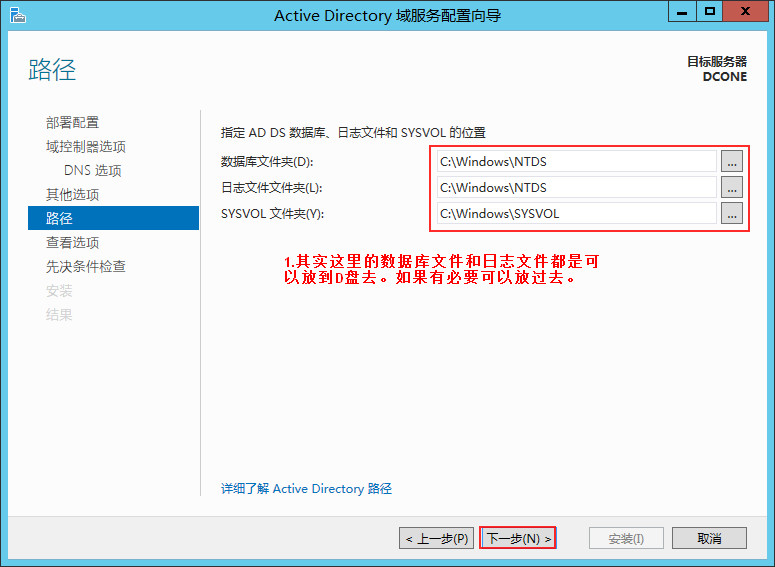
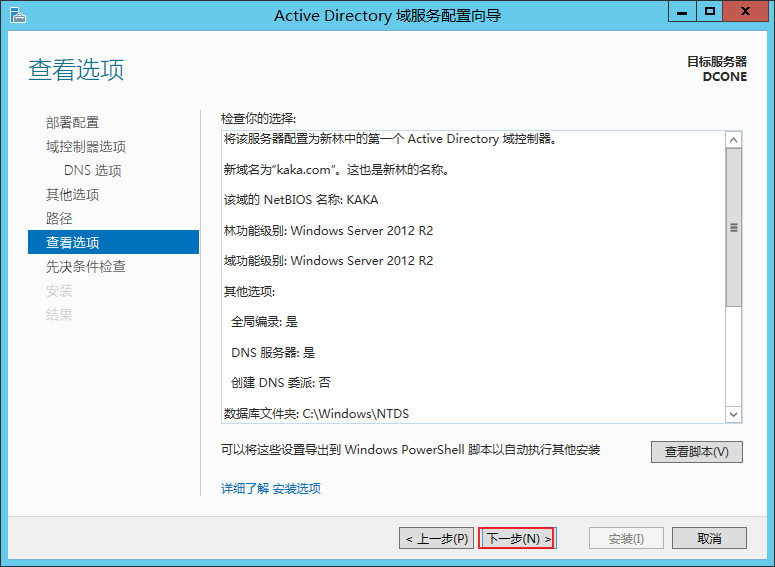

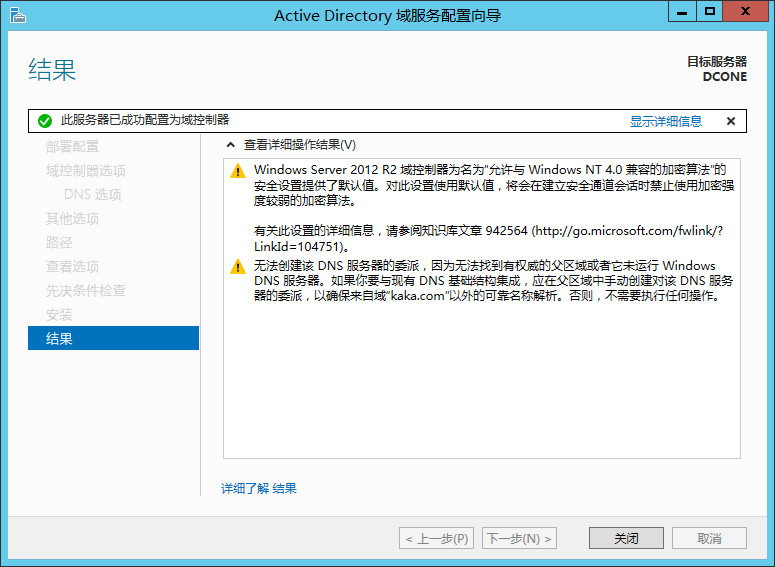
這樣就把AD提升為了域控制器。
5.現在這里在DNS里面做一條簡單的條目,以便一會在配置完成DCTWO的時候做驗證,因為如果兩臺DC互為冗余配置完成以后,DNS條目會自動同步過去。所以可以做驗證。
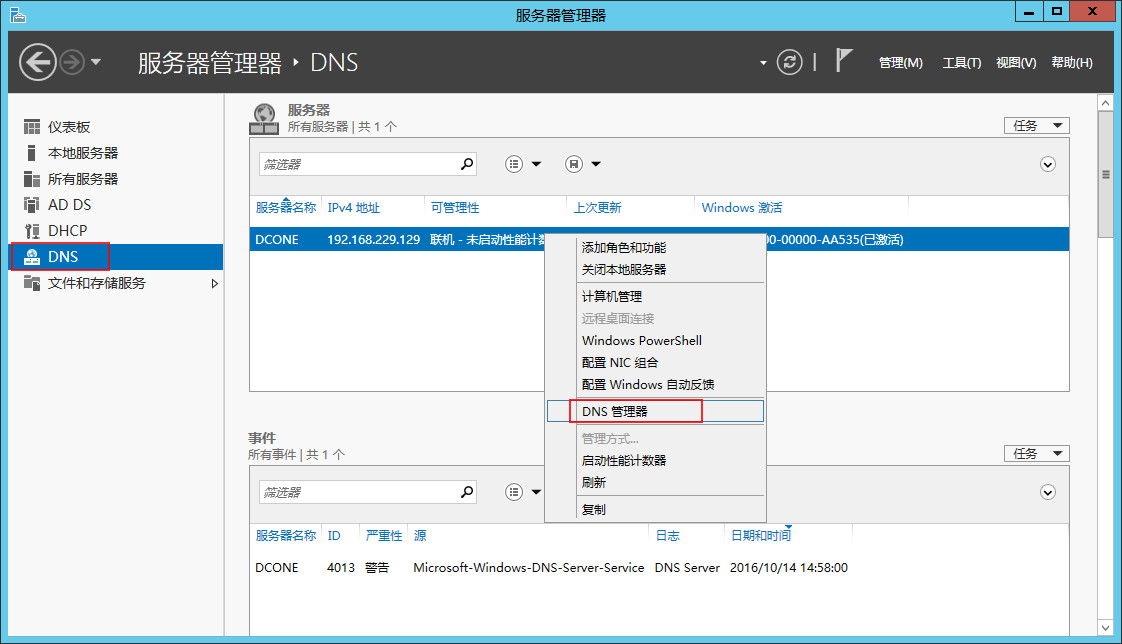


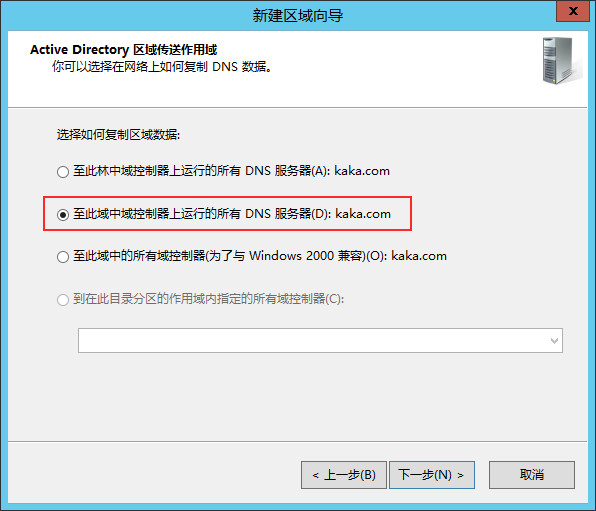
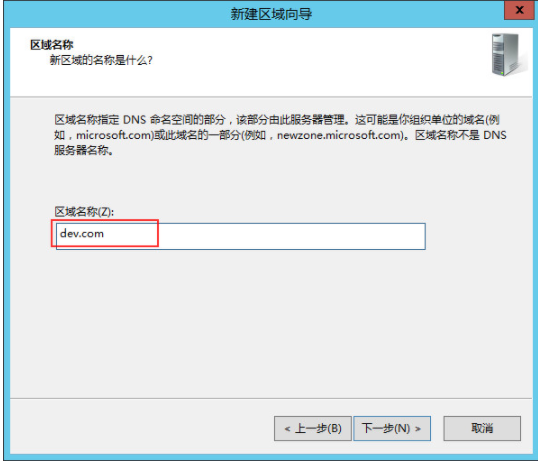
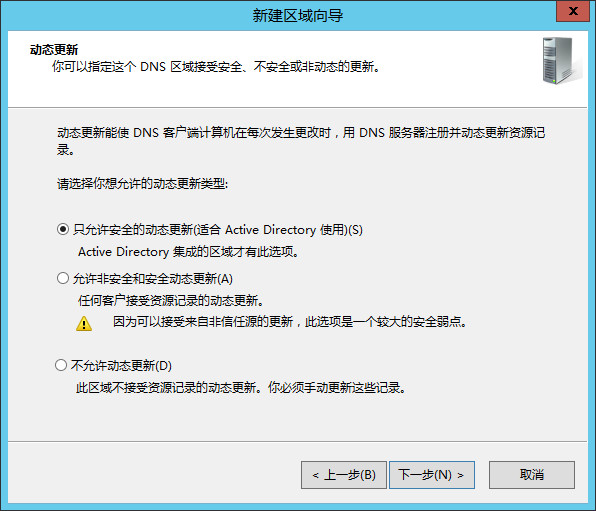


這樣DNS的條目就建立好了。
6.開始第二臺windows server2012R2的配置。
安裝AD+DHCP+DNS的步驟跟第一臺是一樣的,就不再重復,這里直接從已經安裝好AD+DHCP+DNS服務器開始。
之前已經知道主DCONE已經提升自己成為了域控制器,現在要將DCTWO跟DCONE關聯成冗余關系,那么也是通過提升域控制器的選項來進行的,不同的是加入到現有域,而不是直接通過計算機的高級設置加入域,這里要特別注意了:
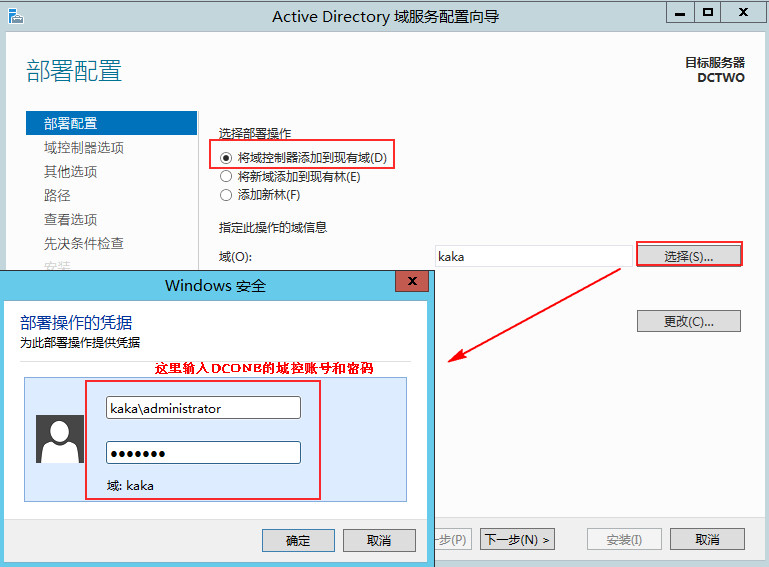
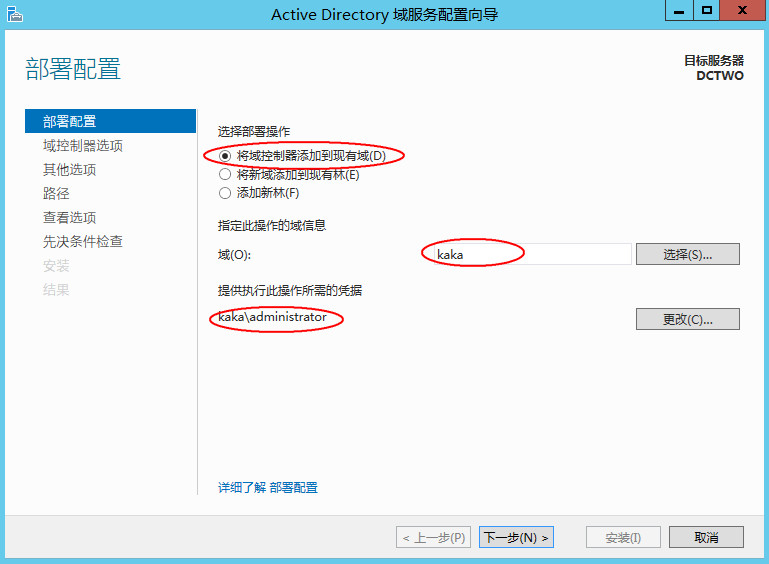
因為后面的配置跟前面一樣,所以不再贅述。
當完成以后,接下來去看看,DCTWO上面的DNS有沒有被同步過來。可以看到明顯已經被同步過來。
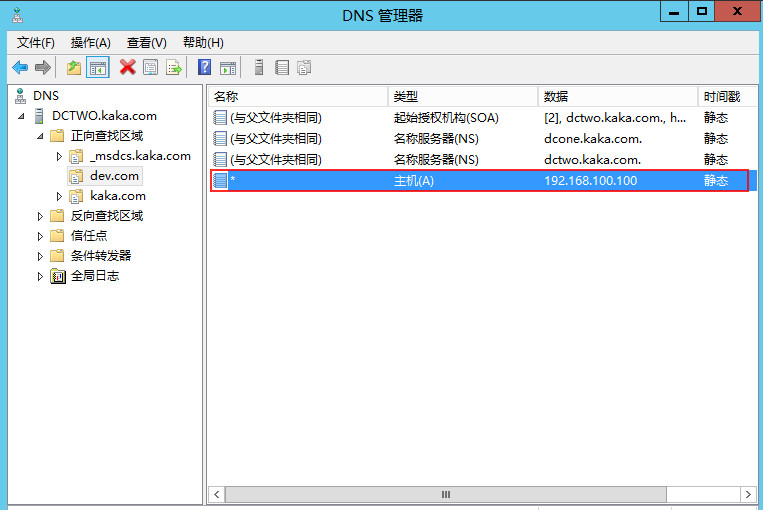
由此證明,雙AD已經搭建完成。下面再次通過client端進行AD端的宕機測試:
不過在測試之前,可以先建立一個DHCP的作用域用來給client端分發地址用。
而兩個DHCP之間也是可以做故障轉移的,在上一篇文章里面已經講過,這里可以同時也把DHCP間的故障轉移做了。
《windowsserver 2012的DHCP保留地址導出導入、DHCP故障轉移配置、DNS條目命令導入》
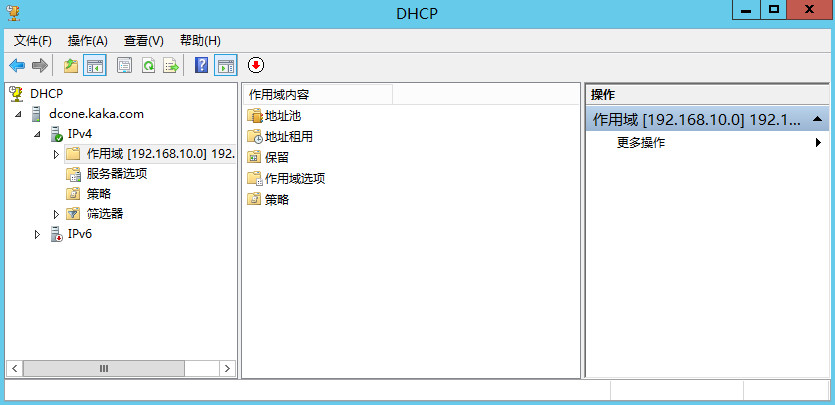
7.給client加入域來進行驗證:
這是DCONE還沒有宕機之前的截圖,右邊是宕機之后的截圖,明顯DHCP的服務器已經切換了。
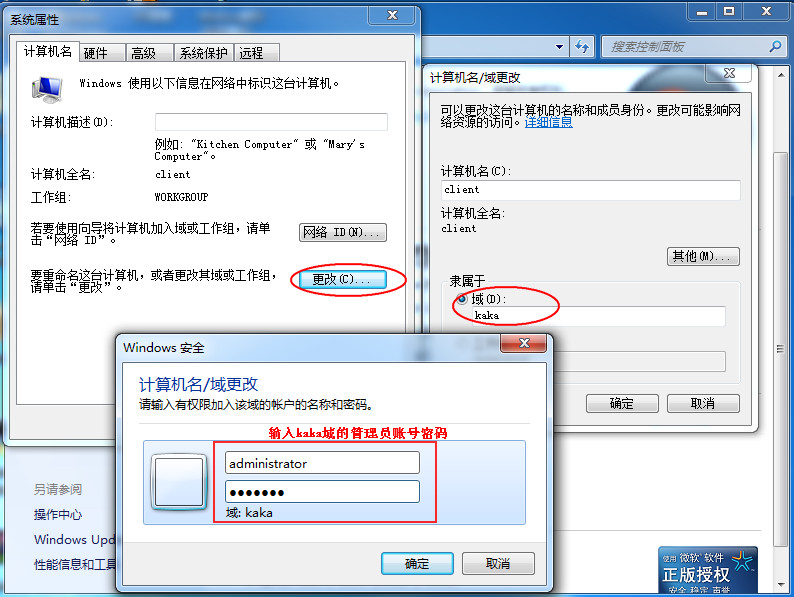
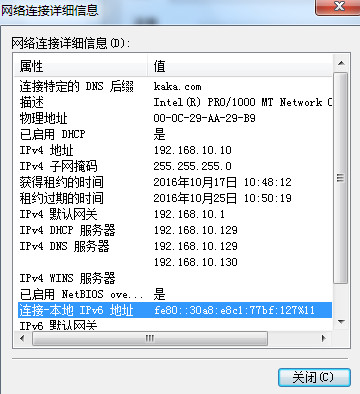
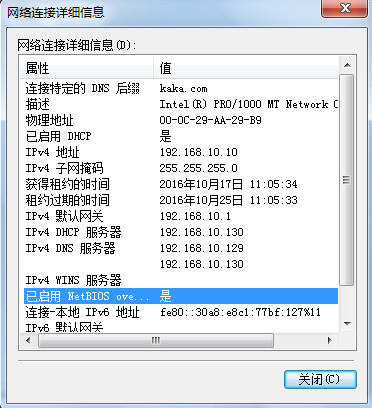
注意:
我這里的10段的地址都是重新指派的,因為我是在vmware的虛擬機里面做的實驗,由于前面調試的網卡是NAT模式的,這樣的話會有問題,所以到最后一步的時候,我更改了DNS關于兩臺控制器的地址,且vmware的網卡是主機模式,也就是局域網模式。然后經過測試,全部實驗通過。
關于“Windows server 2012 R2雙AD域搭建的方法”這篇文章的內容就介紹到這里,感謝各位的閱讀!相信大家對“Windows server 2012 R2雙AD域搭建的方法”知識都有一定的了解,大家如果還想學習更多知識,歡迎關注億速云行業資訊頻道。
免責聲明:本站發布的內容(圖片、視頻和文字)以原創、轉載和分享為主,文章觀點不代表本網站立場,如果涉及侵權請聯系站長郵箱:is@yisu.com進行舉報,并提供相關證據,一經查實,將立刻刪除涉嫌侵權內容。