您好,登錄后才能下訂單哦!
您好,登錄后才能下訂單哦!
本篇內容介紹了“基于PyQt5怎么制作一個windows通知管理器”的有關知識,在實際案例的操作過程中,不少人都會遇到這樣的困境,接下來就讓小編帶領大家學習一下如何處理這些情況吧!希望大家仔細閱讀,能夠學有所成!
python框架win10toast,它可以用來做windows的消息通知功能。通過設定通知的間隔時間來實現一些事件通知的功能,比如可以可以提醒一頭扎進代碼編寫過程的我們按時喝水。
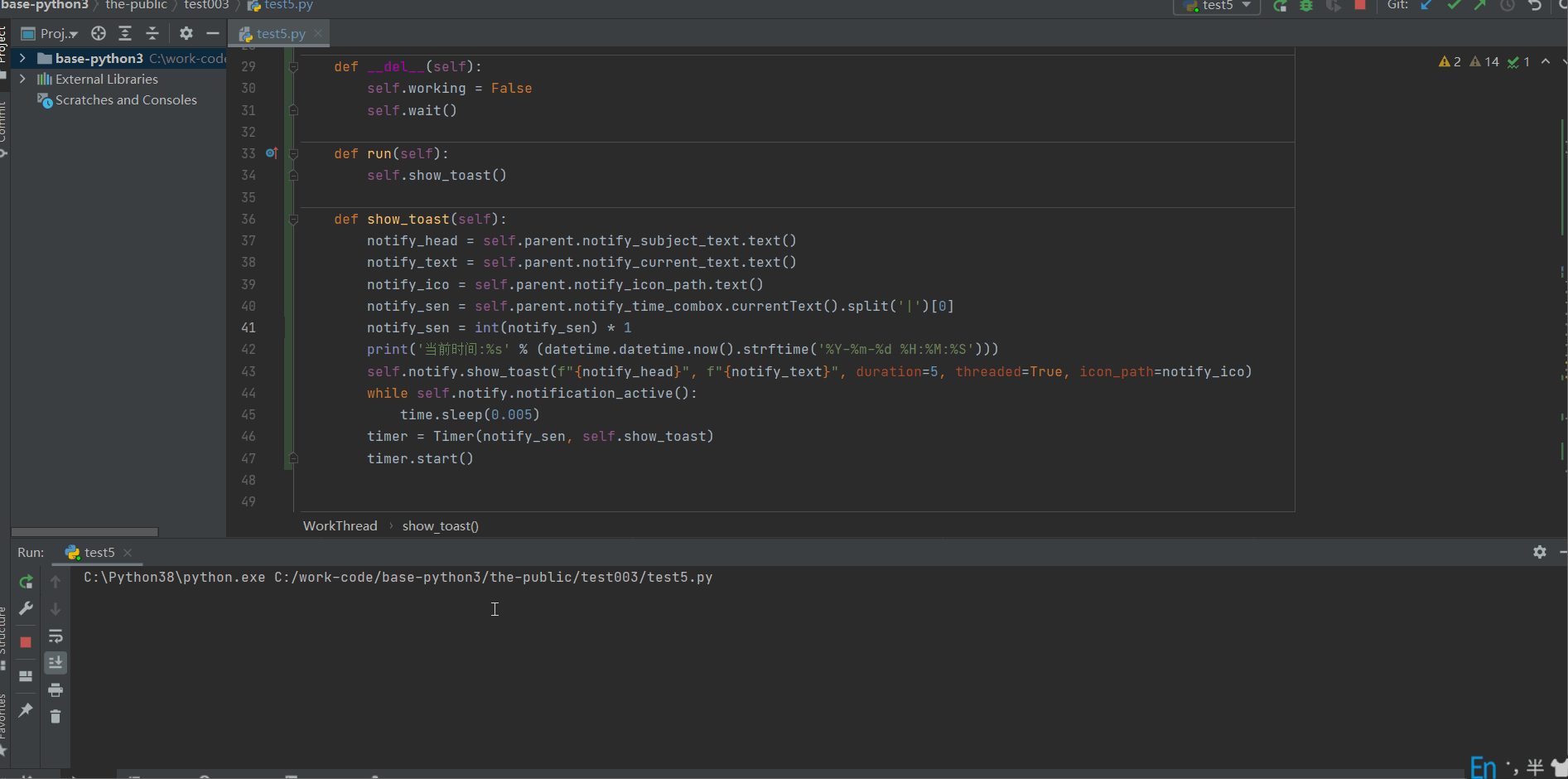
界面布局采用的依舊是pyqt5的ui設計,使用界面化直接設置好想要提示的內容和時間就可以給我們定時的發通知了。
UI相關的部分的還是這幾個常用的組件包。
from PyQt5.QtGui import * # UI 界面相關 from PyQt5.QtCore import * # 核心組件包 from PyQt5.QtWidgets import * # UI 布局相關模塊
界面主題相關的模塊,這里采用的是黑色的模塊主題。
from qdarkstyle import load_stylesheet_pyqt5
應用相關的模塊。
import sys import os
下面幾個模塊中唯一比較特殊的就是win10toast模塊是用來做windows通知的,還有一個用到了python線程中的定時器。
from win10toast import ToastNotifier # 導入系統通知對象 import time # 系統時間模塊 import datetime from threading import Timer # 定時器
首先還是將UI界面中的布局和界面組件相關的部分寫出來,界面也比較簡單,采用了兩種布局一種是Form表單布局、另外一個是垂直布局。
class WinNotify(QWidget):
def __init__(self):
super(WinNotify, self).__init__()
self.init_ui()
def init_ui(self):
self.setWindowTitle('windows通知管理器 公眾號:[Python 集中營]')
self.setWindowIcon(QIcon('通知.ico'))
self.setFixedWidth(550)
self.notify_subject_label = QLabel()
self.notify_subject_label.setText('通知主題')
self.notify_subject_text = QLineEdit()
self.notify_subject_text.setPlaceholderText('輸入通知主題')
self.notify_current_label = QLabel()
self.notify_current_label.setText('通知內容')
self.notify_current_text = QLineEdit()
self.notify_current_text.setPlaceholderText('輸入通知內容')
self.notify_time_label = QLabel()
self.notify_time_label.setText('通知間隔')
self.notify_time_combox = QComboBox()
self.notify_time_combox.addItems(['10|分鐘', '30|分鐘', '45|分鐘', '60|分鐘', '120|分鐘'])
self.notify_icon_path = QLineEdit()
self.notify_icon_path.setPlaceholderText('通知圖標(*.ico)')
self.notify_icon_btn = QPushButton()
self.notify_icon_btn.setText('選擇圖標')
self.notify_icon_btn.clicked.connect(self.notify_icon_btn_click)
self.start_btn = QPushButton()
self.start_btn.setText('開啟通知吧!')
self.start_btn.clicked.connect(self.start_btn_click)
form = QFormLayout()
form.addRow(self.notify_subject_label, self.notify_subject_text)
form.addRow(self.notify_current_label, self.notify_current_text)
form.addRow(self.notify_time_label, self.notify_time_combox)
form.addRow(self.notify_icon_path, self.notify_icon_btn)
vbox = QVBoxLayout()
vbox.addLayout(form)
vbox.addWidget(self.start_btn)
self.thread_ = WorkThread(self)
self.setLayout(vbox)
def notify_icon_btn_click(self):
file = QFileDialog.getOpenFileName(self, os.getcwd(), '打開圖片', 'ICO File(*.ico)')
print(file[0])
self.notify_icon_path.setText(file[0])
def start_btn_click(self):
self.start_btn.setEnabled(False)
self.thread_.start()主函數啟動應用時,將黑色主題加入到app的布局當中。
app.setStyleSheet(load_stylesheet_pyqt5())
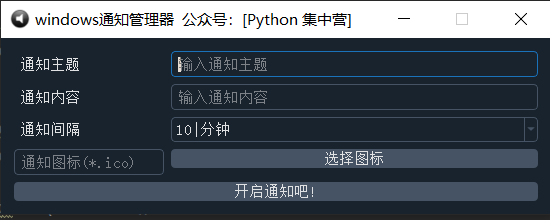
線程運行相關部分,通過繼承 QThead 類來編寫子線程。
class WorkThread(QThread):
def __init__(self,parent=None):
super(WorkThread, self).__init__(parent)
self.parent = parent
self.notify = ToastNotifier()
self.working = True
def __del__(self):
self.working = False
self.wait()
def run(self):
self.show_toast()
def show_toast(self):
notify_head = self.parent.notify_subject_text.text()
notify_text = self.parent.notify_current_text.text()
notify_ico = self.parent.notify_icon_path.text()
notify_sen = self.parent.notify_time_combox.currentText().split('|')[0]
notify_sen = int(notify_sen) * 60
print('當前時間:%s' % (datetime.datetime.now().strftime('%Y-%m-%d %H:%M:%S')))
self.notify.show_toast(f"{notify_head}", f"{notify_text}", duration=5, threaded=True, icon_path=notify_ico)
while self.notify.notification_active():
time.sleep(0.005)
timer = Timer(notify_sen, self.show_toast)
timer.start()“基于PyQt5怎么制作一個windows通知管理器”的內容就介紹到這里了,感謝大家的閱讀。如果想了解更多行業相關的知識可以關注億速云網站,小編將為大家輸出更多高質量的實用文章!
免責聲明:本站發布的內容(圖片、視頻和文字)以原創、轉載和分享為主,文章觀點不代表本網站立場,如果涉及侵權請聯系站長郵箱:is@yisu.com進行舉報,并提供相關證據,一經查實,將立刻刪除涉嫌侵權內容。