您好,登錄后才能下訂單哦!
您好,登錄后才能下訂單哦!
這篇文章將為大家詳細講解有關如何利用Flutter制作一個摸魚桌面版App,文章內容質量較高,因此小編分享給大家做個參考,希望大家閱讀完這篇文章后對相關知識有一定的了解。
Win10商店上架了一款名為《摸魚》的App,在下載打開之后,這個App會讓你的電腦進入一個假更新的畫面,讓別人以為你的電腦正在升級,這時候你就可以休息一下,優雅地喝一杯咖啡。 頓時這個念頭劃過了我的腦海:好東西,但是我用的是 MacBook,不能用這個應用。但是貌似我可以自己寫一個?
年輕最需要的就是行動力,想到就干,盡管我此刻正在理順 DevFest 的講稿,但絲毫不妨礙我用 10 分鐘寫一個 App。于是我打出了一套組合拳:
flutter config --enable-macos-desktop flutter create --platforms=macos touch_fish_on_macos
一個支持 macOS 的 Flutter 項目就創建好了。(此時大約過去了 1 分鐘)
我們首先需要一張高清無碼的 圖片,這里你可以在網上進行搜尋,有一點需要注意的是,使用 LOGO 要注意使用場景帶來的版權問題。找到圖片后,丟到 assets/apple-logo.png,并在 pubspec.yaml 中加上資源引用:
flutter: use-material-design: true + assets: + - assets/apple-logo.png
我們來觀察一下 macOS 的啟動畫面,有幾個要點:
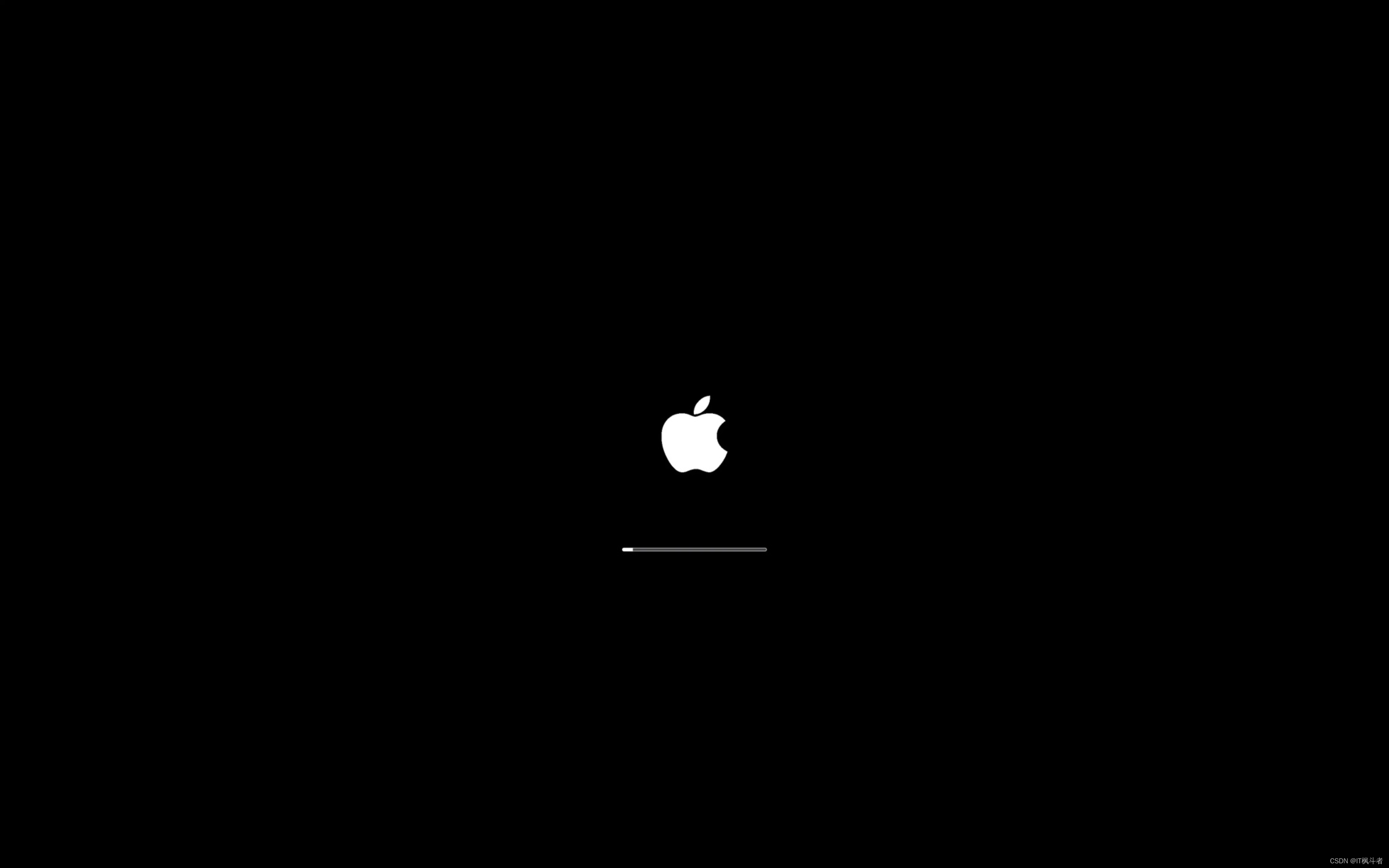
LOGO 在屏幕中間,固定大小約為 100dp;
LOGO 與進度條間隔約 100 dp;
進度條高度約 5dp,寬度約 200dp,圓角幾乎完全覆蓋高度,值部分為白色,背景部分為填充色+淺灰色邊框。
(別問我為什么這些東西能觀察出來,問就是天天教 UI 改 UI。)
確認了大概的布局模式,接下來我們開始搭布局。(此時大約過去了 2 分鐘)
首先將 LOGO 居中、著色、設定寬度為 100,上下間隔 100:
return Center( child: Column( mainAxisAlignment: MainAxisAlignment.center, children: <Widget>[ const Spacer(), Padding( padding: const EdgeInsets.symmetric(vertical: 100), child: Image.asset( 'assets/apple-logo.png', color: CupertinoColors.white, // 使用 Cupertino 系列的白色著色 width: 100, ), ), const Spacer(), ], ), );
然后在下方放一個相對靠上的進度條:
return Center( child: Column( mainAxisAlignment: MainAxisAlignment.center, children: <Widget>[ const Spacer(), Padding( padding: const EdgeInsets.symmetric(vertical: 100), child: Image.asset( 'assets/apple-logo.png', color: CupertinoColors.white, // 使用 Cupertino 系列的白色 width: 100, ), ), Expanded( child: Container( width: 200, alignment: Alignment.topCenter, // 相對靠上中部對齊 child: DecoratedBox( border: Border.all(color: CupertinoColors.systemGrey), // 設置邊框 borderRadius: BorderRadius.circular(10), // 這里的值比高大就行 ), child: ClipRRect( borderRadius: BorderRadius.circular(10), // 需要進行圓角裁剪 child: LinearProgressIndicator( value: 0.3, // 當前的進度值 backgroundColor: CupertinoColors.lightBackgroundGray.withOpacity(.3), color: CupertinoColors.white, minHeight: 5, // 設置進度條的高度 ), ), ), ), ], ), );
到這里你可以直接 run,一個靜態的界面已經做好了。(此時大約過去了 4 分鐘)
打開 App,你已經可以放在一旁掛機了,老板走到你的身邊,可能會跟你閑聊更新的內容。但是,更新界面不會動,能稱之為更新界面? 當老板一而再再而三地從你身邊經過,發現還是這個進度的時候,也許就已經把你的工資劃掉了,或者第二天你因為進辦公室在椅子上坐下而被辭退。
那么下一步我們就要思考如何讓它動起來。
來看看啟動動畫大概是怎么樣的:
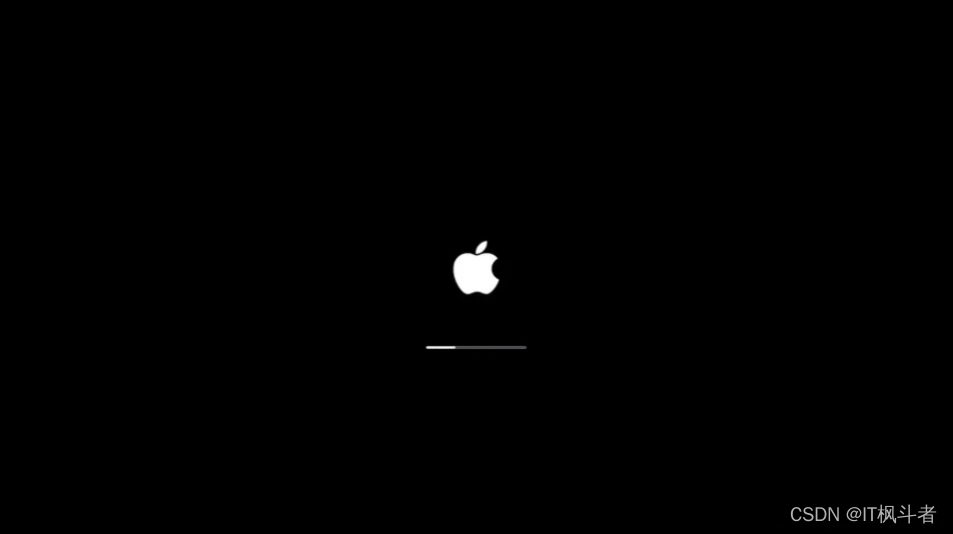
開始是沒有進度條的;
進度條會逐級移動、速度不一定相等。
基于以上兩個條件,我設計了一種動畫處理方式:
構造分段的時長 (Duration),可以自由組合由多個時長;
動畫通過時長的數量決定每個時長最終的進度;
每段時長控制起始值到結束值的間隔。
只有三個條件,簡單到起飛,開動!(此時大約過去了 5 分鐘)
開局一個 AnimationController:
class _HomePageState extends State<HomePage> with SingleTickerProviderStateMixin {
/// 巧用 late 初始化,節省代碼量
late final AnimationController _controller = AnimationController(vsync: this);
/// 啟動后等待的時長
Duration get _waitingDuration => const Duration(seconds: 5);
/// 分段的動畫時長
List<Duration> get _periodDurations {
return <Duration>[
const Duration(seconds: 5),
const Duration(seconds: 10),
const Duration(seconds: 4),
];
}
/// 當前進行到哪一個分段
final ValueNotifier<int> _currentPeriod = ValueNotifier<int>(1);接下來實現動畫方法,采用了遞歸調用的方式,減少調用鏈的控制:
@override
void initState() {
super.initState();
// 等待對應秒數后,開始進度條動畫
Future.delayed(_waitingDuration).then((_) => _callAnimation());
}
Future<void> _callAnimation() async {
// 取當前分段
final Duration _currentDuration = _periodDurations[currentPeriod];
// 準備下一分段
currentPeriod++;
// 如果到了最后一個分段,取空
final Duration? _nextDuration = currentPeriod < _periodDurations.length ? _periodDurations.last : null;
// 計算當前分段動畫的結束值
final double target = currentPeriod / _periodDurations.length;
// 執行動畫
await _controller.animateTo(target, duration: _currentDuration);
// 如果下一分段為空,即執行到了最后一個分段,重設當前分段,動畫結束
if (_nextDuration == null) {
currentPeriod = 0;
return;
}
// 否則調用下一分段的動畫
await _callAnimation();
}以上短短幾行代碼,就完美的實現了進度條的動畫操作。(此時大約過去了 8 分鐘)
最后一步,將動畫、分段二者與進度條綁定,在沒進入分段前不展示進度條,在動畫開始后展示對應的進度:
ValueListenableBuilder<int>(
valueListenable: _currentPeriod,
builder: (_, int period, __) {
// 分段為0時,不展示
if (period == 0) {
return const SizedBox.shrink();
}
return DecoratedBox(
decoration: BoxDecoration(
border: Border.all(color: CupertinoColors.systemGrey),
borderRadius: BorderRadius.circular(10),
),
child: ClipRRect(
borderRadius: BorderRadius.circular(10),
child: AnimatedBuilder( // 使用 AnimatedBuilder,在動畫進行時觸發更新
animation: _controller,
builder: (_, __) => LinearProgressIndicator(
value: _controller.value, // 將 controller 的值綁定給進度
backgroundColor: CupertinoColors.lightBackgroundGray.withOpacity(.3),
color: CupertinoColors.white,
minHeight: 5,
),
),
),
);
},
)大功告成,總共用時 10 分鐘,讓我們跑起來看看效果。(下圖 22.1 M)
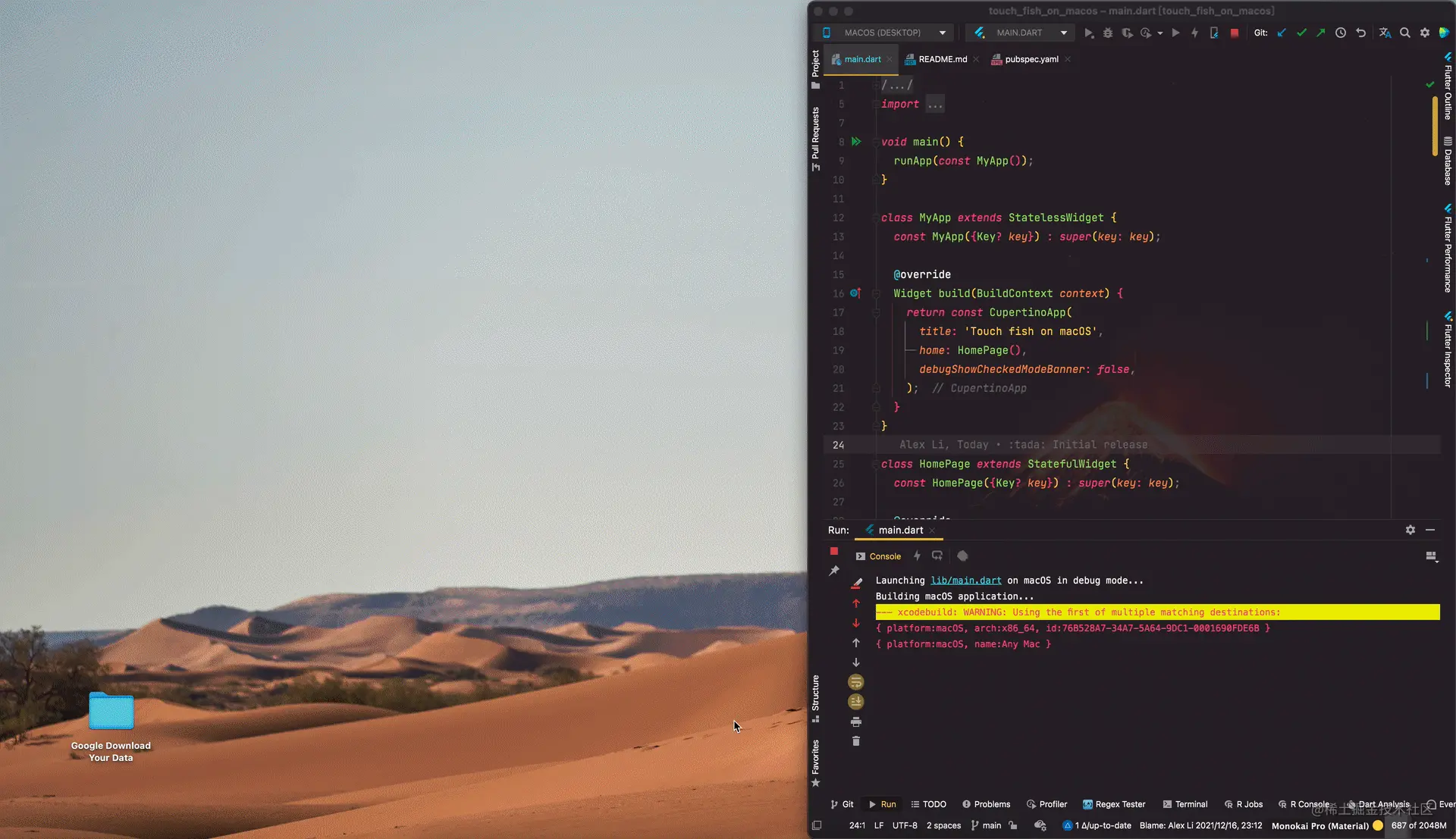
打包發布
發布正式版的 macOS 應用較為復雜,但我們可以打包給自己使用,只需要一行命令即可:flutter build macos。
成功后,產物將會輸出在 build/macos/Build/Products/Release/touch_fish_on_macos.app,雙擊即可使用
關于如何利用Flutter制作一個摸魚桌面版App就分享到這里了,希望以上內容可以對大家有一定的幫助,可以學到更多知識。如果覺得文章不錯,可以把它分享出去讓更多的人看到。
免責聲明:本站發布的內容(圖片、視頻和文字)以原創、轉載和分享為主,文章觀點不代表本網站立場,如果涉及侵權請聯系站長郵箱:is@yisu.com進行舉報,并提供相關證據,一經查實,將立刻刪除涉嫌侵權內容。