您好,登錄后才能下訂單哦!
您好,登錄后才能下訂單哦!
C/C++ Qt ToolBar菜單組件的具體使用是怎樣的,很多新手對此不是很清楚,為了幫助大家解決這個難題,下面小編將為大家詳細講解,有這方面需求的人可以來學習下,希望你能有所收獲。
ToolBar工具欄在所有窗體應用程序中都廣泛被使用,使用ToolBar可以很好的規范菜單功能分類,用戶可根據菜單欄來選擇不同的功能,Qt中默認自帶ToolBar組件,當我們以默認方式創建窗體時,ToolBar就被加入到了窗體中,一般是以QToolBar的方式存在于對象菜單欄,如下所示。
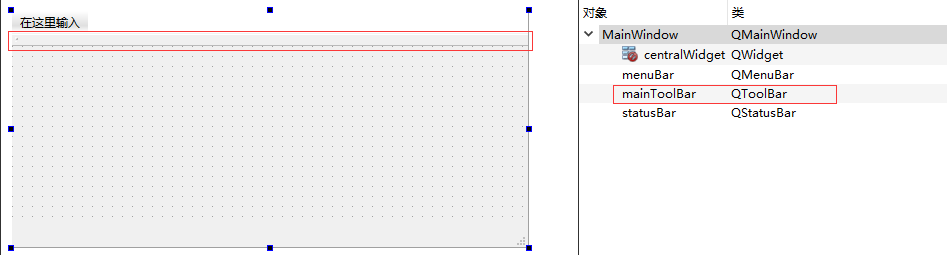
QToolBar組件在開發中我遇到了以下這些功能,基本上可以應對大部分開發需求了,這里就做一個總結。
頂部工具欄ToolBar組件的定義有多種方式,我們可以直接通過代碼生成,也可以使用圖形界面UI拖拽實現,但使用代碼時間則更加靈活一些,ToolBar組件可以表現出多種形態.
首先來看一個簡單的生成案例,如下代碼中我們通過屬性setAllowedAreas()可以實現將ToolBar組件放置到上下左右四個不同的方位上面.
#include "mainwindow.h"
#include "ui_mainwindow.h"
#include <iostream>
#include <QMenuBar>
#include <QToolBar>
MainWindow::MainWindow(QWidget *parent) :QMainWindow(parent),ui(new Ui::MainWindow)
{
ui->setupUi(this);
// ----------------------------------------------------------
// 創建菜單欄
QMenuBar *bar = menuBar();
this->setMenuBar(bar); // 將菜單欄放入主窗口
QMenu * fileMenu = bar->addMenu("文件"); // 創建父節點
// 添加子菜單
QAction *newAction = fileMenu->addAction("新建文件"); // 設置名字
//newAction->setIcon(QIcon("://image/1.ico")); // 設置可用圖標
fileMenu->addSeparator(); // 添加分割線
QAction *openAction = fileMenu->addAction("打開文件"); // 設置名字
//openAction->setIcon(QIcon("://image/2.ico")); // 設置可用圖標
// ----------------------------------------------------------
//創建工具欄
QToolBar *toolBar = new QToolBar(this); // 創建工具欄
addToolBar(Qt::LeftToolBarArea,toolBar); // 設置默認停靠范圍 [默認停靠左側]
toolBar->setAllowedAreas(Qt::TopToolBarArea |Qt::BottomToolBarArea); // 允許上下拖動
toolBar->setAllowedAreas(Qt::LeftToolBarArea |Qt::RightToolBarArea); // 允許左右拖動
toolBar->setFloatable(false); // 設置是否浮動
toolBar->setMovable(false); // 設置工具欄不允許移動
// 工具欄添加菜單項
toolBar->addAction(newAction);
toolBar->addSeparator();
toolBar->addAction(openAction);
// By : LyShark
// https://www.cnblogs.com/lyshark
// ----------------------------------------------------------
// 綁定槽函數
connect(newAction,&QAction::triggered,this,[=](){
std::cout << "new action" << std::endl;
});
connect(openAction,&QAction::triggered,this,[=](){
std::cout << "open action" << std::endl;
});
}
MainWindow::~MainWindow()
{
delete ui;
}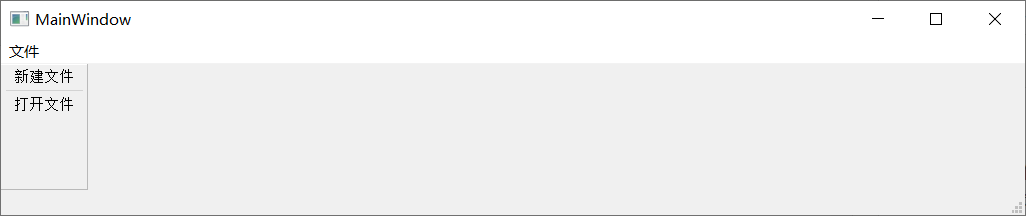
接著通過代碼的方式實現一個頂部菜單欄,該菜單欄中可以通過SetIcon(QIcon("://image/1.ico"));指定圖標,也可以使用setShortcut(Qt::CTRL | Qt::Key_C);為其指定特殊的快捷鍵。
#include "mainwindow.h"
#include "ui_mainwindow.h"
#include <iostream>
#include <QMenuBar>
#include <QToolBar>
MainWindow::MainWindow(QWidget *parent) :QMainWindow(parent),ui(new Ui::MainWindow)
{
ui->setupUi(this);
// ----------------------------------------------------------
// 創建菜單欄
QMenuBar *bar = menuBar();
this->setMenuBar(bar); //將菜單欄放入主窗口
QMenu * fileMenu = bar->addMenu("文件");
// By : LyShark
// https://www.cnblogs.com/lyshark
// 添加子菜單
QAction *newAction = fileMenu->addAction("新建文件"); // 添加名字
newAction->setIcon(QIcon(":/image/1.ico")); // 設置ICO圖標
newAction->setShortcut(Qt::CTRL | Qt::Key_A); // 設置快捷鍵ctrl+a
fileMenu->addSeparator(); // 添加分割線
QAction *openAction = fileMenu->addAction("打開文件");
openAction->setIcon(QIcon(":/image/2.ico"));
openAction->setShortcut(Qt::CTRL | Qt::Key_C); // 設置快捷鍵ctrl+c
// ----------------------------------------------------------
// 創建工具欄(可屏蔽掉,屏蔽掉后底部將失去控件欄位)
QToolBar *toolBar = new QToolBar(this); // 創建工具欄
addToolBar(Qt::BottomToolBarArea,toolBar); // 設置默認停靠范圍(停靠在底部)
toolBar->setFloatable(false); // 設置是否浮動為假
toolBar->setMovable(false); // 設置工具欄不允許移動
// 工具欄添加菜單項
toolBar->addAction(newAction); // 工具欄添加[新建文件]
toolBar->addSeparator(); // 添加分割線
toolBar->addAction(openAction); // 添加[打開文件]
// ----------------------------------------------------------
// 綁定信號和槽
connect(newAction,&QAction::triggered,this,[=](){
std::cout << "new file slot" << std::endl;
});
connect(openAction,&QAction::triggered,this,[=](){
std::cout << "open file slot" << std::endl;
});
}
MainWindow::~MainWindow()
{
delete ui;
}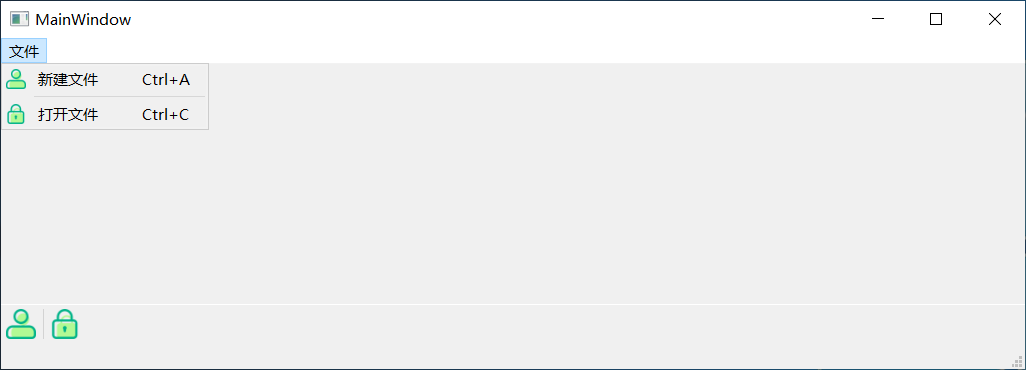
實現頂部菜單欄二級菜單,二級頂部菜單與一級菜單完全一致,只是在一級菜單的基礎上進行了延申,如下代碼則是定義了一個二級菜單。
#include "mainwindow.h"
#include "ui_mainwindow.h"
#include <iostream>
#include <QMenuBar>
#include <QToolBar>
MainWindow::MainWindow(QWidget *parent) :QMainWindow(parent),ui(new Ui::MainWindow)
{
ui->setupUi(this);
// ----------------------------------------------------------
// 多層菜單導航欄
QMenuBar *MainMenu = new QMenuBar(this);
this->setMenuBar(MainMenu);
// 1.定義父級菜單
QMenu *EditMenu = MainMenu->addMenu("編輯");
// 1.1 定義 EditMemu 下面的子菜單
QAction *text = new QAction(EditMenu);
text->setText("編輯文件"); // 設置文本內容
text->setShortcut(Qt::CTRL | Qt::Key_A); // 設置快捷鍵ctrl+a
text->setIcon(QIcon(":/image/1.ico")); // 增加圖標
EditMenu->addAction(text);
EditMenu->addSeparator(); // 在配置模式與編輯文件之間增加虛線
QAction *option = new QAction(EditMenu);
option->setText("配置模式");
option->setIcon(QIcon(":/image/2.ico"));
EditMenu->addAction(option);
// 1.1.2 定義Option配置模式下的子菜單
QMenu *childMenu = new QMenu();
QAction *set_file = new QAction(childMenu);
set_file->setText("設置文件內容");
set_file->setIcon(QIcon(":/image/3.ico"));
childMenu->addAction(set_file);
QAction *read_file = new QAction(childMenu);
read_file->setText("讀取文件內容");
read_file->setIcon(QIcon(":/image/2.ico"));
childMenu->addAction(read_file);
// ----------------------------------------------------------
// 注冊菜單到窗體中
// By : LyShark
// https://www.cnblogs.com/lyshark
// 首先將childMenu注冊到option中
option->setMenu(childMenu);
// 然后再將childMenu加入到EditMenu中
EditMenu->addMenu(childMenu);
// ----------------------------------------------------------
// 綁定信號和槽
connect(text,&QAction::triggered,this,[=](){
std::cout << "edit file slot" << std::endl;
});
connect(set_file,&QAction::triggered,this,[=](){
std::cout << "set file slot" << std::endl;
});
connect(read_file,&QAction::triggered,this,[=](){
std::cout << "read file slot" << std::endl;
});
}
MainWindow::~MainWindow()
{
delete ui;
}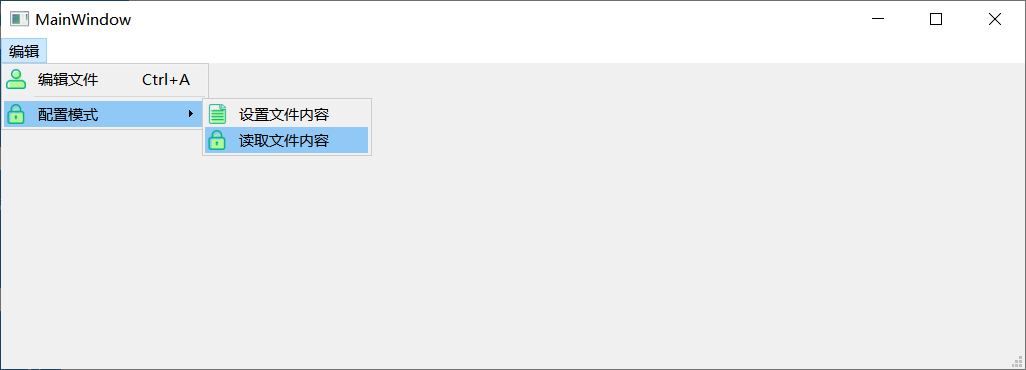
Qt中的菜單還可以實現任意位置的彈出,例如我們可以將右擊customContextMenuRequested()事件,綁定到主窗口中,實現在窗體任意位置右擊都可以彈出菜單欄,代碼如下。
#include "mainwindow.h"
#include "ui_mainwindow.h"
#include <QMenuBar>
#include <iostream>
MainWindow::MainWindow(QWidget *parent) :QMainWindow(parent),ui(new Ui::MainWindow)
{
ui->setupUi(this);
this->setContextMenuPolicy(Qt::CustomContextMenu);
}
MainWindow::~MainWindow()
{
delete ui;
}
// 在主界面右擊->轉到customContextMenuRequested槽
// By : LyShark
// https://www.cnblogs.com/lyshark
void MainWindow::on_MainWindow_customContextMenuRequested(const QPoint &pos)
{
// 創建菜單對象
QMenu *pMenu = new QMenu(this);
QAction *pNewTask = new QAction(tr("新建"), this);
QAction *pEditTask = new QAction(tr("編輯"), this);
QAction *pDeleteTask = new QAction(tr("刪除"), this);
// 設置屬性值編號: 1=>新建 2=>設置 3=>刪除
pNewTask->setData(1);
pEditTask->setData(2);
pDeleteTask ->setData(3);
// 把QAction對象添加到菜單上
pMenu->addAction(pNewTask);
pMenu->addAction(pEditTask);
pMenu->addAction(pDeleteTask);
// 增加圖標
pNewTask->setIcon(QIcon(":/image/1.ico"));
pEditTask->setIcon(QIcon(":/image/2.ico"));
pDeleteTask->setIcon(QIcon(":/image/3.ico"));
// 連接鼠標右鍵點擊信號
connect(pNewTask, SIGNAL(triggered()), this, SLOT(onTaskBoxContextMenuEvent()));
connect(pEditTask, SIGNAL(triggered()), this, SLOT(onTaskBoxContextMenuEvent()));
connect(pDeleteTask, SIGNAL(triggered()), SLOT(onTaskBoxContextMenuEvent()));
// 在鼠標右鍵點擊的地方顯示菜單
pMenu->exec(QCursor::pos());
//釋放內存
QList<QAction*> list = pMenu->actions();
foreach (QAction* pAction, list) delete pAction;
delete pMenu;
}
// 處理發送過來的信號
void MainWindow::onTaskBoxContextMenuEvent()
{
// this->sender()就是信號發送者 QAction
QAction *pEven = qobject_cast<QAction *>(this->sender());
// 獲取編號: 1=>新建 2=>設置 3=>刪除
int iType = pEven->data().toInt();
switch (iType)
{
case 1:
std::cout << "新建任務" << std::endl;
break;
case 2:
std::cout << "設置任務" << std::endl;
break;
case 3:
std::cout << "刪除任務" << std::endl;
break;
default:
break;
}
}
還可以將頂部的菜單通過bar->setVisible(false);屬性將其隱藏起來,對外只展示出一個ToolBar控件欄位,ToolBar控件欄中只保留ICO圖標與底部文字描述,這樣能顯得更加清爽一些。
#include "mainwindow.h"
#include "ui_mainwindow.h"
#include <QMenuBar>
#include <QToolBar>
#include <iostream>
MainWindow::MainWindow(QWidget *parent) :QMainWindow(parent),ui(new Ui::MainWindow)
{
ui->setupUi(this);
// ----------------------------------------------------------
// 隱藏菜單欄上的右擊菜單
this->setContextMenuPolicy(Qt::NoContextMenu);
// 創建基礎頂部菜單并讓其隱藏
QMenuBar *bar = menuBar();
this->setMenuBar(bar);
QMenu * fileMenu = bar->addMenu("Ptr");
bar->setVisible(false); // 隱藏菜單
// 添加子菜單
QAction *NewAction = fileMenu->addAction("新建文件");
QAction *OpenAction = fileMenu->addAction("打開文件");
QAction *ReadAction = fileMenu->addAction("讀入文件");
// 分別設置圖標
NewAction->setIcon(QIcon(":/image/1.ico"));
OpenAction->setIcon(QIcon(":/image/2.ico"));
ReadAction->setIcon(QIcon(":/image/3.ico"));
// 創建工具欄
QToolBar *toolBar = new QToolBar(this);
addToolBar(Qt::TopToolBarArea,toolBar);
// 將菜單項依次添加到工具欄
toolBar->addAction(NewAction);
toolBar->addAction(OpenAction);
toolBar->addAction(ReadAction);
// 設置禁止移動屬性,工具欄默認貼在上方
toolBar->setFloatable(false);
toolBar->setMovable(false);
toolBar->setToolButtonStyle(Qt::ToolButtonTextUnderIcon);
// ----------------------------------------------------------
// 綁定槽函數
// By : LyShark
// https://www.cnblogs.com/lyshark
connect(NewAction,&QAction::triggered,this,[=](){
std::cout << "new action" << std::endl;
});
connect(OpenAction,&QAction::triggered,this,[=](){
std::cout << "open action" << std::endl;
});
connect(ReadAction,&QAction::triggered,this,[=](){
std::cout << "read action" << std::endl;
});
}
MainWindow::~MainWindow()
{
delete ui;
}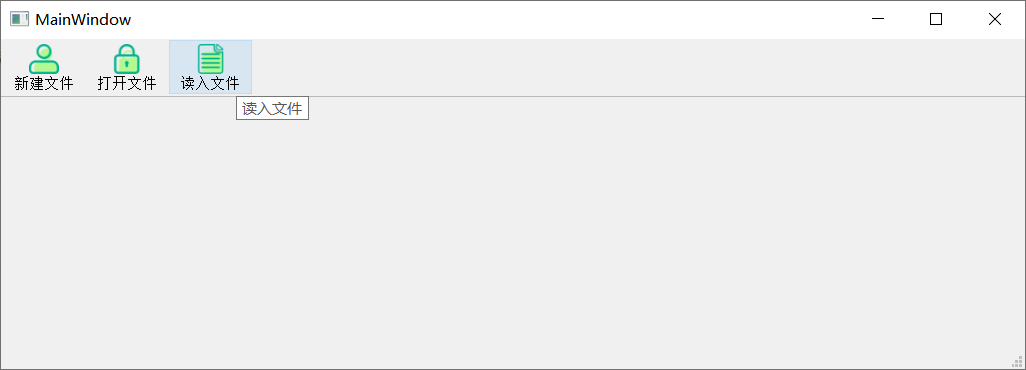
看完上述內容是否對您有幫助呢?如果還想對相關知識有進一步的了解或閱讀更多相關文章,請關注億速云行業資訊頻道,感謝您對億速云的支持。
免責聲明:本站發布的內容(圖片、視頻和文字)以原創、轉載和分享為主,文章觀點不代表本網站立場,如果涉及侵權請聯系站長郵箱:is@yisu.com進行舉報,并提供相關證據,一經查實,將立刻刪除涉嫌侵權內容。