您好,登錄后才能下訂單哦!
您好,登錄后才能下訂單哦!
本篇內容介紹了“Bootstrap中如何導航組件和選項卡組件”的有關知識,在實際案例的操作過程中,不少人都會遇到這樣的困境,接下來就讓小編帶領大家學習一下如何處理這些情況吧!希望大家仔細閱讀,能夠學有所成!
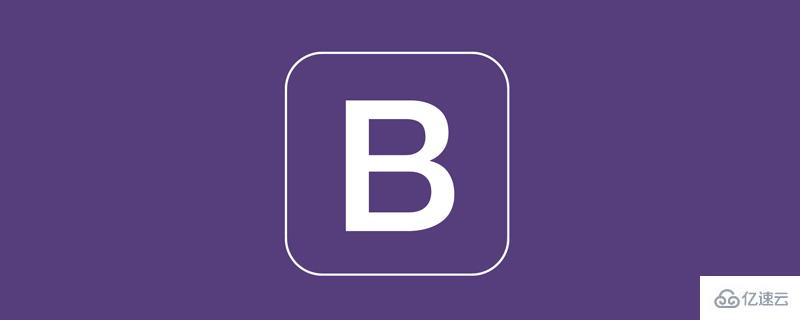
導航欄是網站系統必須的功能,以前為了做好一個導航欄,需要花很多的功夫,現在有了 Bootstrap5導航,從此做一個漂亮的導航欄,只是片刻功夫復制粘貼就可以完成。
<!doctype html> <html> <head> <meta charset="utf-8"> <meta name="viewport" content="width=device-width, initial-scale=1"> <meta name="keywords" content=""> <meta name="description" content=""> <link href="bootstrap5/bootstrap.min.css" rel="stylesheet"> <title>導航演示</title> </head> <body> <div> <ul> <li> <a class="nav-link href="#">首頁</a> </li> <li> <a href="#">文章</a> </li> <li> <a href="#">圖片</a> </li> <li> <a class="nav-link disabled" href="#" tabindex="-1" aria-disabled="true">視頻</a> </li> </ul> </div> <script src="bootstrap5/bootstrap.bundle.min.js" ></script> </body> </html>
你還可以讓你的代碼更簡潔
<nav class="nav"> <a class="nav-link" href="#">首頁</a> <a class="nav-link" href="#">文章</a> <a class="nav-link" href="#">圖片</a> <a class="nav-link disabled" href="#" tabindex="-1" aria-disabled="true">視頻</a> </nav>
這段代碼顯示的與上面是一樣的,至于里面的不可用按鈕,除非出于某種特殊目的(例如會員可用,對普通人顯示不可用),否則沒必要放在菜單處。
這兩種寫法各有優點;
第一種更有條理一點,在導航中有其他修飾元素,如圖標等的時候,更加清晰,另外還可以通過寫li的樣式類來更改鏈接顯示方式,甚至在有些公司,會通過代碼量來考核員工的工作績效(聽說不少公司這樣干)。
第二種則更為簡潔,第二種能實現的,第一種都能,反之不成立,畢竟lite版都是閹割了一些功能的。
后面的演示我就用第二種,所有的演示換成第一種都是完全沒問題的。
使用彈性盒子通用類可以輕松更改導航的水平對齊方式。 默認情況下導航會向左對齊,您可以輕松地將其更改為居中或向右對齊。
使用.justify-content-center居中對齊:
使用.justify-content-end靠右對齊:
<!doctype html> <html> <head> <meta charset="utf-8"> <meta name="viewport" content="width=device-width, initial-scale=1"> <meta name="keywords" content=""> <meta name="description" content=""> <link href="bootstrap5/bootstrap.min.css" rel="stylesheet"> <title>導航演示</title> </head> <body> <div> <nav class="nav justify-content-center"> <a href="#">首頁</a> <a href="#">文章</a> <a href="#">圖片</a> <a class="nav-link disabled" href="#" tabindex="-1" aria-disabled="true">視頻</a> </nav> <nav class="nav justify-content-end"> <a href="#">首頁</a> <a href="#">文章</a> <a href="#">圖片</a> <a class="nav-link disabled" href="#" tabindex="-1" aria-disabled="true">視頻</a> </nav> </div> <script src="bootstrap5/bootstrap.bundle.min.js" ></script> </body> </html>
您可能還看出了,一個頁面中可以放置多個導航。
通過使用.flex-column通用類更改導航為垂直導航。如果只希望在特定的viewports下堆疊,可使用響應式版本(例如.flex-sm-column)。
<!doctype html> <html> <head> <meta charset="utf-8"> <meta name="viewport" content="width=device-width, initial-scale=1"> <meta name="keywords" content=""> <meta name="description" content=""> <link href="bootstrap5/bootstrap.min.css" rel="stylesheet"> <title>導航演示</title> </head> <body> <div> <nav class="nav flex-column"> <a href="#">首頁</a> <a href="#">文章</a> <a href="#">圖片</a> <a class="nav-link disabled" href="#" tabindex="-1" aria-disabled="true">視頻</a> </nav> <nav class="nav flex-sm-column"> <a href="#">首頁</a> <a href="#">文章</a> <a href="#">圖片</a> <a class="nav-link disabled" href="#" tabindex="-1" aria-disabled="true">視頻</a> </nav> </div> <script src="bootstrap5/bootstrap.bundle.min.js" ></script> </body> </html>
ps:這個響應是當大于斷點的時候垂直,因為垂直導航一般用于二級導航或者頁內導航,屏幕太小的話,垂直導航占用了閱讀空間,所以劇不用了。如果你想屏幕變小后可以隱藏水平導航的功能,下一章的導航工具條會具體介紹。
使用基本的導航,并加入.nav-tabs以生成具有分頁標簽的界面。透過后面“選項卡使用”中的分頁JavaScript插件來創造可切換的塊。 選項卡樣式很簡單,要想實現具體功能,后面會詳細介紹,后面也有詳細代碼。
膠囊使用和選項卡相同,但使用.nav-pills取代nav-tabs:
<ul class="nav nav-pills">
.nav內容有兩種寬度擴展用的Class,使用.nav-fill會將.nav-item內容按照比例分配空間。注意,這會占用所有的水平空間,但并不是每個導航項目都具有相同寬度。
創建等寬元素請使用.nav-justified。所有的水平空間將被導航連接占據,但與上面的.nav-fill不同,每個導航項都將是相同的寬度。
<ul class="nav nav-pills nav-fill"> <li class="nav-item"> <a class="nav-link href="#">首頁</a> </li> <li class="nav-item"> <a class="nav-link active" aria-current="page" href="#">文章</a> </li> <li class="nav-item"> <a class="nav-link" href="#">圖片</a> </li> <li class="nav-item"> <a class="nav-link disabled" href="#" tabindex="-1" aria-disabled="true">只有會員可以觀看的視頻視頻</a> </li> </ul> <br><br> <ul class="nav nav-pills nav-justified"> <li class="nav-item"> <a class="nav-link href="#">首頁</a> </li> <li class="nav-item"> <a class="nav-link active" aria-current="page" href="#">文章</a> </li> <li class="nav-item"> <a class="nav-link" href="#">圖片</a> </li> <li class="nav-item"> <a class="nav-link disabled" href="#" tabindex="-1" aria-disabled="true">只有會員可以觀看的視頻視頻</a> </li> </ul>
大家可以對比一下兩種對齊的區別。
如果需要響應式的導航變化,請使用一系列彈性盒子通用類。這些通用類在斷點之間提供更多的自定義設定。在下面的示例中,我們的導航將在最小斷點以下堆疊,并從small斷點開始采用水平排版以填滿所有可用寬度。
<!doctype html> <html> <head> <meta charset="utf-8"> <meta name="viewport" content="width=device-width, initial-scale=1"> <meta name="keywords" content=""> <meta name="description" content=""> <link href="bootstrap5/bootstrap.min.css" rel="stylesheet"> <title>導航演示</title> </head> <body> <br><br> <div> <nav class="nav nav-pills flex-column flex-sm-row"> <a class="flex-sm-fill text-sm-center nav-link active" aria-current="page" href="#">Active</a> <a class="flex-sm-fill text-sm-center nav-link" href="#">Longer nav link</a> <a class="flex-sm-fill text-sm-center nav-link" href="#">Link</a> <a class="flex-sm-fill text-sm-center nav-link disabled" href="#" tabindex="-1" aria-disabled="true">Disabled</a> </nav> </div> <script src="bootstrap5/bootstrap.bundle.min.js" ></script> </body> </html>
不同瀏覽器寬度下的顯示。
加入額外的HTML和下拉菜單JavaScript插件
帶下拉列表的選項卡
<!doctype html> <html> <head> <meta charset="utf-8"> <meta name="viewport" content="width=device-width, initial-scale=1"> <meta name="keywords" content=""> <meta name="description" content=""> <link href="bootstrap5/bootstrap.min.css" rel="stylesheet"> <title>導航演示</title> </head> <body> <div> <br><br><br> <ul class="nav nav-tabs"> <li> <a class="nav-link active" aria-current="page" href="#">Active</a> </li> <li class="nav-item dropdown"> <a class="nav-link dropdown-toggle" data-bs-toggle="dropdown" href="#" role="button" aria-expanded="false">Dropdown</a> <ul> <li><a href="#">Action</a></li> <li><a href="#">Another action</a></li> <li><a href="#">Something else here</a></li> <li><hr></li> <li><a href="#">Separated link</a></li> </ul> </li> <li> <a href="#">Link</a> </li> <li> <a class="nav-link disabled" href="#" tabindex="-1" aria-disabled="true">Disabled</a> </li> </ul> <script src="bootstrap5/bootstrap.bundle.min.js" ></script> </body> </html>
帶下拉列表的膠囊只需要將nav-tabs換成nav-pills
<ul class="nav nav-pills">
前面的選項卡只有樣式,是不起作用的。其實bootstrap已經為我們寫好js代碼,他們都在bootstrap.bundle.min.js中了。
<!doctype html> <html> <head> <meta charset="utf-8"> <meta name="viewport" content="width=device-width, initial-scale=1"> <meta name="keywords" content=""> <meta name="description" content=""> <link href="bootstrap5/bootstrap.min.css" rel="stylesheet"> <title>導航演示</title> </head> <body> <br><br> <div> <ul class="nav nav-tabs" id="myTab" role="tablist"> <li role="presentation"> <button class="nav-link active" id="home-tab" data-bs-toggle="tab" data-bs-target="#home" type="button" role="tab" aria-controls="home" aria-selected="true">首頁</button> </li> <li role="presentation"> <button id="profile-tab" data-bs-toggle="tab" data-bs-target="#profile" type="button" role="tab" aria-controls="profile" aria-selected="false">資料</button> </li> <li role="presentation"> <button id="contact-tab" data-bs-toggle="tab" data-bs-target="#contact" type="button" role="tab" aria-controls="contact" aria-selected="false">聯系方式</button> </li> </ul> <div id="myTabContent"> <div class="tab-pane fade show active" id="home" role="tabpanel" aria-labelledby="home-tab"> <h2>首頁內容</h2> 這里可以放文字、列表等一切頁面元素 </div> <div class="tab-pane fade" id="profile" role="tabpanel" aria-labelledby="profile-tab"> <h2>個人資料</h2> 這里可以放文字、列表等一切頁面元素 </div> <div class="tab-pane fade" id="contact" role="tabpanel" aria-labelledby="contact-tab"> <h2>聯系方式</h2> 這里可以放文字、列表等一切頁面元素 </div> </div> </div> <script src="bootstrap5/bootstrap.bundle.min.js" ></script> </body> </html>
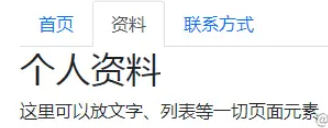
跟前面膠囊一樣,只是換一個標簽這么簡單。
<ul class="nav nav-pills" id="myTab" role="tablist">
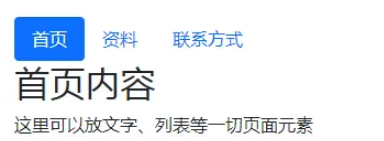
這個段代碼把普通鏈接改成了按鈕,其實也是一樣的,看著貌似很復雜,其實只需要復制進去,修改一下你要的地方就好了。
需要注意的是,垂直標簽的內容顯示在右側(當然也可以菜單在右邊,內容在左邊),所以在布局的時候跟前面不太一樣。
<!doctype html> <html> <head> <meta charset="utf-8"> <meta name="viewport" content="width=device-width, initial-scale=1"> <meta name="keywords" content=""> <meta name="description" content=""> <link href="bootstrap5/bootstrap.min.css" rel="stylesheet"> <title>導航演示</title> </head> <body> <br><br> <div> <div class="d-flex align-items-start"> <div class="nav flex-column nav-pills me-3" id="v-pills-tab" role="tablist" aria-orientation="vertical"> <button class="nav-link active" id="v-pills-home-tab" data-bs-toggle="pill" data-bs-target="#v-pills-home" type="button" role="tab" aria-controls="v-pills-home" aria-selected="true">首頁</button> <button id="v-pills-profile-tab" data-bs-toggle="pill" data-bs-target="#v-pills-profile" type="button" role="tab" aria-controls="v-pills-profile" aria-selected="false">資料</button> <button id="v-pills-messages-tab" data-bs-toggle="pill" data-bs-target="#v-pills-messages" type="button" role="tab" aria-controls="v-pills-messages" aria-selected="false">信息</button> </div> <div id="v-pills-tabContent"> <div class="tab-pane fade show active" id="v-pills-home" role="tabpanel" aria-labelledby="v-pills-home-tab"> <h2>首頁內容</h2> 這里可以放文字、列表等一切頁面元素 </div> <div class="tab-pane fade" id="v-pills-profile" role="tabpanel" aria-labelledby="v-pills-profile-tab"> <h2>個人資料</h2> 這里可以放文字、列表等一切頁面元素 </div> <div class="tab-pane fade" id="v-pills-messages" role="tabpanel" aria-labelledby="v-pills-messages-tab"> <h2>聯系方式</h2> 這里可以放文字、列表等一切頁面元素 </div> </div> </div> </div> <script src="bootstrap5/bootstrap.bundle.min.js" ></script> </body> </html>

要使選項卡或菜單淡入淡出,請將.fade加到每個.tab-pane分頁中。第一個分頁內容還必須具有.show以使初始內容可見。事實上上面已經用了淡入淡出效果,試著去掉tab-pane中的fade,看一下效果。
“Bootstrap中如何導航組件和選項卡組件”的內容就介紹到這里了,感謝大家的閱讀。如果想了解更多行業相關的知識可以關注億速云網站,小編將為大家輸出更多高質量的實用文章!
免責聲明:本站發布的內容(圖片、視頻和文字)以原創、轉載和分享為主,文章觀點不代表本網站立場,如果涉及侵權請聯系站長郵箱:is@yisu.com進行舉報,并提供相關證據,一經查實,將立刻刪除涉嫌侵權內容。