您好,登錄后才能下訂單哦!
您好,登錄后才能下訂單哦!
本文小編為大家詳細介紹“CentOS7安裝配置的方法”,內容詳細,步驟清晰,細節處理妥當,希望這篇“CentOS7安裝配置的方法”文章能幫助大家解決疑惑,下面跟著小編的思路慢慢深入,一起來學習新知識吧。
【u盤系統盤的刻錄】
在這里,我電腦的品牌是lenovo的。具體型號我也不知道了。
把u盤插入電腦usb接口,我是在開機的時候按f12進入”啟動設備菜單”,選擇u盤啟動。
ps:不同的電腦,選擇過程可能不同。有的可能還需要進入bois中去設置。(如不會,請自行根據電腦品牌百度)

然后會進入如下頁面:
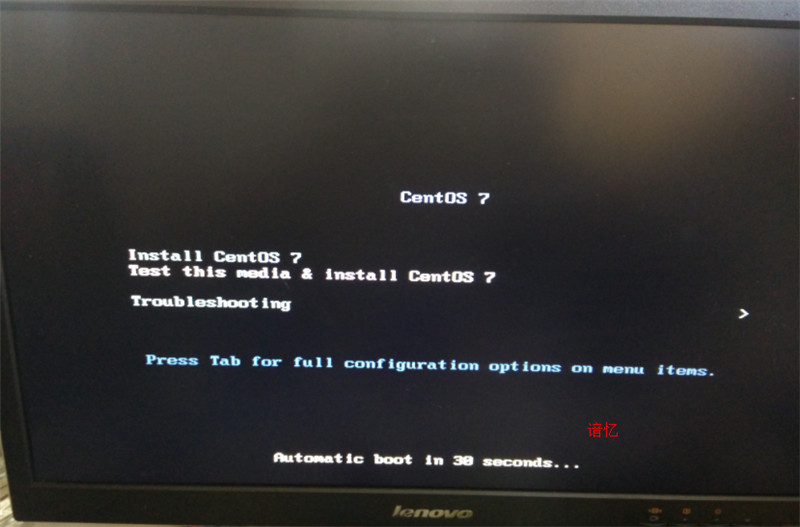
界面說明:
install centos 7 安裝centos 7
test this media & install centos 7 測試安裝文件并安裝centos 7
troubleshooting 修復故障
這里選擇第一項,安裝centos 7,回車,進入下一個界面
在這個頁面不需要你去操作什么。直到下一個頁面出現。

也就是出現安裝過程中語言的選擇:
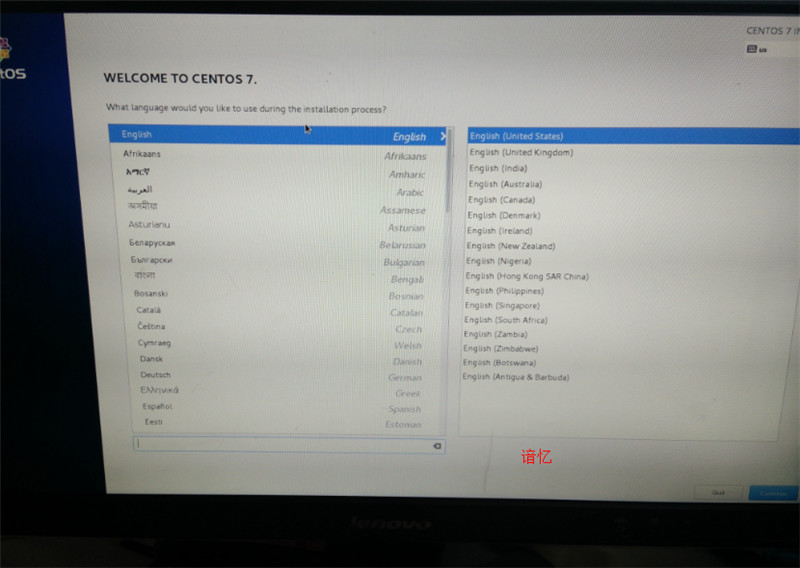
我們當然是選擇中文啦。

首先選擇安裝源:
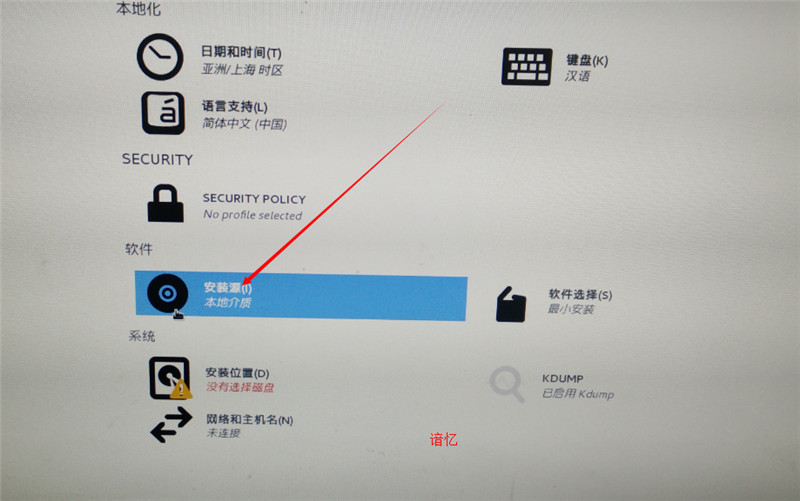
如果有多個安裝版本就需要看一下選擇的是哪個系統鏡像,這里我們只有一個,隨便點上哪個都行。

再點左上角的完成,返回到主界面,選擇”軟件選擇”,點進去。
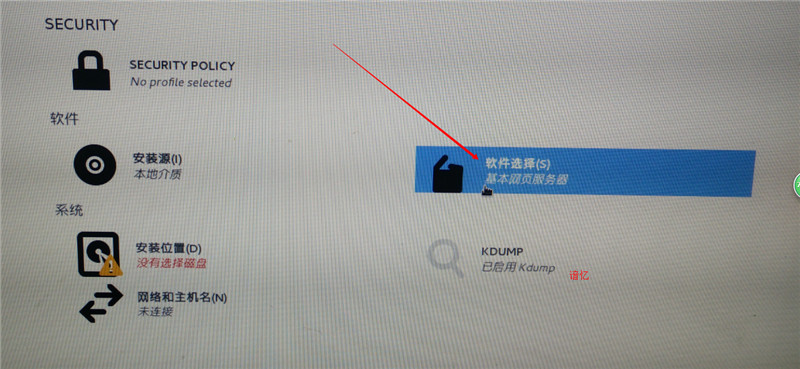
這里的話,按照你的需要去選擇吧,但是,注意哦,要選擇帶有圖形界面的哦。否則系統總個都是黑白代碼,看暈死你。
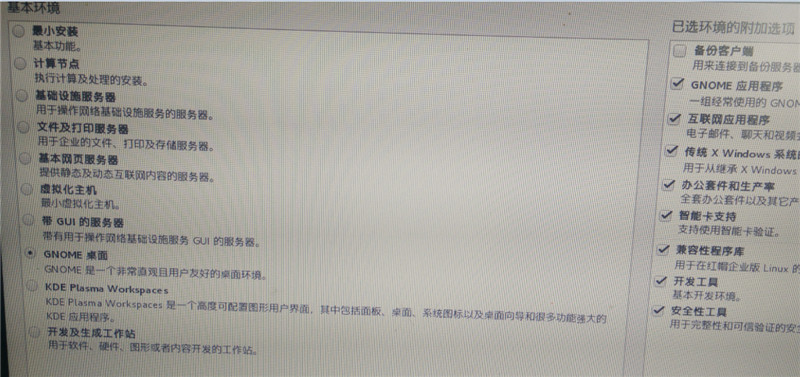
點完成后。
接下來選擇的是”安裝位置”:

進入之后:

選中硬盤,再選中,我要配置分區。最后點左上角完成。
然后會出現一個頁面,進行分區。
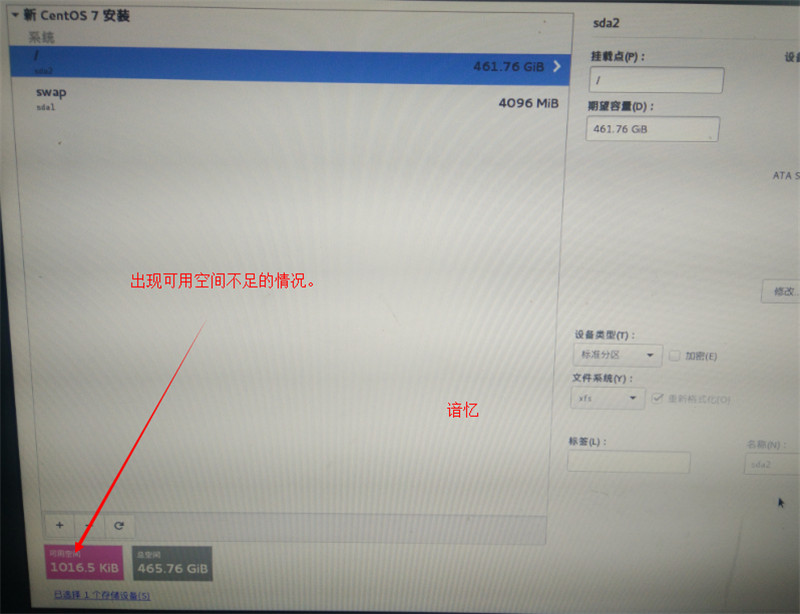
如果在中途遇到空間不足, (對于只會安裝centos系統的解決方法-單系統):
在這里,教大家一個解決辦法。
/*
沒出現的可以忽略,這是由于:”mbr模式下,一個硬盤最多只能有4個主分區,多了就不能建,就算是有空閑空間也不行,/boot文件系統必須單獨分區,才能正常啟動,其余的可以建在lvm的文件系統上合理安排一下自己的硬盤分區”
右下角有一個全部重設,點擊,再回到主頁面。
再點擊進入”安裝位置”:
這次選擇自動分區,鉤上我想讓額外空間可用、再點擊完成,
這個時候會出現:
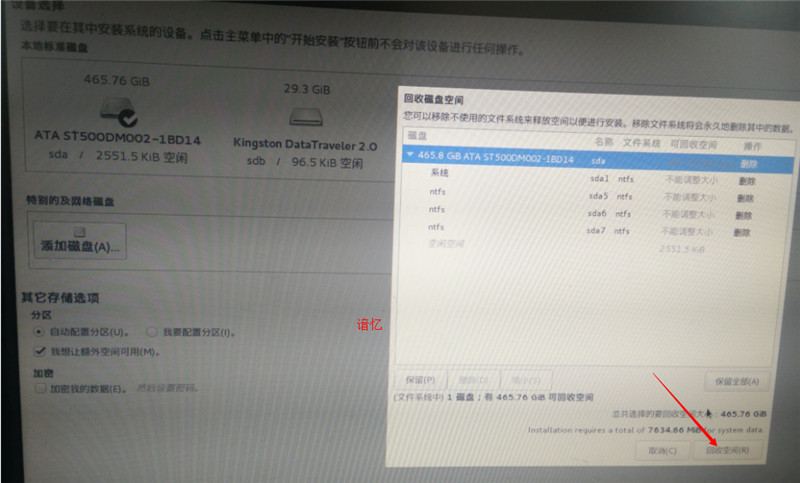
選擇你需要刪除的分區,注意,一旦刪除,數據會丟失。
刪除空間直到你理想中的大小。點擊回收全部。
*/
然后點擊完成,回到主頁面,再進入安裝源,這次我們選擇”我要配置分區”。點完成,會進入如下界面:
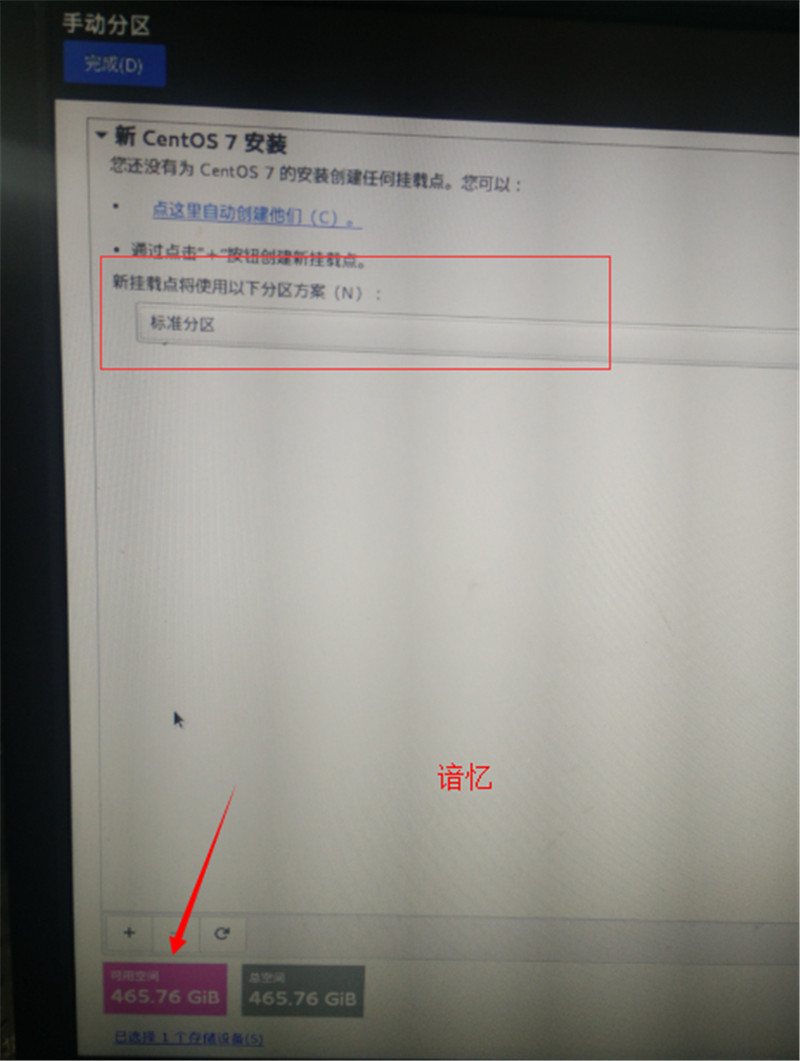
可以看到,硬盤的可用空間已經變成465.76gib。
對于分區方案,我們選擇標準分區就可以了。
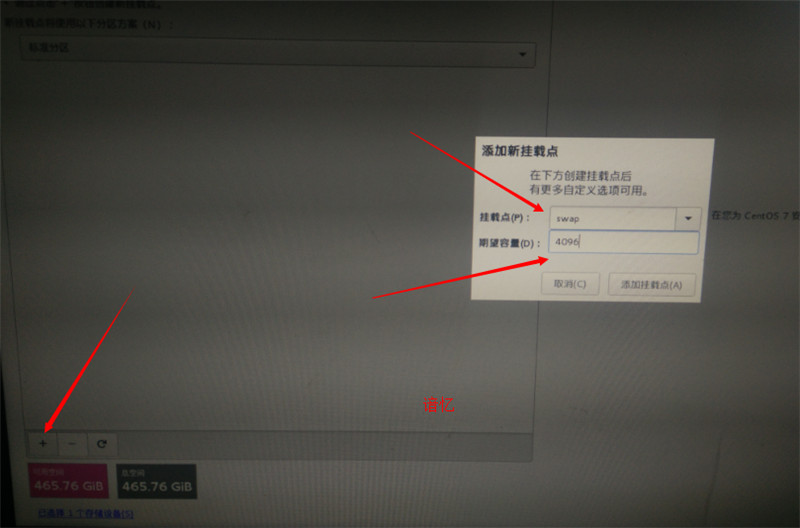
點擊左下角的+號,出現如下對話框。
掛載點:swap
期望容量:4096
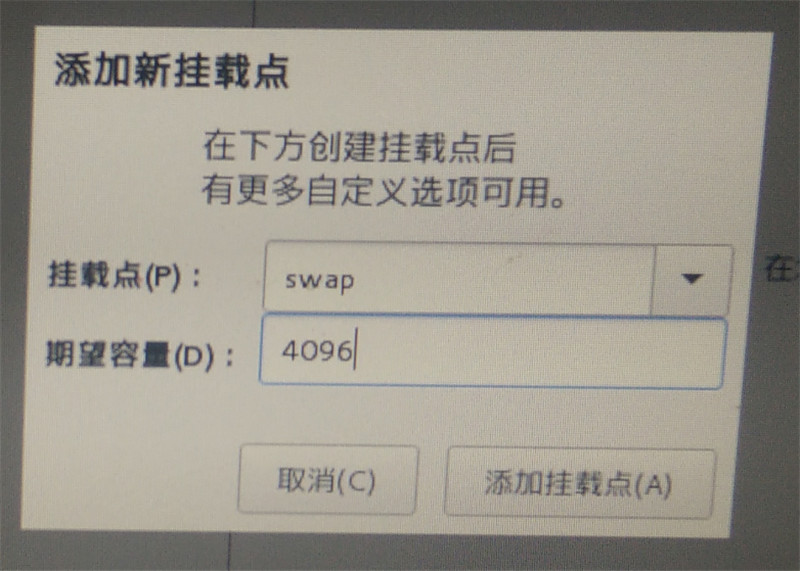
大小的話,不寫單位,默認是mb。
具體值,看你電腦的配置,一般寫你電腦的2倍內存大小。
繼續點左下角的“+”號
掛載點:/
期望容量:# (剩余所有空間)
點擊添加掛載點,如下圖所示
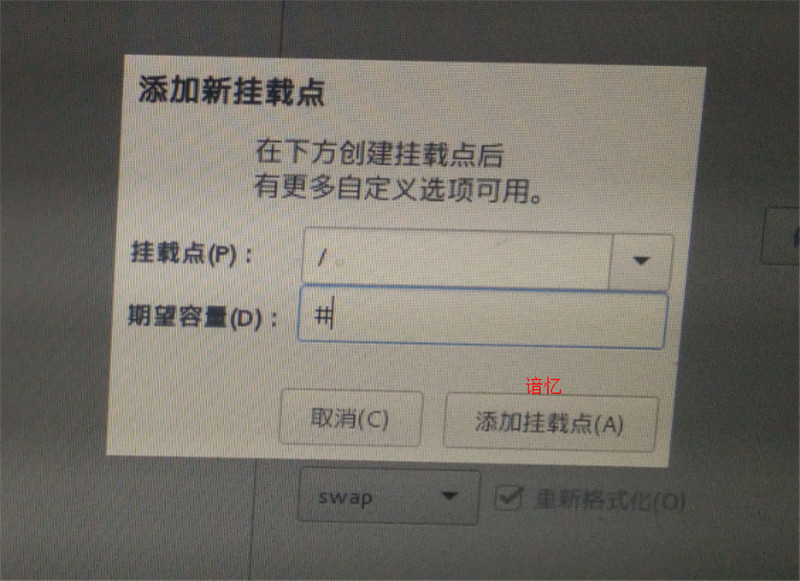
然后:看到如下圖
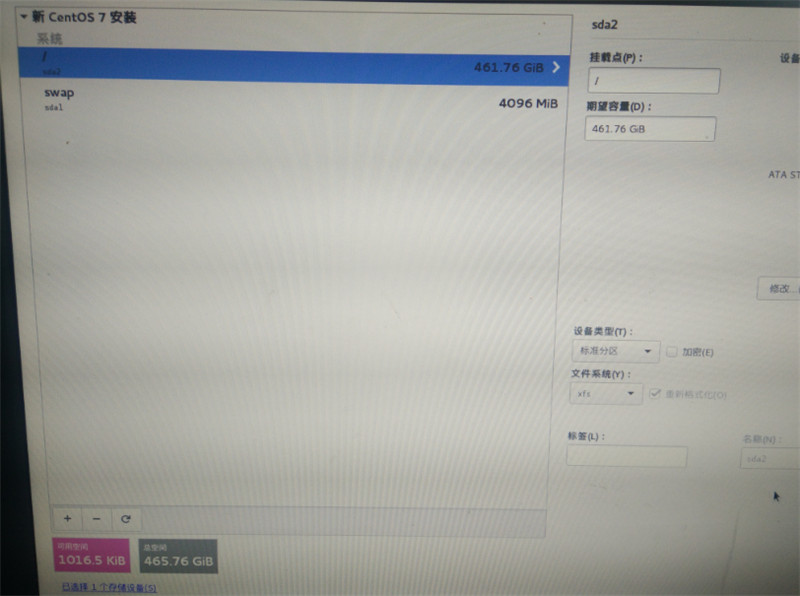
點左上角的“完成”,進入下面的界面:
(界面里面的摘要會有不同)
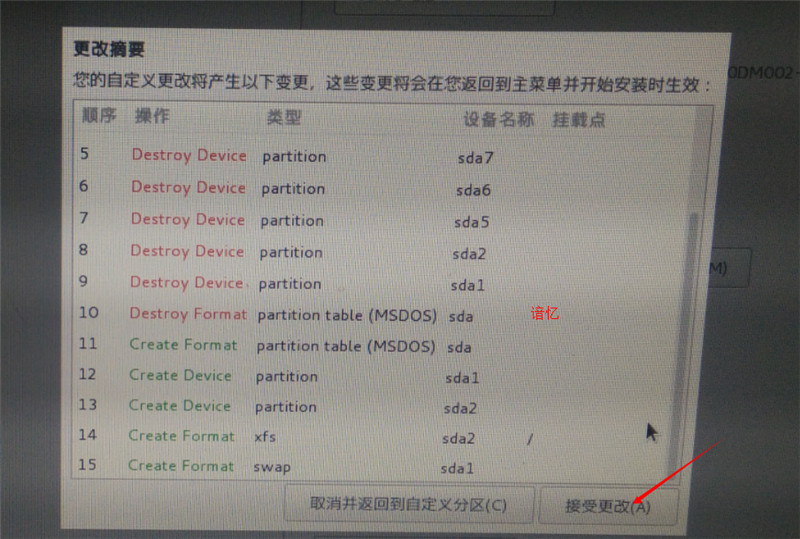
點擊接受更改,進入如下界面:
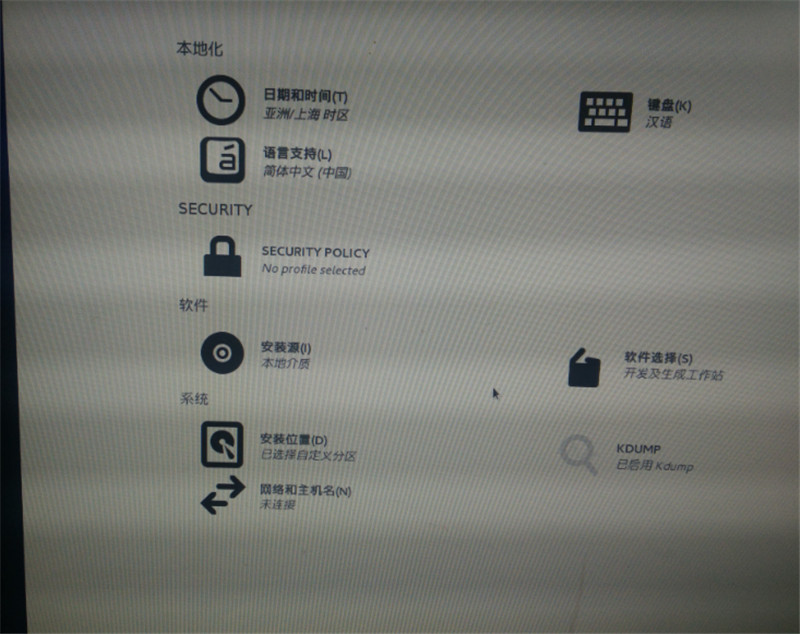
點擊右下角的開始安裝:
進入下面的界面:
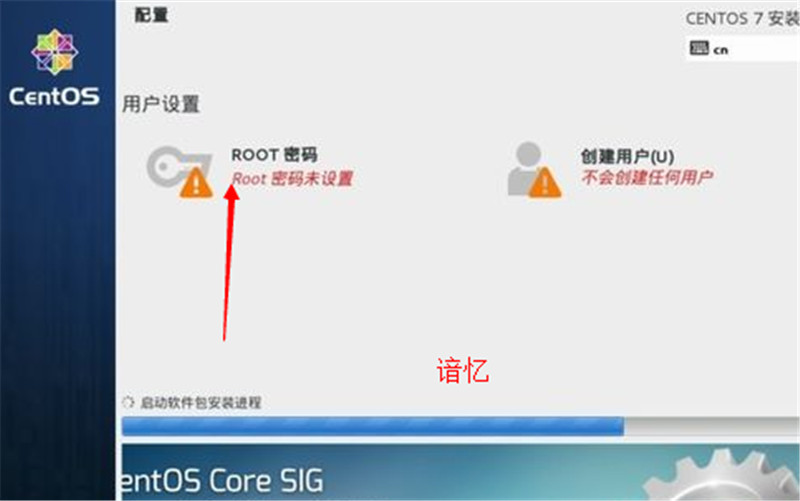
然后選擇-用戶設置-root密碼,進入下面的界面

設置好密碼后點擊完成,你也可以去創建用戶。
然后耐心等待。
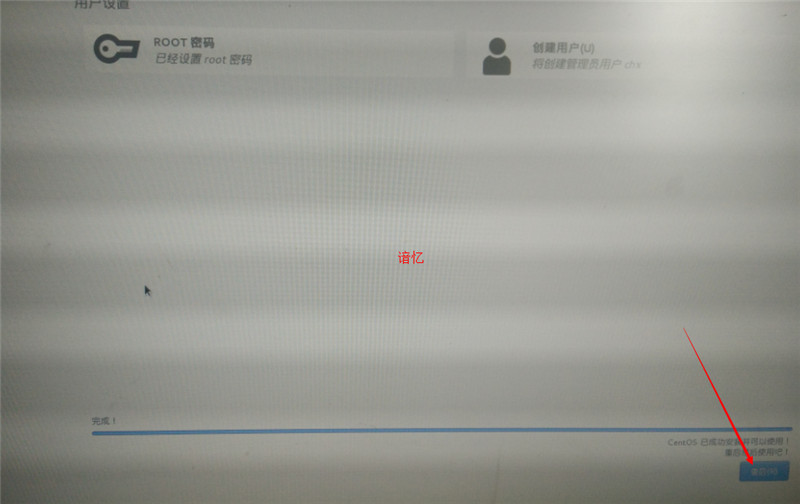
完成之后,點擊重啟。
讀到這里,這篇“CentOS7安裝配置的方法”文章已經介紹完畢,想要掌握這篇文章的知識點還需要大家自己動手實踐使用過才能領會,如果想了解更多相關內容的文章,歡迎關注億速云行業資訊頻道。
免責聲明:本站發布的內容(圖片、視頻和文字)以原創、轉載和分享為主,文章觀點不代表本網站立場,如果涉及侵權請聯系站長郵箱:is@yisu.com進行舉報,并提供相關證據,一經查實,將立刻刪除涉嫌侵權內容。