您好,登錄后才能下訂單哦!
您好,登錄后才能下訂單哦!
本篇文章是接上一篇《新手入門篇:虛擬機搭建hadoop環境的詳細步驟》,上一篇有人問怎么沒寫hadoop安裝。在文章開頭就已經說明了,hadoop安裝會在后面寫到,因為整個系列的文章涉及到每一步的截圖,導致文章整體很長。會分別先對虛擬機的安裝、Linux系統安裝進行介紹,然后才會寫到hadoop安裝,關于hadoop版本我使用的是大快搜索三節點發行版DKhadoop。(三節點的DKHadoop發行版可以自己去大快網站頁面下載,目前是開放所有權限的,也就是免費版本和付費版本的權限一樣,不知道以后會不會限制權限,至少目前是沒有的)
Hadoop安裝的分享最遲下周可以整理完,整理好便會分享給大家的。本篇重點分享的是hadoop運行操作系統的安裝說明,還是以圖文的形式,步驟比較多,看完需要耐心的!
申明:平臺運行于Linux環境下,為便于操作,本例中統一使用64位CentOS系統版本號6.5進行操作介紹,如無特殊說明本文檔所述所有操作均為此版本Linux為準。
參考網址:http://www.xitongzhijia.net/linux/201603/69281.html
安裝準備
將系統安裝光盤放入光驅中,加電啟動服務器并進入BIOS設置界面(因服務器品牌不同對應主板系統不同、快捷鍵也不同,請按實際情況為主),進入BIOS設置界面的操作根據服務器型號不同操作也不一樣,具體操作請咨詢服務器硬件提供商,通常的操作是在啟動界面按F2或F10鍵,BIOS設置界面與下圖類:
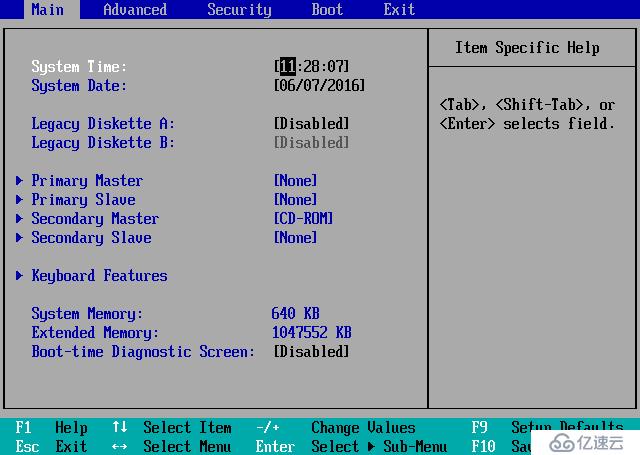
1、將服務器光盤啟動調整至第一位置,如下圖所示。
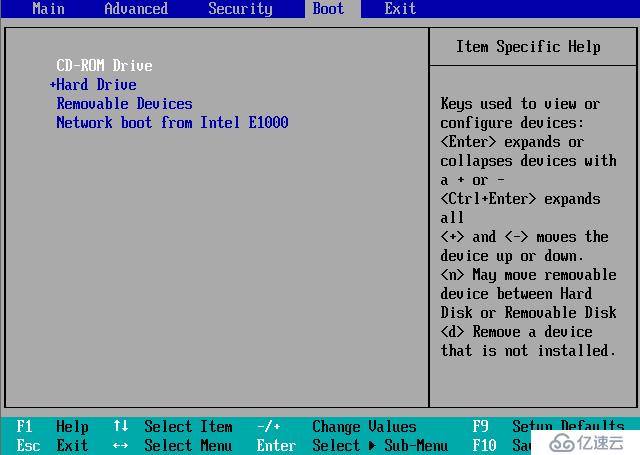
2、按F10保存退出,服務器會進入系統安裝界面。
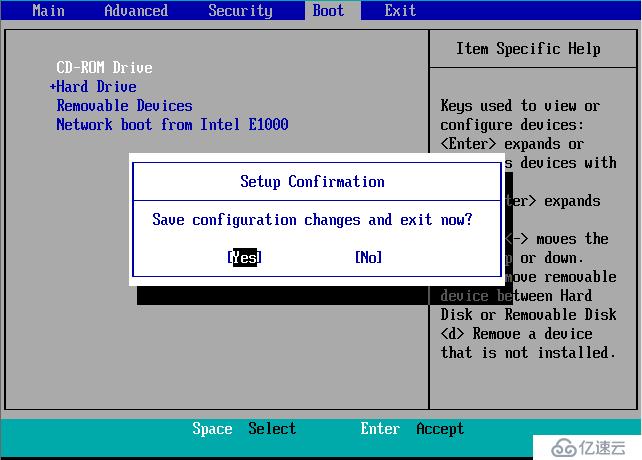
安裝步驟
服務器啟動之安裝選擇界面,如下圖所示,選擇第一項:
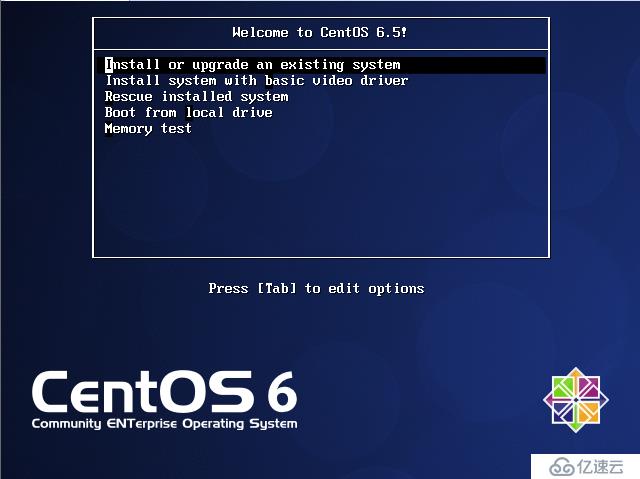
出現是否對CD媒體進行測試的提問,這里選擇“Skip”跳過測試。
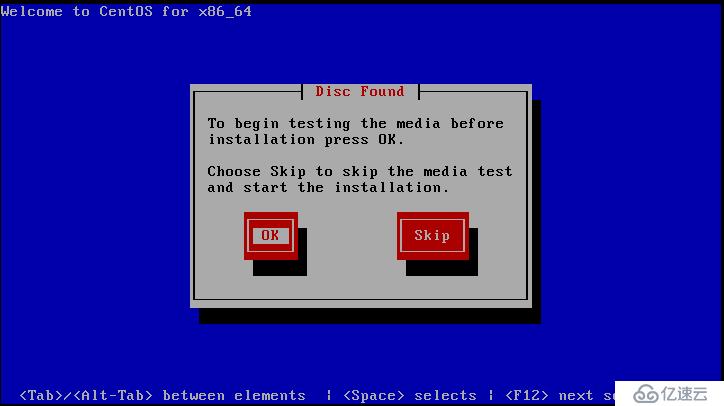
3、出現下面的界面,點擊next:

4、選擇語言為:中文(簡體)見圖4-1;鍵盤選擇:美國英語式,見圖4-2;
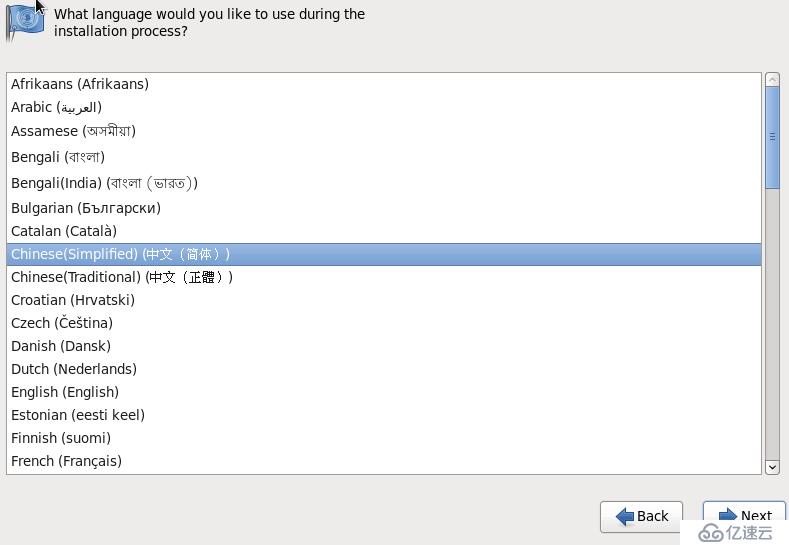
圖4-1
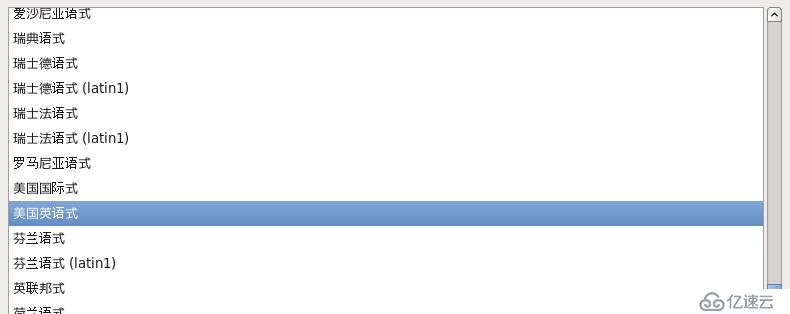
圖4-2
5、選擇第一項,基本存儲設備
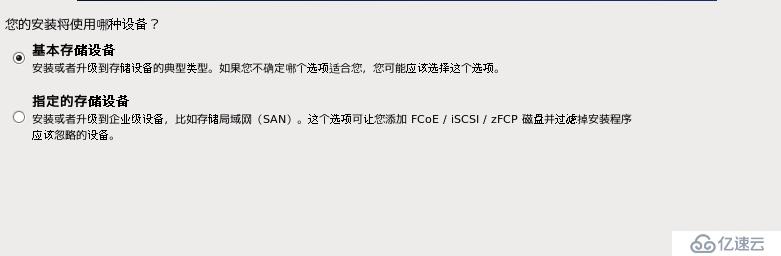
6、選擇忽略所有數據
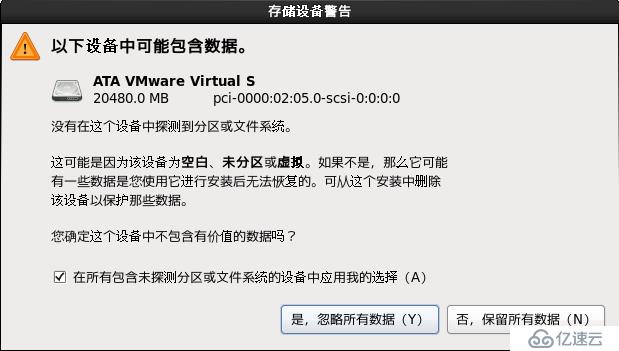
7、設定主機名稱,以node為例(可按需要自行設定)見圖7-1,在設置名稱的同時把網絡也設置上,見圖7-2
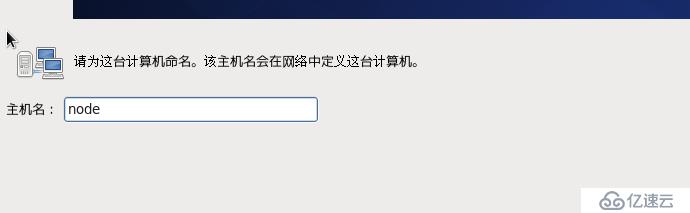
圖7-1
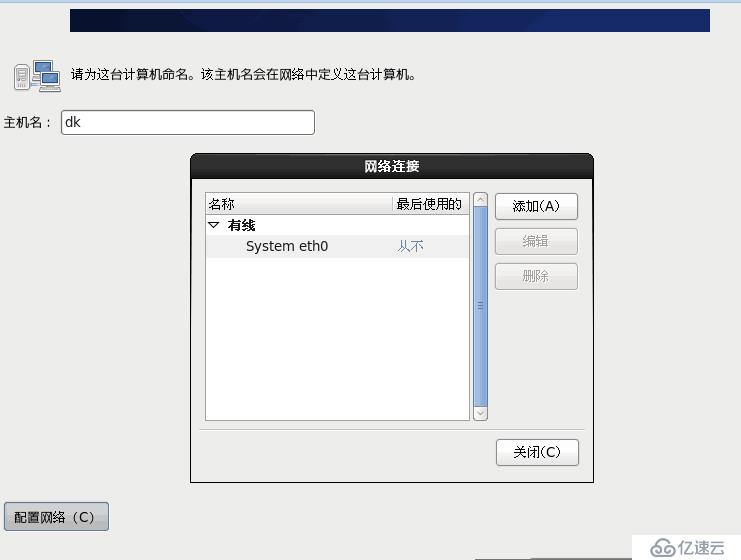
圖7-2
8、設置自動連接、IPv4設置、設置成手動連接
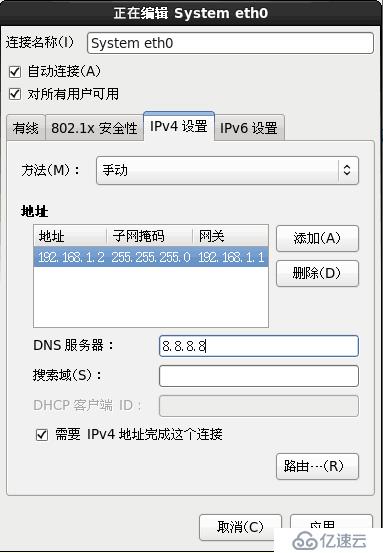
9、時區選擇:亞洲上海,"系統時鐘使用UTC" 前面打勾,使用UTC時間
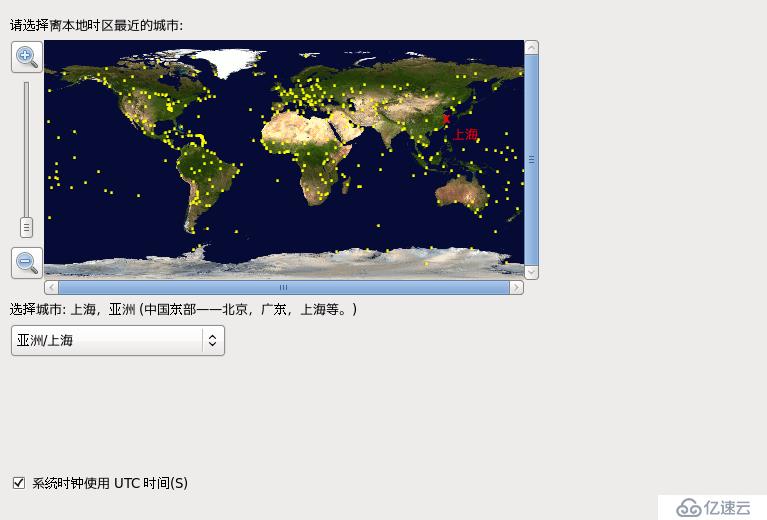
10、設定root賬戶密碼,根據實際需要設定,這是以后管理系統所需要的憑證:
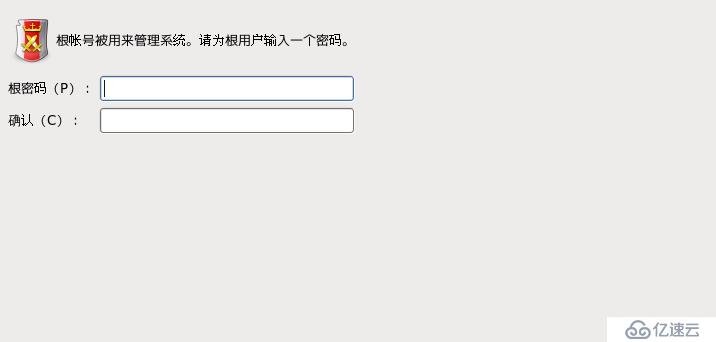
圖10-1
如果出現以下提示(見圖10-2) 選擇“無論如何都要使用”

圖10-2
11、選擇第五項(創建自定義布局)、查看并修改分區布置,點擊下一步:
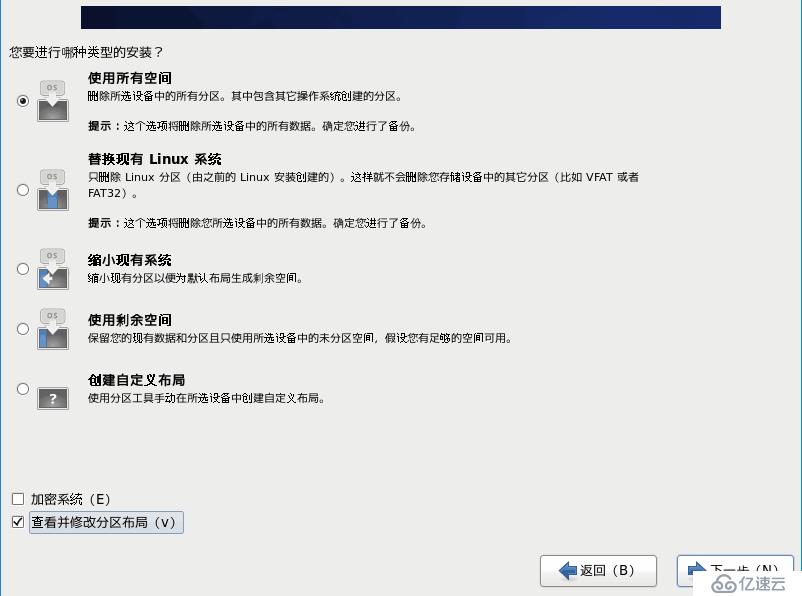
12、刪除默認分區
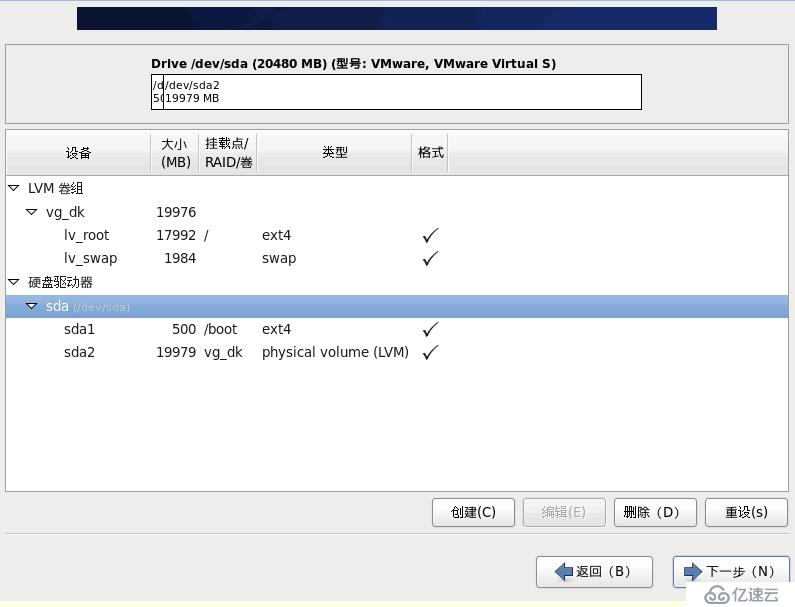
13、創建新分區

14、按圖所選
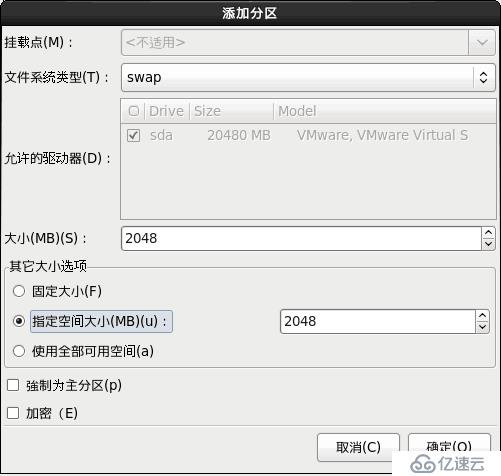
15、創建第二個分區
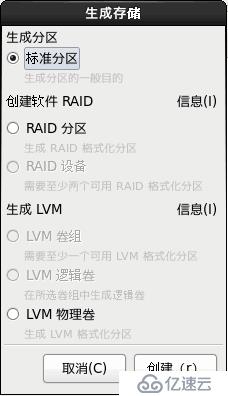
16、按圖所選
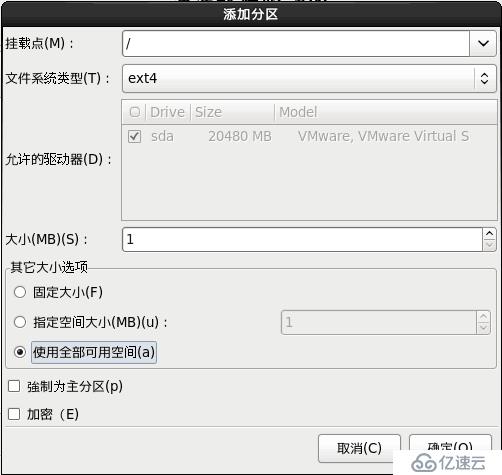
17、設置完之后如圖
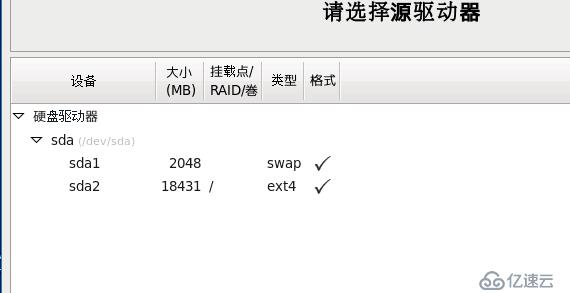
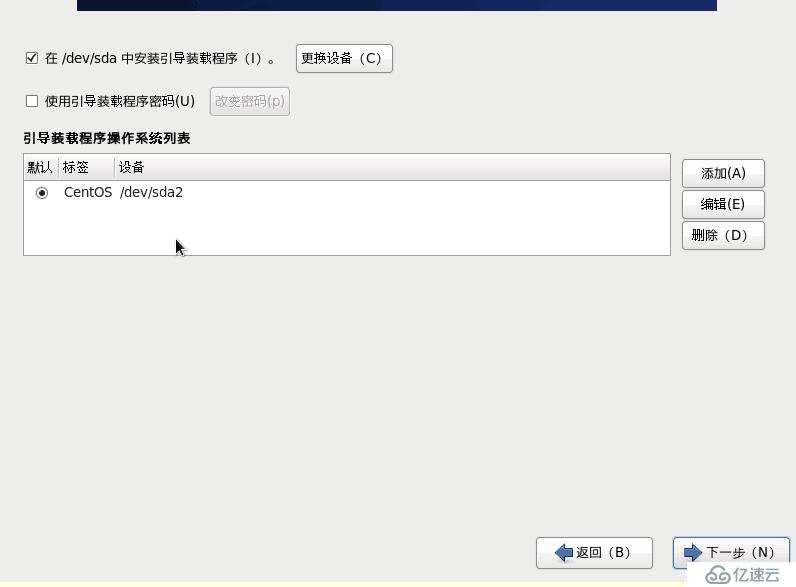
18、選擇將修改寫入磁盤:

19、進入如圖所示步驟,選擇下一步

20、如下圖所示選擇“Desktop”和“以后自定義”點擊下一步
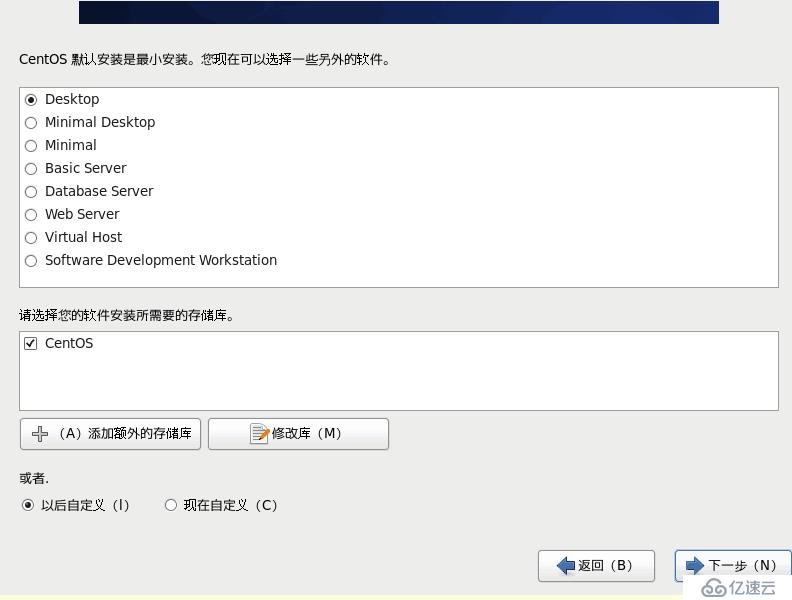
其他選項默認即可,下一步即可開始安裝軟件包,安裝完成后點擊“重新引導”完成安裝并重啟服務器。
21、第一次啟動如下圖所示

22、勾選“是,我同意協議”,之后一直點擊前進即可完成安裝。
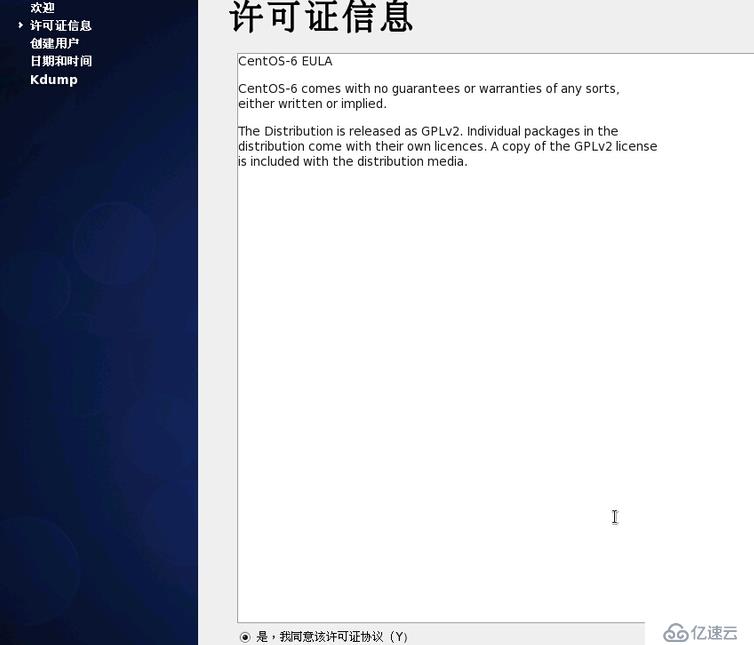
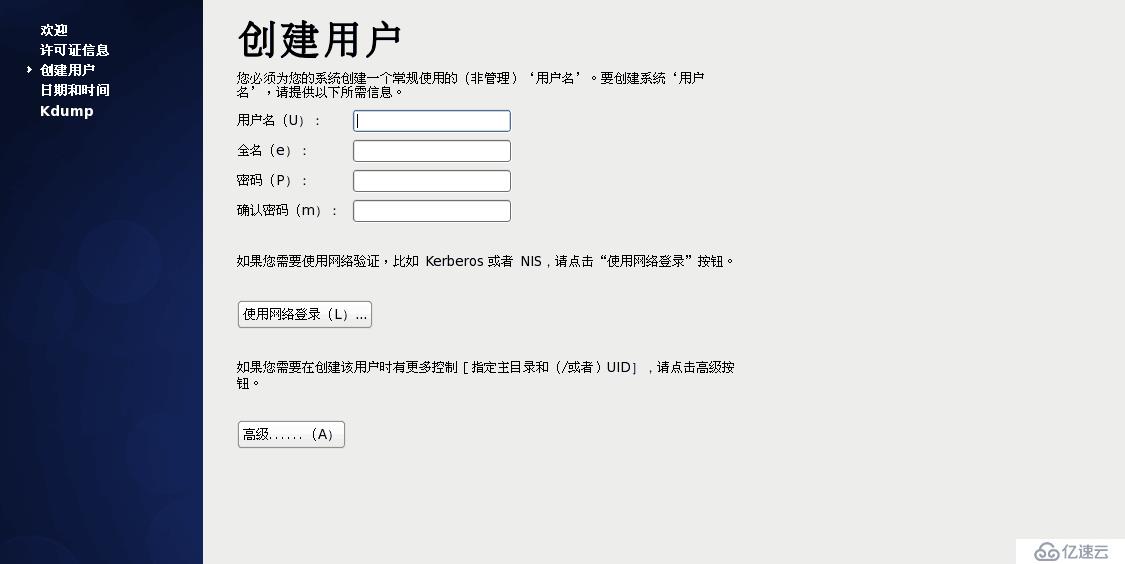
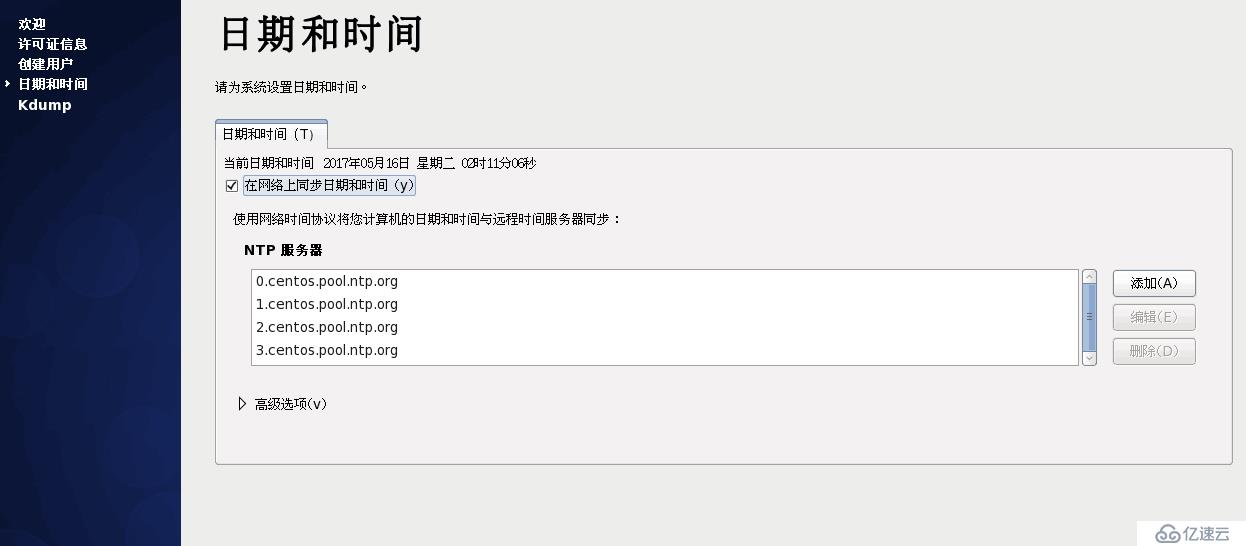
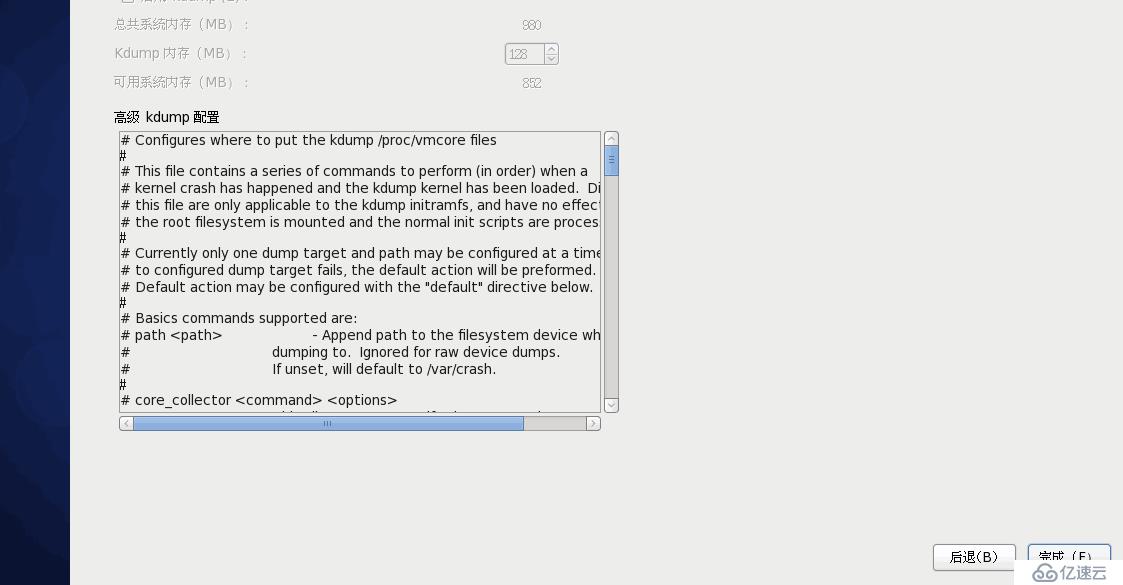
免責聲明:本站發布的內容(圖片、視頻和文字)以原創、轉載和分享為主,文章觀點不代表本網站立場,如果涉及侵權請聯系站長郵箱:is@yisu.com進行舉報,并提供相關證據,一經查實,將立刻刪除涉嫌侵權內容。