您好,登錄后才能下訂單哦!
您好,登錄后才能下訂單哦!
這篇文章主要講解了“Unity3D如何使用Cinemachine配合Timeline實現運鏡效果”,文中的講解內容簡單清晰,易于學習與理解,下面請大家跟著小編的思路慢慢深入,一起來研究和學習“Unity3D如何使用Cinemachine配合Timeline實現運鏡效果”吧!
前言
Unity3D中的插件Cinemachine高級虛擬攝像系統,配合Timeline時間軸一起使用,可以實現像電影級別的分鏡等效果,這篇我們就繼續用上個模擬收費通過的項目,在這個基礎上使用Cinemachine配合Timeline實現一個運鏡的效果。
安裝Cinemachine插件
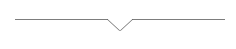
微卡智享
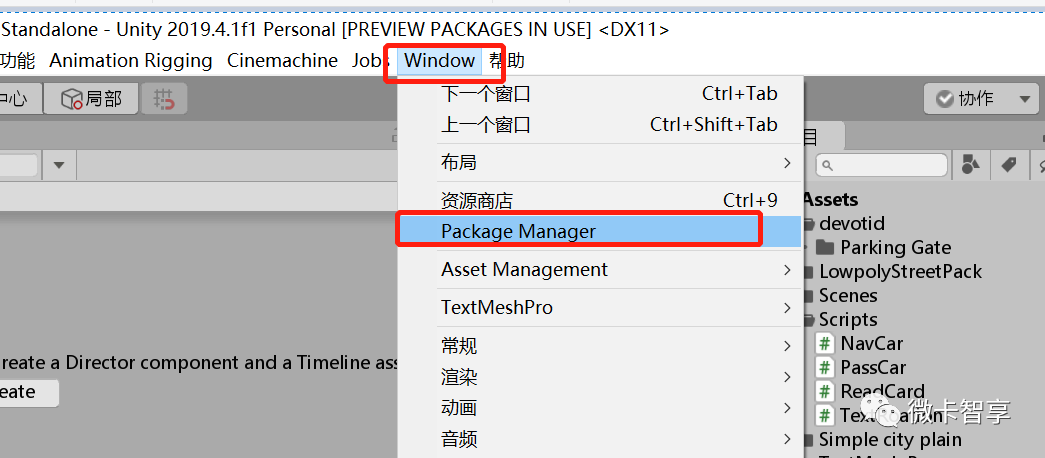
打開Window--Package Manager。
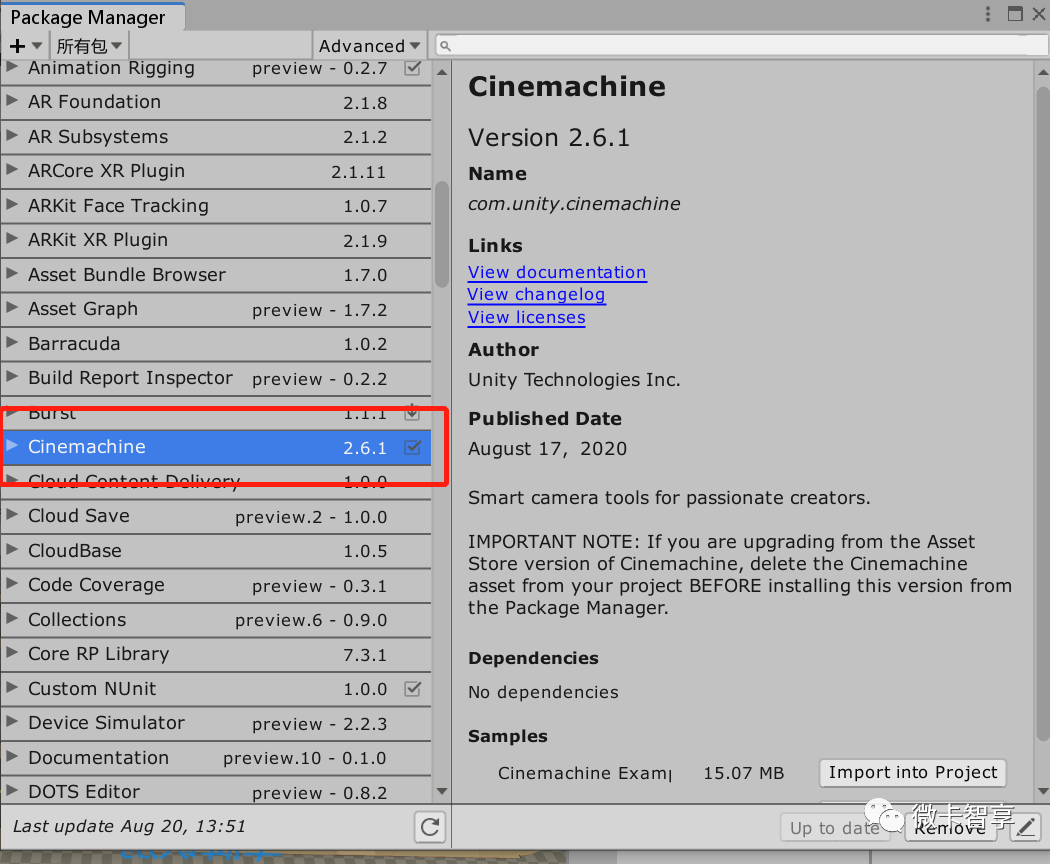
找到Cinemachine點擊Download,然后再Import導入。
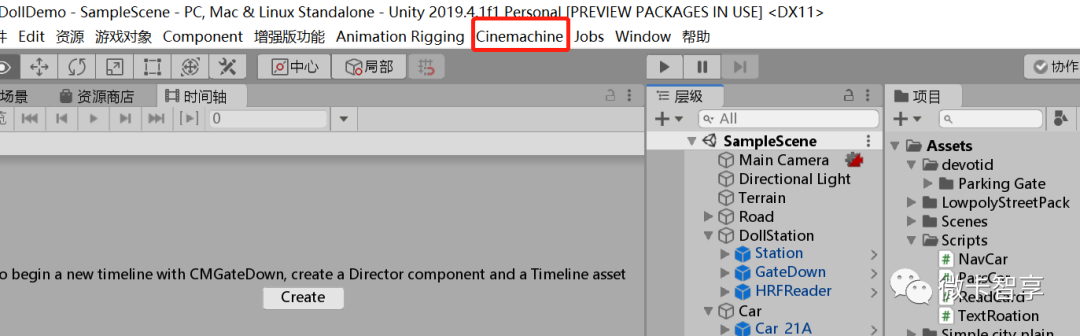
安裝完后在菜單欄會加入一個Cinemachine的菜單,說明我們已經安裝成功了。
配置Cinemachine
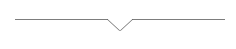
微卡智享
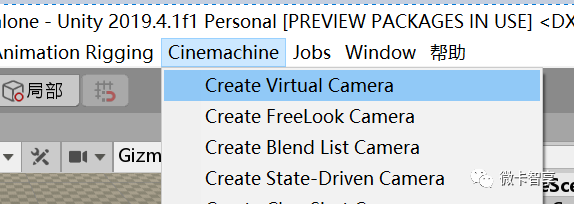
在Cinemachine中點擊Create Virtual Camera創建一個虛擬攝像機
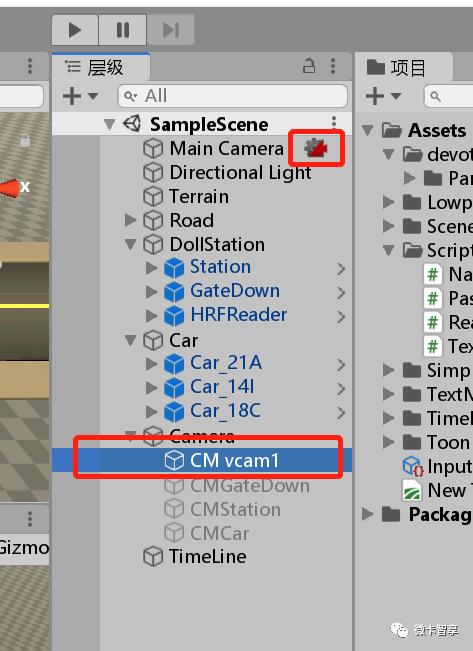
CM vcam1就已經創建成功了,在上圖中我們可以看到,原來的Main Camera后面加入了一個小圖標。
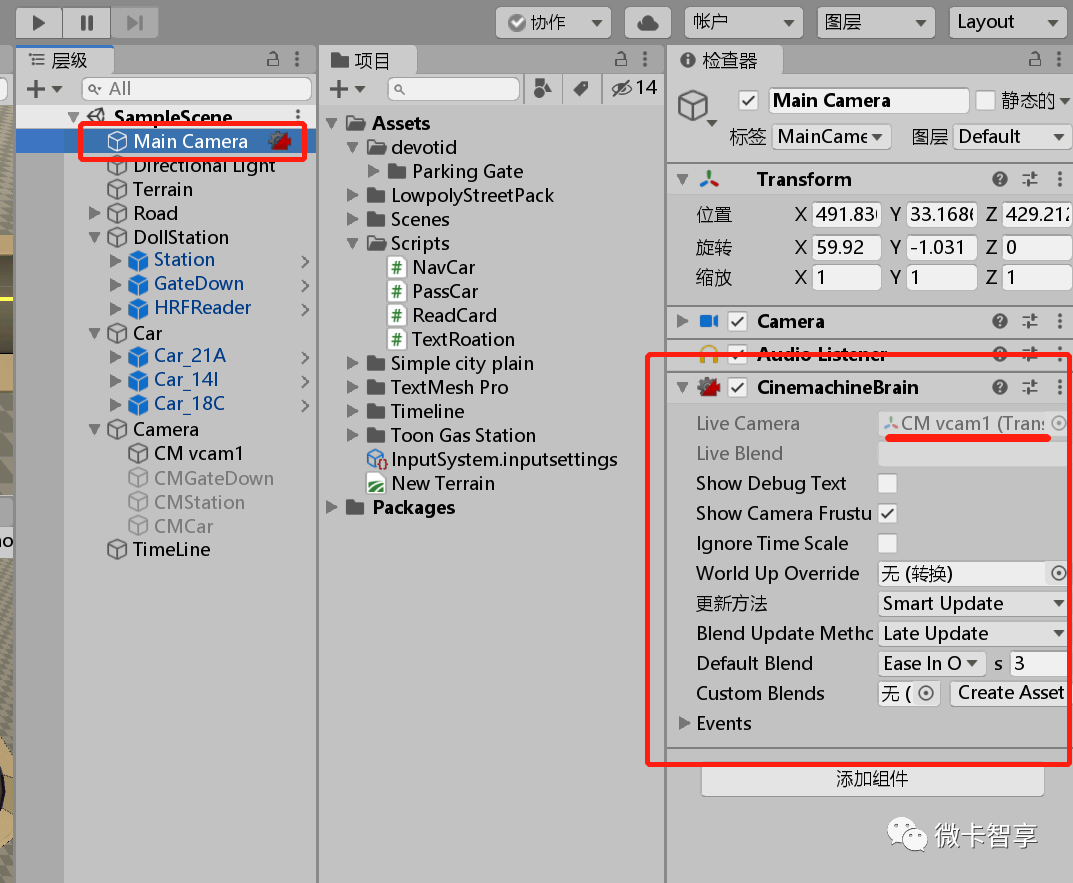
然后我們點擊Main Camera的檢查器后,可以看到,后邊多了一個CinemachineBrain的組件,其中下面的Live Camera指向的也是剛剛創建的CM vcam1,這樣我們的攝像機就是CM Vcam1了。
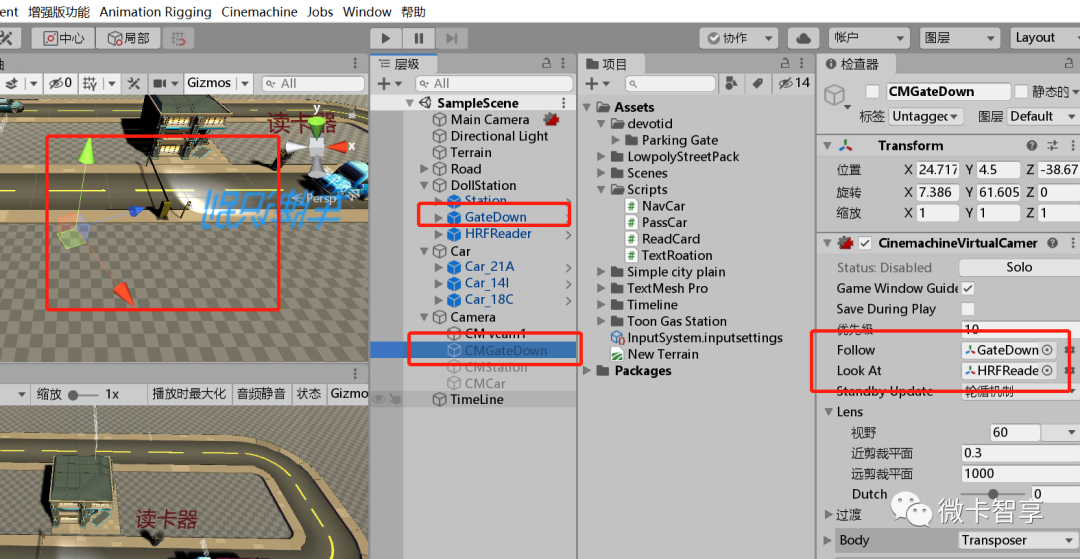
我們又創建了一個新的 Virtual Camera,改名為CMGateDown,在上圖中右邊的Follow中我們設置了GateDown,然后在Look at中設置了HRFReader,這個就是代表我們的虛擬攝像機跟隨的是GateDown組件,也就是我們的起桿設備,然后方向是朝著讀卡器的位置看的,從上圖左邊那個紅框內可以看出虛擬攝像機的位置。

需要注意的一點是我們把這個虛擬攝像機的啟用這里的勾去掉了,因為如果打上勾的,我們的主攝像機會直接綁定的是最新添加的虛擬攝像機。
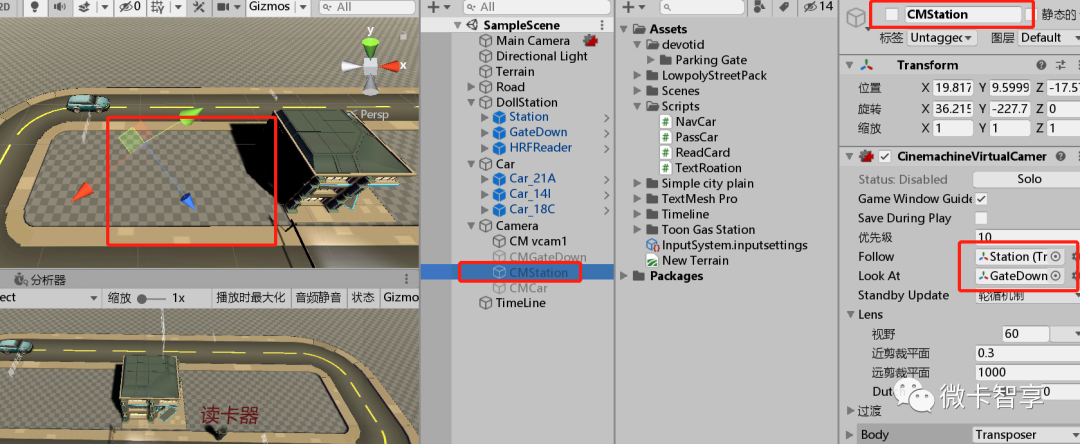
按照剛才的方式我們又增加了一個CMStation的虛擬攝像機。
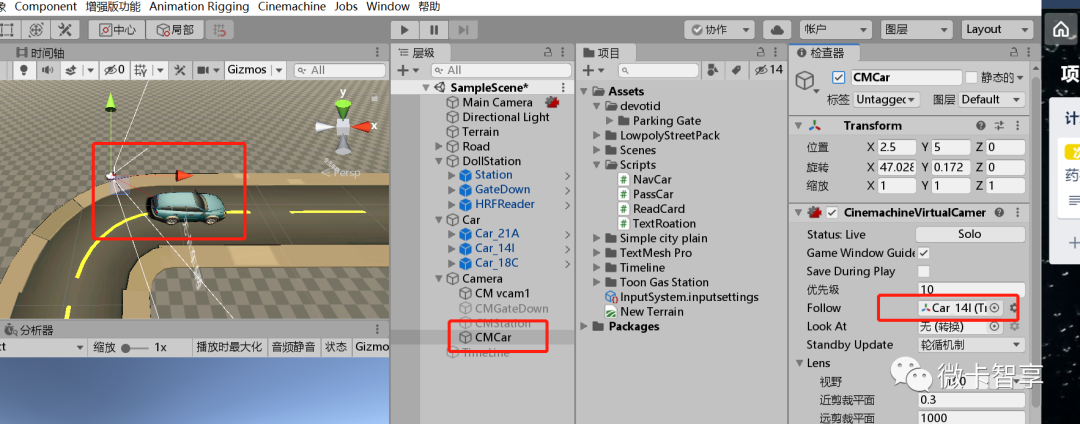
接上面的方式還是添加一個 Virtual Camera ,然后在Follow中選中我們的Car_14的車,LookAt就不指定了,我們直接就是看車的前方即可,這樣在上圖的左邊看到后面有個攝像機。

接下來需要在CMCar的CinemachineVirtualCamera組件下找到Body項,選擇Transposer,再針對Follow Offset設置一下X,Y,Z的坐標來定位攝像機的位置

根據上面的參數我們把CMCar打上勾后可以看到現在攝像機的鏡頭效果,覺得不合適的可以再調一下Follow Offset的值,調整完后就可以再把CMCar的勾去掉即可。
TimeLine時間軸使用
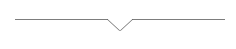
微卡智享
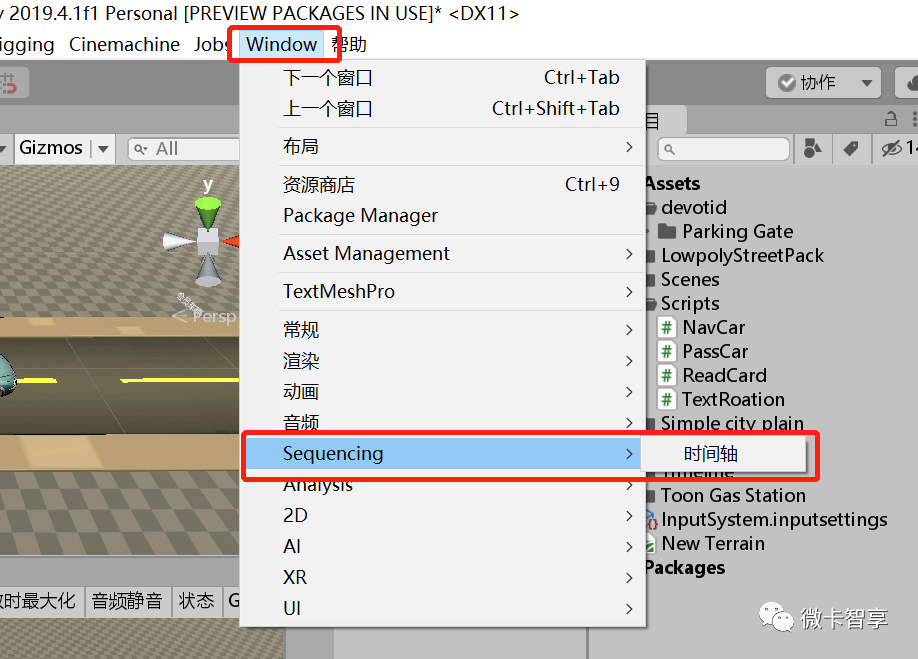
點擊Window---Sequencing---時間軸
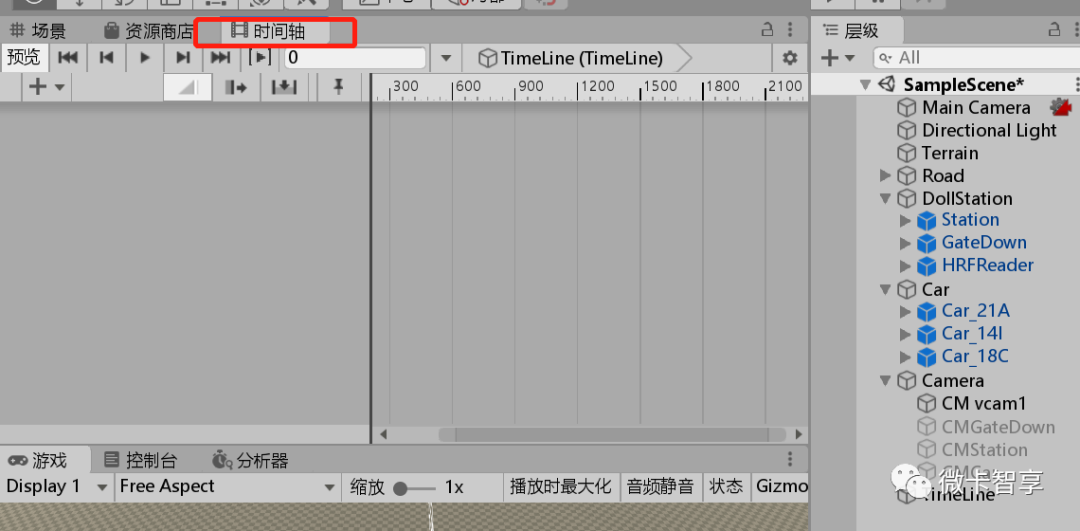
左上角窗口中就會出現時間軸這個窗口
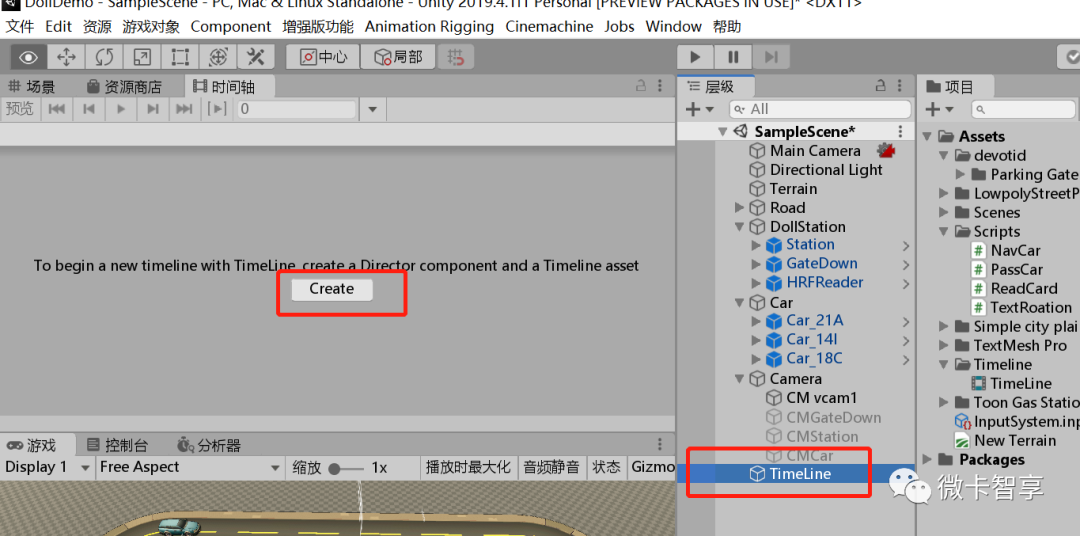
新建一個空物體,改名為TimeLine,再點擊時間軸上的Create
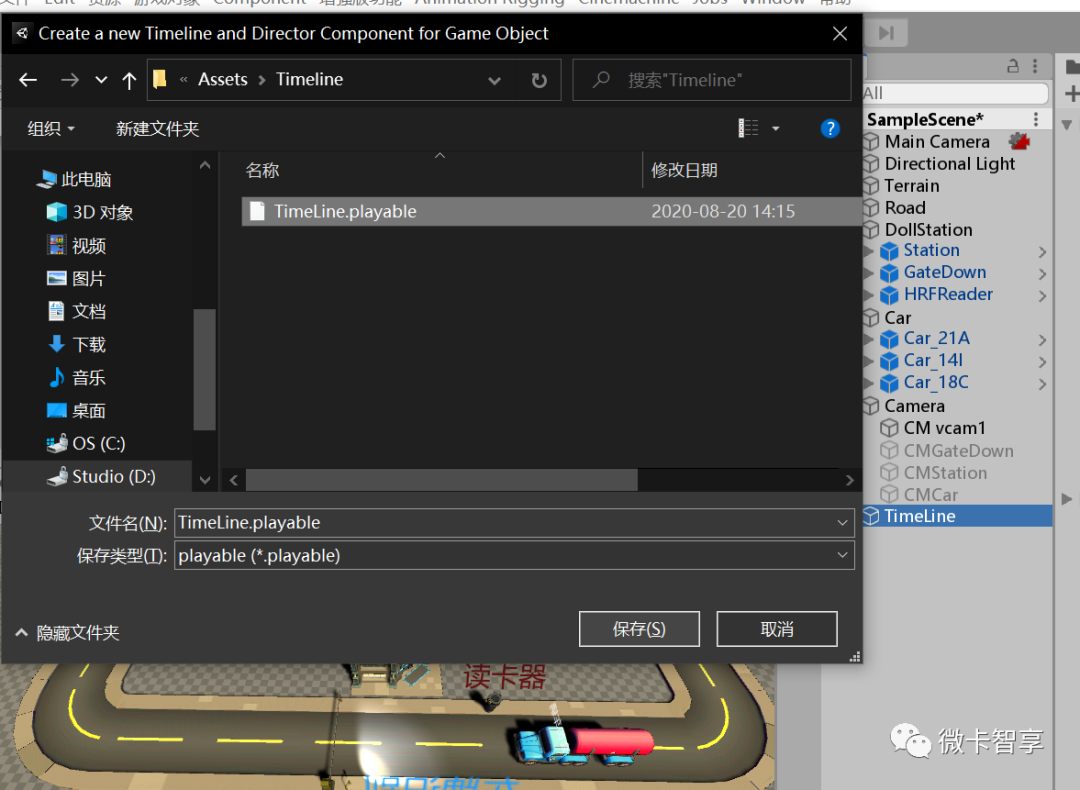
然后在項目中的Assets新建一個Timeline的文件夾,保存為Timeline.playable的文件

可以看到,左邊改為一個設置窗口了,同時右邊加入了一個Playable Director的組件,接下來就是設置我們的運鏡了
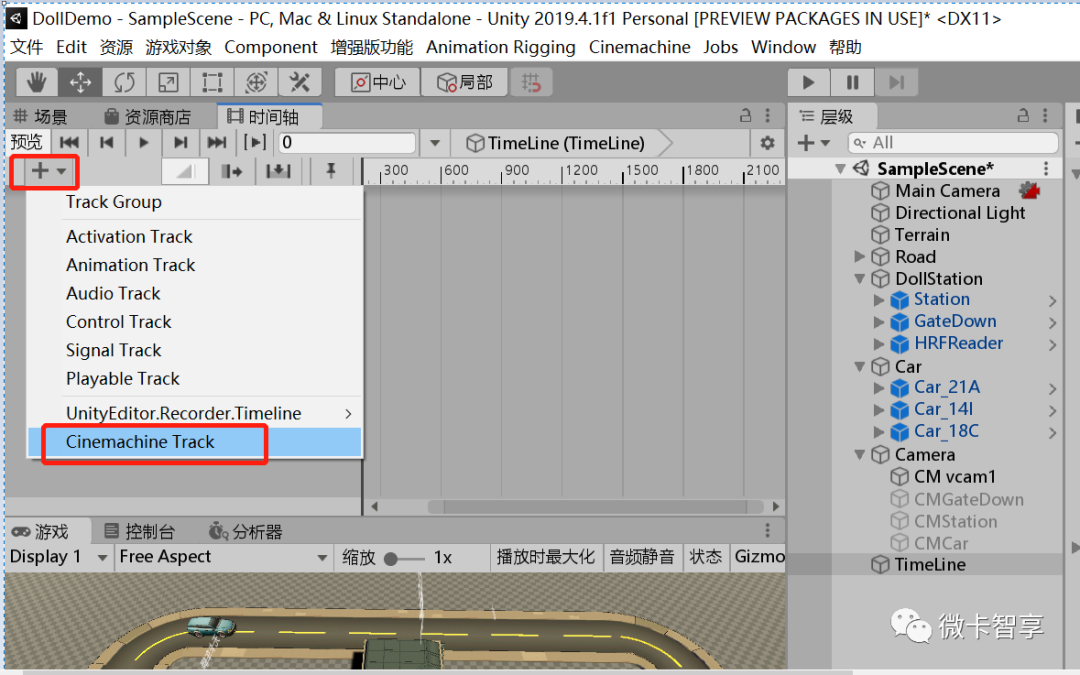
點擊時間軸窗口左上角加號,選擇Cinemachine Track
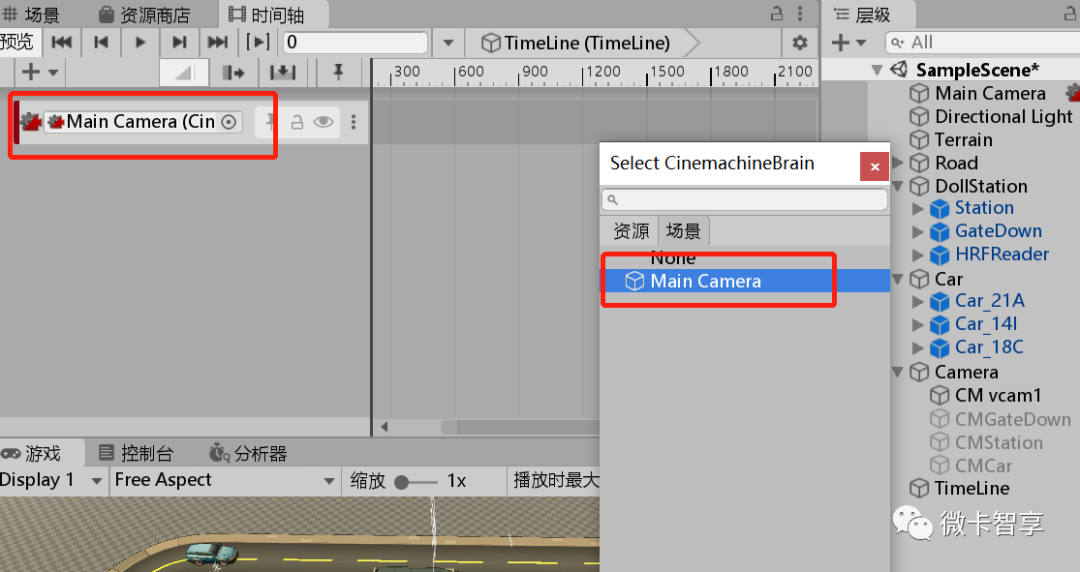
然后在選擇CinemachineBrain的選擇中選擇Main Camera

接下來就是左邊的幾個攝像機我們按住鼠標拖入中間那個時間線中了,如果學習過PR的,其實和視頻剪輯操作差不多,這里就是我們調每個鏡頭的時間線就可以。
這樣,我們Cinemachine配合TimeLine的實現運鏡的效果就可以完成了。
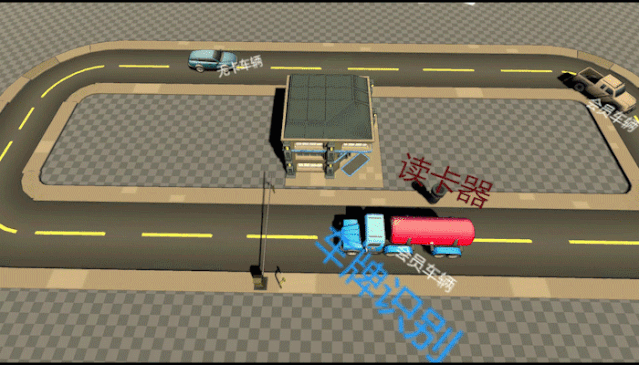
感謝各位的閱讀,以上就是“Unity3D如何使用Cinemachine配合Timeline實現運鏡效果”的內容了,經過本文的學習后,相信大家對Unity3D如何使用Cinemachine配合Timeline實現運鏡效果這一問題有了更深刻的體會,具體使用情況還需要大家實踐驗證。這里是億速云,小編將為大家推送更多相關知識點的文章,歡迎關注!
免責聲明:本站發布的內容(圖片、視頻和文字)以原創、轉載和分享為主,文章觀點不代表本網站立場,如果涉及侵權請聯系站長郵箱:is@yisu.com進行舉報,并提供相關證據,一經查實,將立刻刪除涉嫌侵權內容。