您好,登錄后才能下訂單哦!
您好,登錄后才能下訂單哦!
這篇文章將為大家詳細講解有關openstack中如何使用Ubuntu鏡像 ,文章內容質量較高,因此小編分享給大家做個參考,希望大家閱讀完這篇文章后對相關知識有一定的了解。
一.環境準備
Vmware12.0
OS:Ubuntu-16.04桌面版
制作鏡像版本:ubuntu-16.04.1-server-amd64.iso(服務器版)
查看是否支持虛擬化(有輸出代表支持,否則在BIOS頁面中設置,虛擬機的話設置vmware即可):
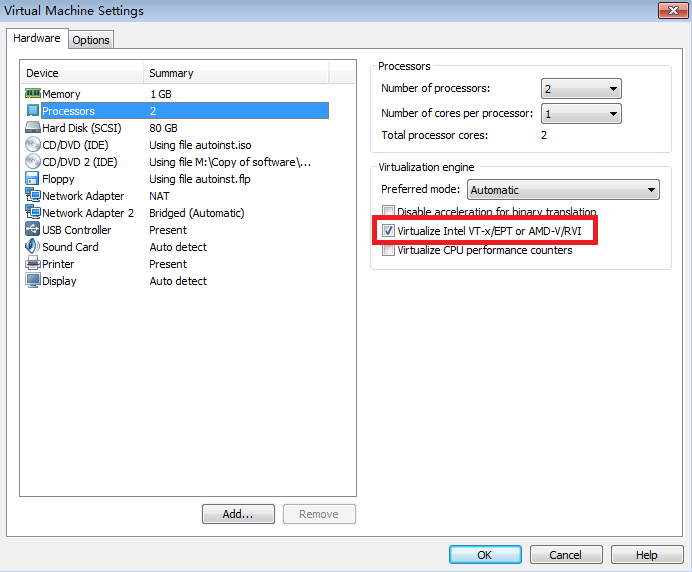
egrep -o '(vmx|svm)' /proc/cpuinfo

二.安裝kvm
sudo apt-get install qemu-kvm libvirt-bin kvm qemu virt-manager bridge-utils
其中:virt-manager為GUI管理窗口,bridge-utils:用于網絡橋接。
三.測試環境是否安裝成功
KVM是否安裝成功
kvm-ok
驗證KVM內核是否加載成功
lsmod | grep kvm

以上具體步驟查看:http://www.aboutyun.com/thread-9356-1-1.html
四。制作鏡像
首先是在pc上創建一塊空鏡像,這塊鏡像用作虛擬機的硬盤,所以請保證留出你所需的空間的大小:
qemu-img create -f qcow2 server.img 20G
下載Ubuntu原鏡像文件,可以去官網
下載地址:http://pan.baidu.com/s/1dF8ufbN
將下載的iso文件置入某個文件夾,啟動KVM一個虛擬機實例。您將看到安裝過程的開始。鍵入如下命令,它將在端口0開放VNC服務(192.168.155.4是我的本機IP):
sudo kvm -m 1024 -cdrom Ubuntu-14.04.4-server-amd64.iso -drive file=server.img,if=virtio,index=0 -boot d -net nic -net user -nographic -vnc 192.168.155.4:0
安裝(直接使用vncviewer會提示找不到命令,安裝gvncviewer)
apt-get install gvncviewer
使用0這個展示端口連入虛擬機的VNC,并完成安裝。
gvncviewer 192.168.155.4:0
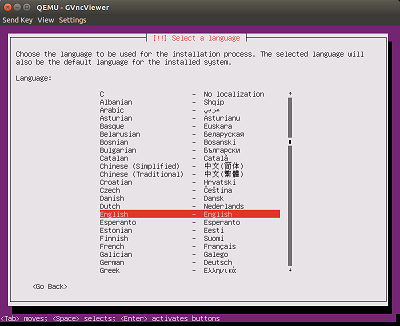
安裝結束后,通過如下命令查看虛擬機(制作的鏡像):
sudo kvm -m 1024 -drive file=server.img,if=virtio,index=0 -boot c -net nic -net user -nographic -vnc 192.168.155.4:0
如果上面沒有安裝openssh-server,可以進行如下操作:
sudo apt-get update sudo apt-get upgrade sudo apt-get install openssh-server cloud-init
至此OpenStack使用的鏡像制作完成,可以直接在openstack中使用,制作的鏡像地址如下:http://pan.baidu.com/s/1boMvdgj
方法二:
參考:
1.http://www.cnblogs.com/CloudMan6/p/6397360.html
2.http://www.jianshu.com/p/9ade0ba91a21
這是 OpenStack 實施經驗分享系列的第 1 篇。
OpenStack 的 instance 是通過 Glance 鏡像部署的,所以準備鏡像是必須要做的工作。本節介紹 Linux 鏡像的制作方法,后面還會討論 Windows 鏡像。
最簡單的方法是使用標準鏡像。主流的Linux發行版都提供可以在 OpenStack 中直接使用的cloud鏡像,下載地址:
CentOS6:http://cloud.centos.org/centos/6/images/
CentOS7:http://cloud.centos.org/centos/7/images/
Ubuntu14.04:http://cloud-images.ubuntu.com/trusty/current/
Ubuntu16.04:http://cloud-images.ubuntu.com/xenial/current/
下面以Ubuntu16.04為例演示如何將標準鏡像導入 Glance。
登錄 OpenStack,打開 “項目->Compute->鏡像”菜單。
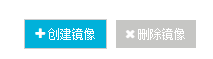
在創建頁面填寫鏡像相關信息,其中包括:
鏡像名稱為“Ubuntu 16.04”
“鏡像源”選擇“鏡像文件”
點擊“選擇文件”定位Ubuntu 16.04的Cloud image文件xenial-server-cloudimg-amd64-disk1.img
“鏡像格式”選擇“QCOW2”
最小磁盤填寫“20”,這相當于設置instance啟動盤的最小容量
勾選“共有”選擇框,這樣所有Project都可以使用該鏡像
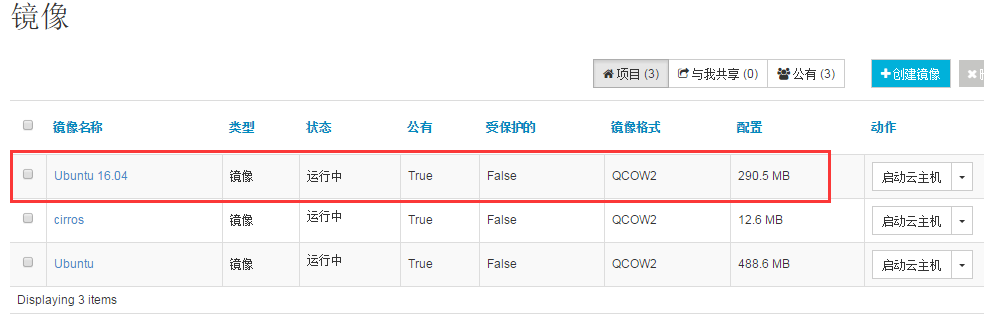
cloud 鏡像是標準鏡像,沒有圖像界面,是美國時區,而且只能通過密鑰登錄。可以根據需要對該鏡像進行定制,其方法是:
通過 cloud 鏡像部署出一個實例。
定制該實例。
創建該實例的快照,該快照將保存在Glance中。
以后通過該快照部署新的實例。
下面我們以CentOS標準鏡像為例演示定制鏡像的每個步驟,定制內容包括:添加圖形界面,設置中國時區,設置ssh密碼登錄等。
進入 “項目->Compute->鏡像”菜單,點擊鏡像“CentOS6”后面的“啟動云主機”按鈕。
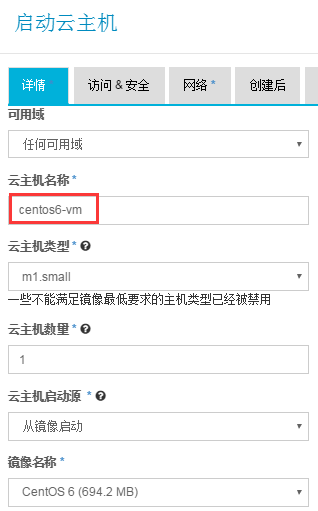
因為cloud鏡像默認是通過密鑰對訪問,點擊“訪問&安全”標簽,選擇事先創建好的密鑰對“template”。

在“項目->Compute->訪問&安全”菜單中管理密鑰對。“template”就是在這里創建的。也支持已有的密鑰對。

設置中國時區
cp /usr/share/zoneinfo/Asia/Shanghai /etc/localtime

如果是CentOS7,內容如下:

CentOS7,執行 systemctl set-default graphical.target
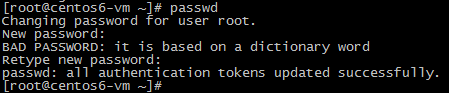
允許root 通過密碼ssh登錄
編輯 /etc/ssh/sshd_config,作以下修改。

重啟ssh服務
service sshd restart
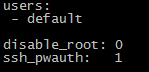
至此,centos6-vm已經可以啟動圖形界面,并且可以用密碼通過ssh登錄了。
安裝cloud-utils-growpart(CentOS 6 only)
cloudint 會用到這個軟件管理磁盤分區,因為 CentOS6 cloud image 中沒有安裝,所以這里需要手工安裝。下載地址:https://pkgs.org/centos-6/epel-x86_64/cloud-utils-growpart-0.27-10.el6.x86_64.rpm/download/
rpm -Uvh cloud-utils-growpart-0.27-10.el6.x86_64.rpm

為快照命名。
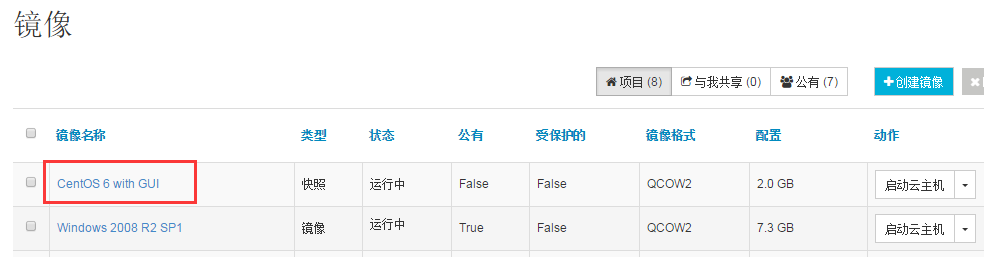
點擊“啟動云主機”通過快照部署新的實例。

可以看到,該實例已經啟動了圖形界面,并且root可以通過ssh密碼登錄。

Glance鏡像有兩類:image和snapshot,前面通過對instance做快照創建的鏡像類型為 snapshot,有時候可能會覺得不太方便,可以將snapshot轉化為image。
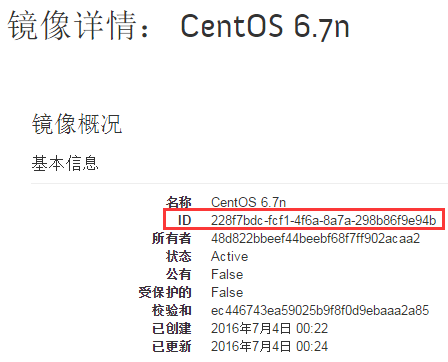
2. 該鏡像默認存放于控制節點 /var/lib/glance/images/228f7bdc-fcf1-4f6a-8a7a-298b86f9e94b。
3. 執行glance image-create創建新的鏡像。
glance image-create --name "CentOS 6.7">
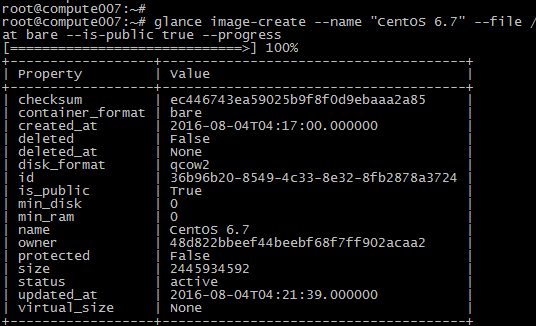
4. 新創建的鏡像類型為image。
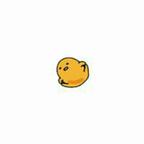
作者 2010jing
2017.05.06 19:21* 字數 617 閱讀 531評論 4喜歡 4
在搭建好的OpenStack環境,創建虛擬機。
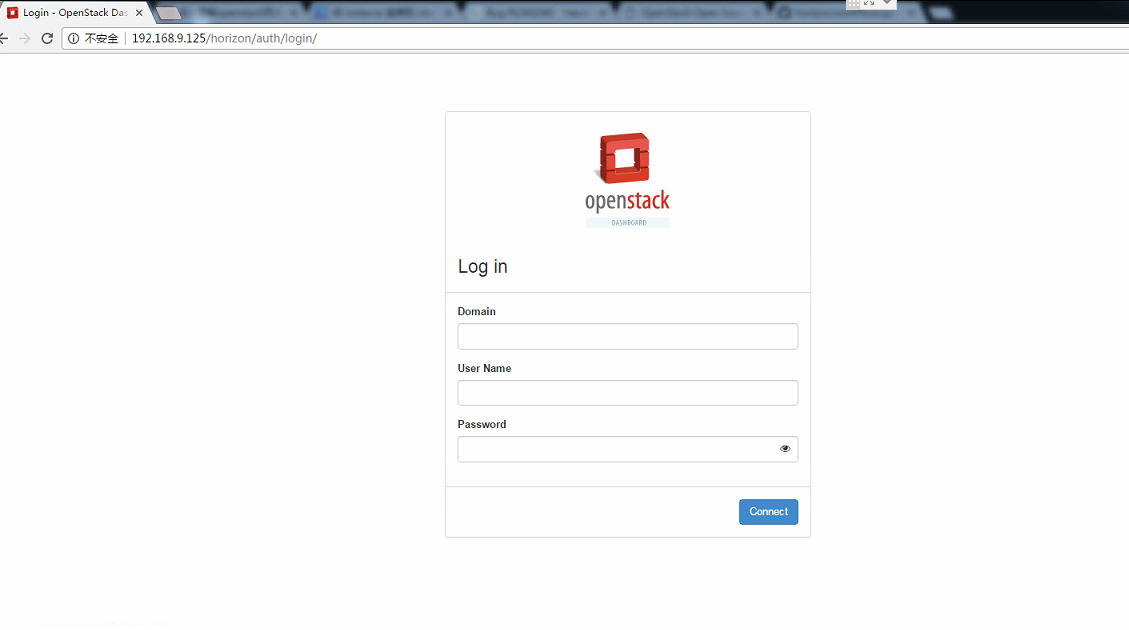
login-openstack.png
根據自己的賬號信息登錄。
登錄進去之后,查看網絡是這樣子的。
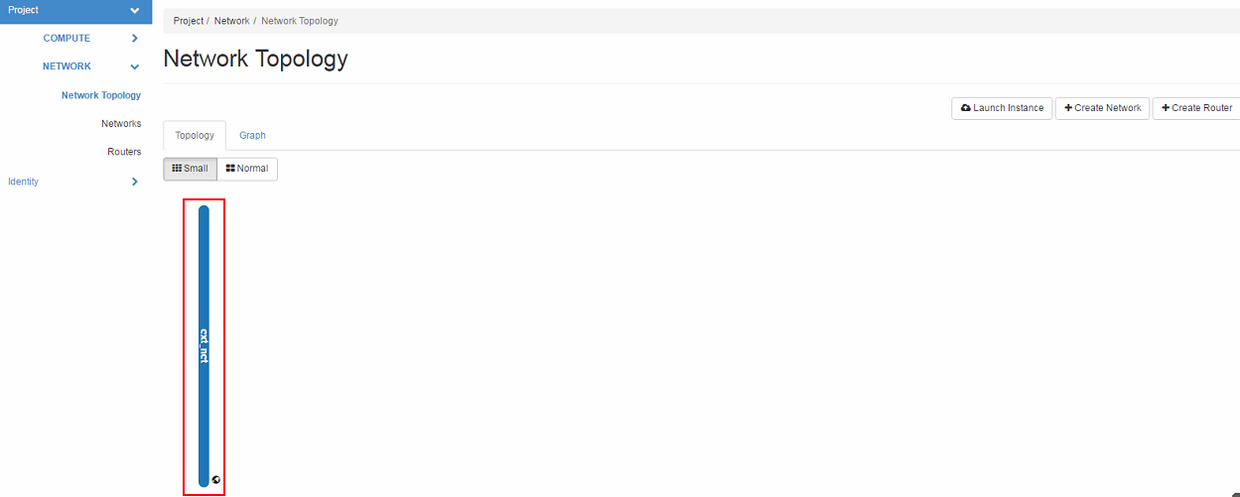
main-network.png
由于IP 有限,不能夠給到用戶直接將多個VM 掛載在該網絡上,得由用戶自行創建子網,創建路由,然后通過申請Floating IP來訪問內網創建的VM。
Network -- > Network Topology -- > Create Network
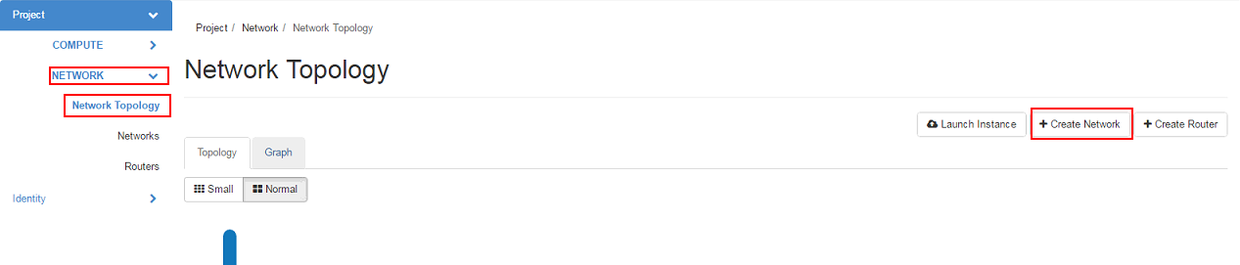
create-subnet.png

create-subnet-info-0.png
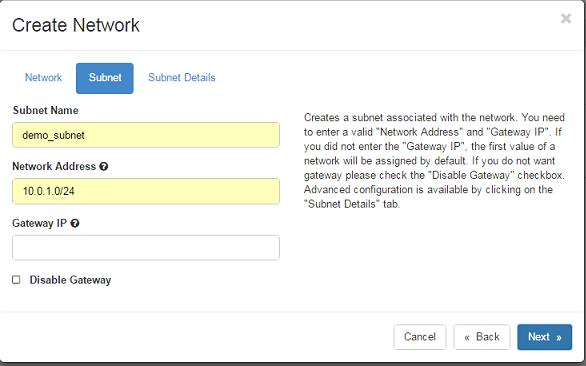
create-subnet-info.png
輸入子網的一些信息
Network Name: demo
Subnet Name: demo_subnet
Network Address: 10.0.1.0/24
再查看網絡 就可以看到創建的子網demo(橙色)
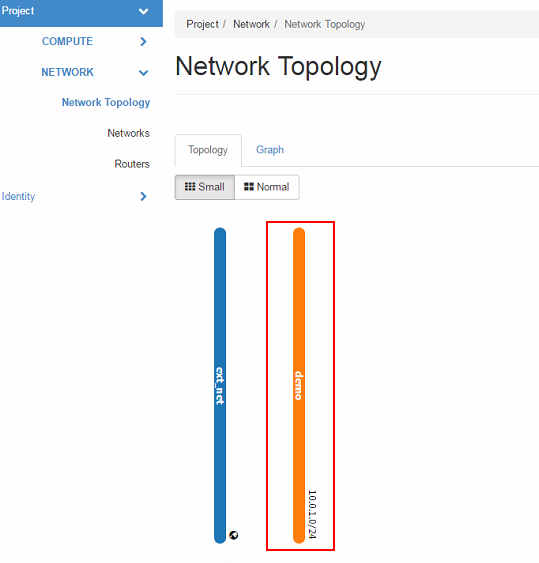
created-subnetwork.png
Network -- > Routers -- > Create Router
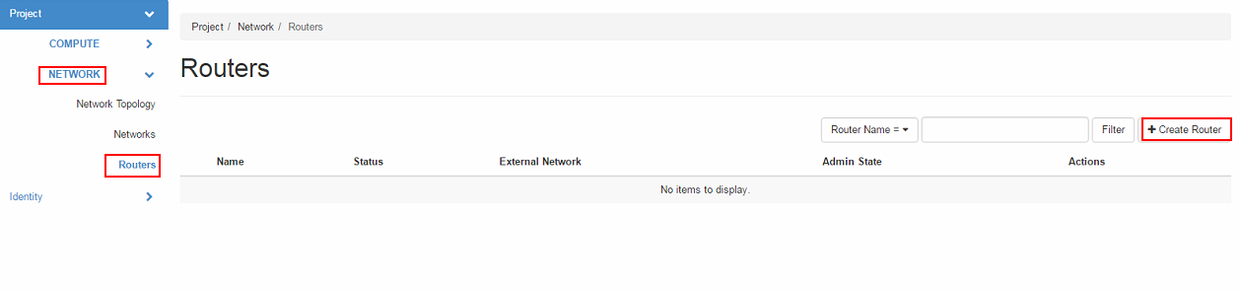
create-router.png
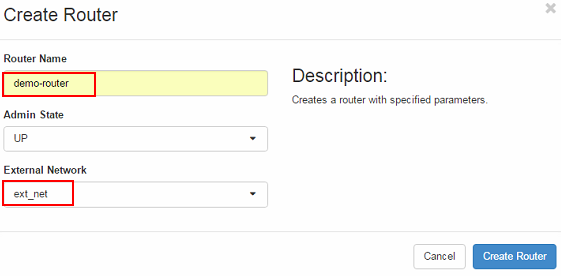
create-router-info-0.png
路由信息
Router Name: demo-router
External Network: ext_net
此時效果是這樣的
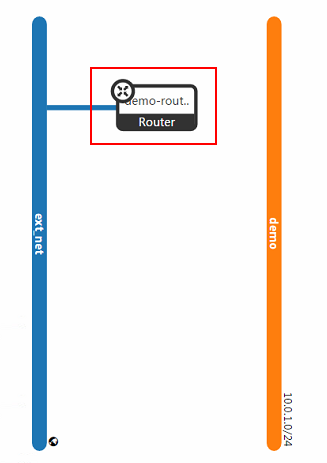
created-router.png
Network -- Router -- Interfaces -- Add Interface
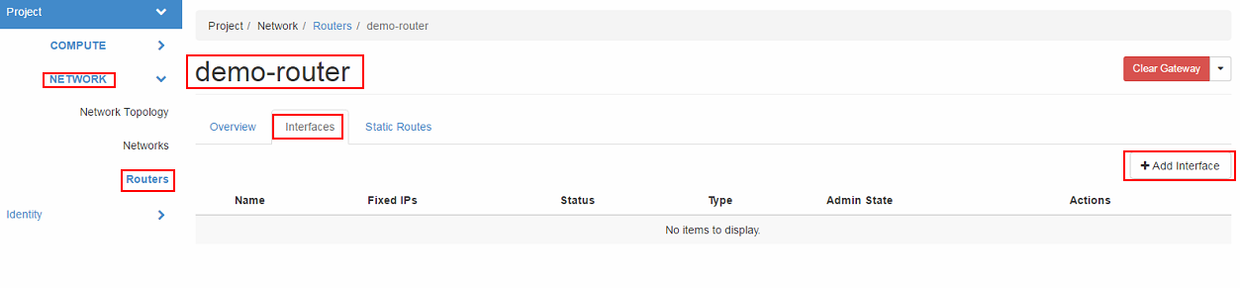
add-router-interface.png
Select Subnet: demo_subnet
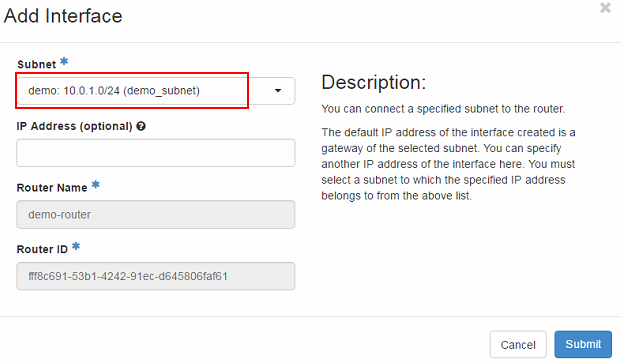
add-router-interface-info-1.png
效果如下
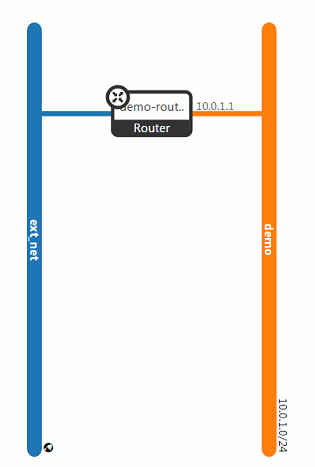
add-router-interface-info-2.png
Compute -- Instances -- Launch Instance
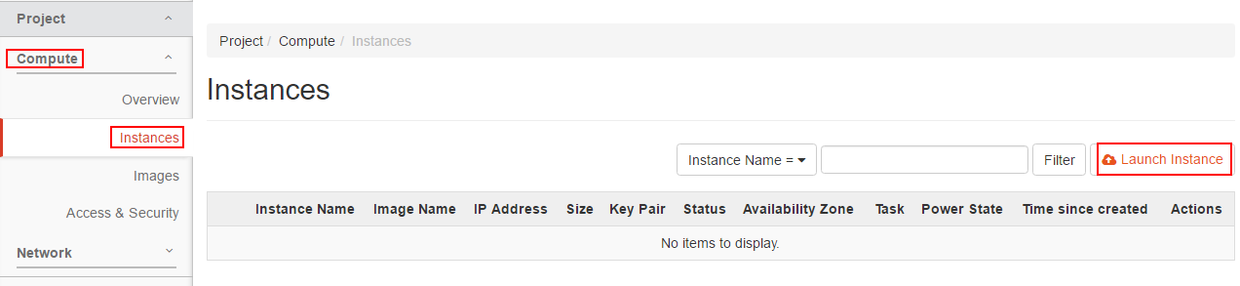
create-instance.png
Name: demo(隨意)
Count:1
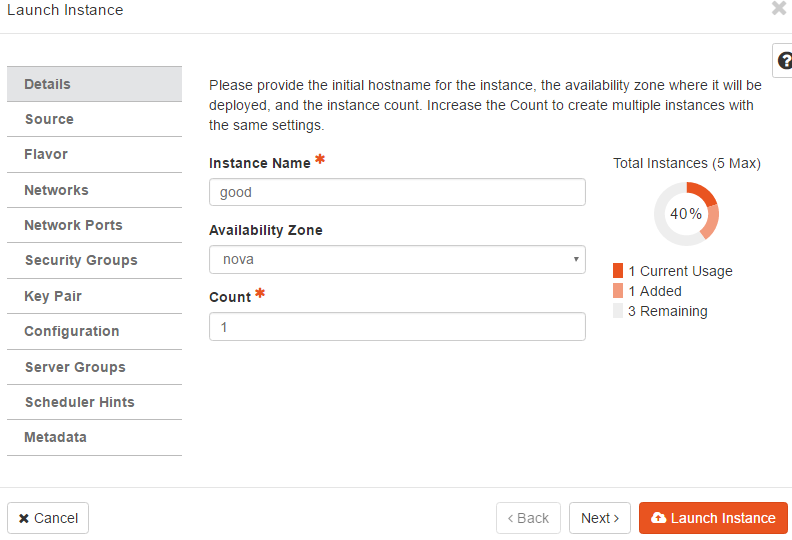
create-instance-1.png
Source: Ubuntu
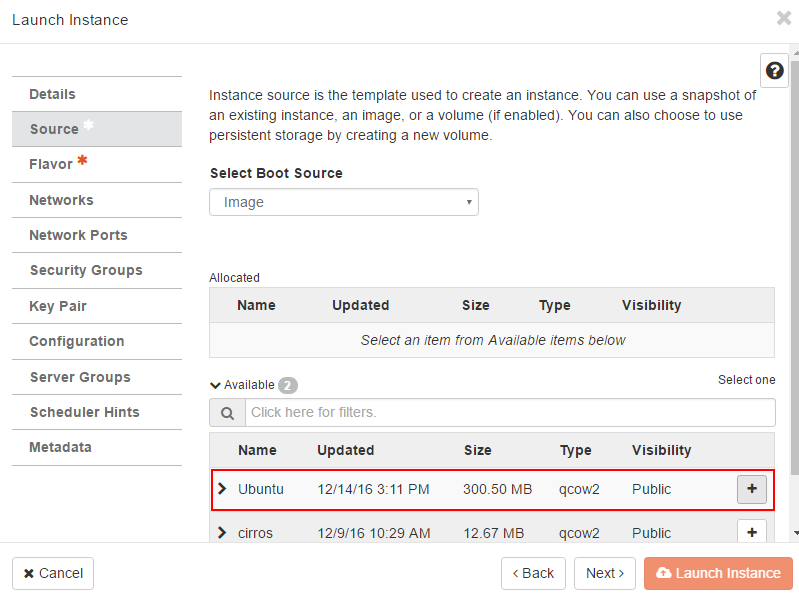
create-instance-2.png
Flavor: typical
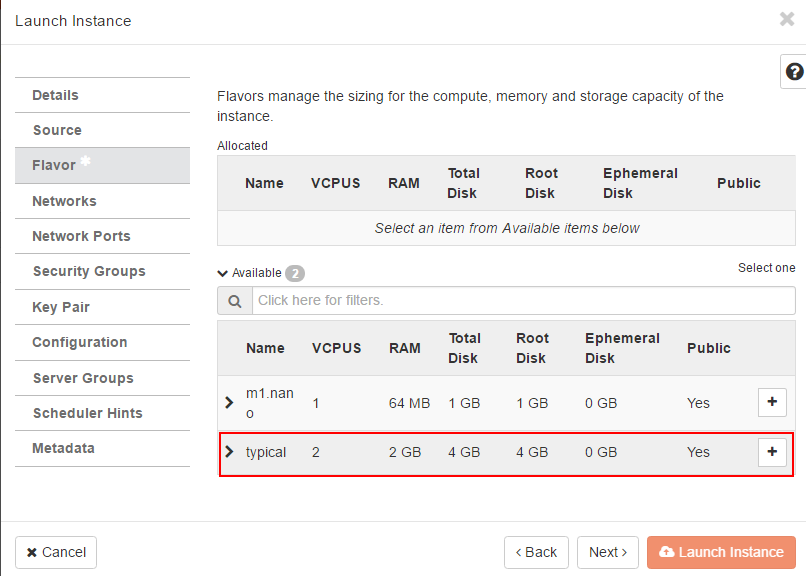
create-instance-3.png
Network
Network: demo
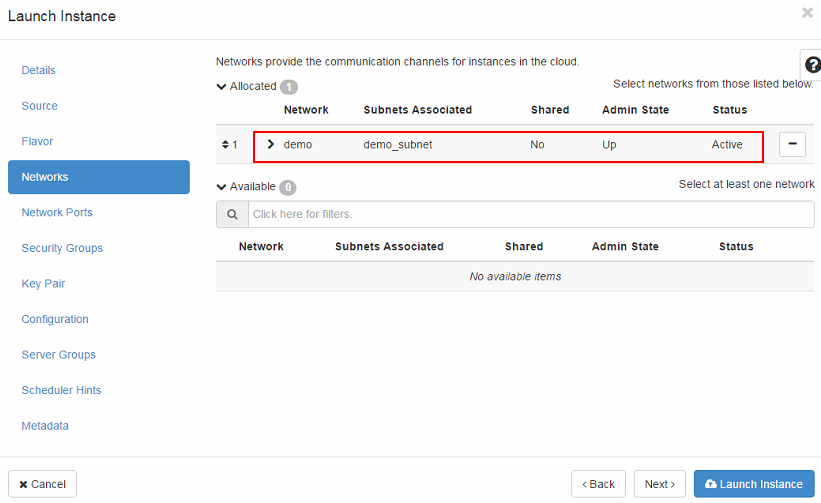
create-instance-4.png
Configuration
#!/bin/sh passwd ubuntu<<EOF 123456 123456 EOF sed -i 's/PasswordAuthentication no/PasswordAuthentication yes/g' /etc/ssh/sshd_config service ssh restart
這個配置很重要,否則創建VM后,你只能在網頁端的console去訪問,網頁端實在太慢太卡,不大建議,很不方便。當然你也可以使用key pair, 但是這樣你得在你要使用的電腦上有xxx.pem的文件。本人還是渴望方便一點,直接SSH 賬號密碼登錄。
命令簡單解釋:
passwd ubuntu 是更改 ubuntu賬號密碼,因為openstack 提供的ubuntu 鏡像,默認創建賬號是ubuntu。
這兩個 123456 是你的密碼 和 確認密碼,自行更改。
用sed 命令更改配置文件 允許密碼認證登錄。
最后就是要重啟一下SSH服務。
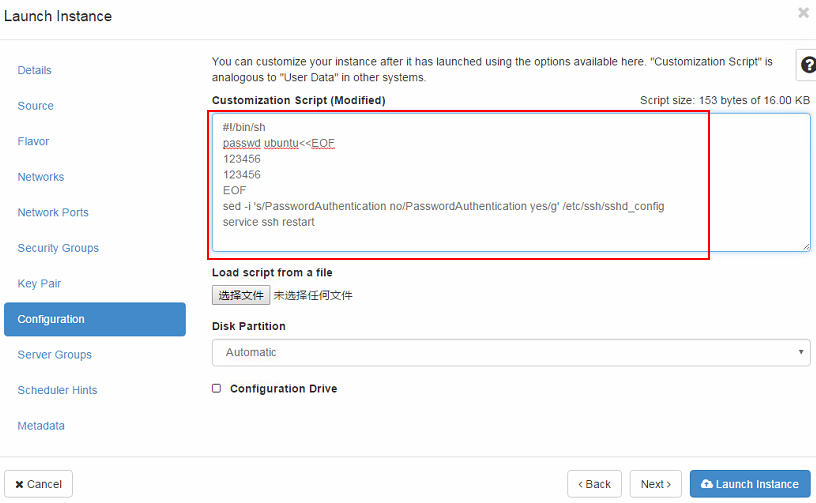
create-instance-5.png
最后點擊 Launch Instance.
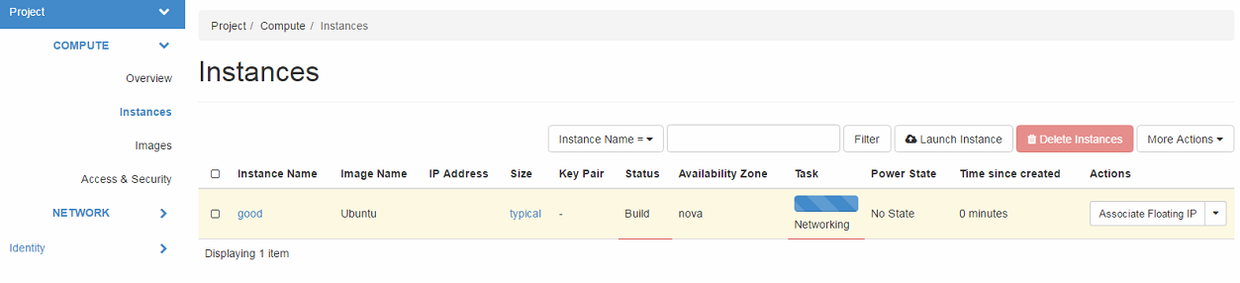
Launch-Instance-1.png
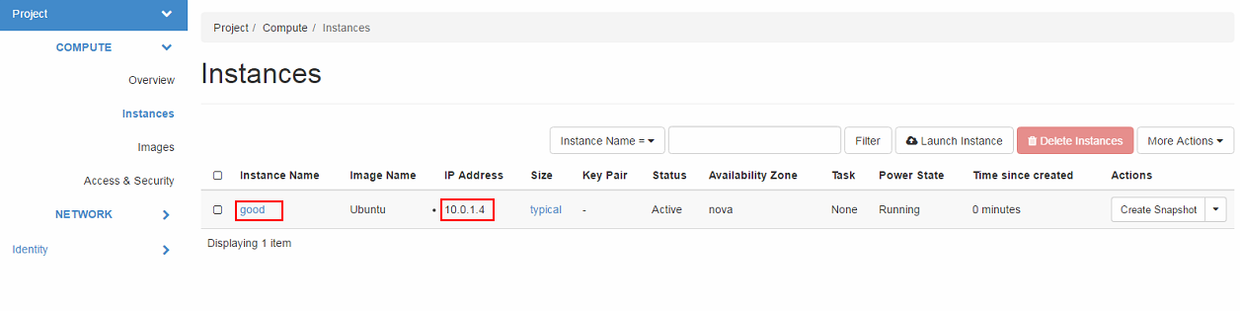
Launch-Instance-2.png
這樣,一個VM實例就創建出來。
因為創建的VM是鏈接在你的子網內,外網不可以直接訪問,這個時候需要給路由綁定Floating IP,才可以從外網訪問你的VM。
Associate Floating IP
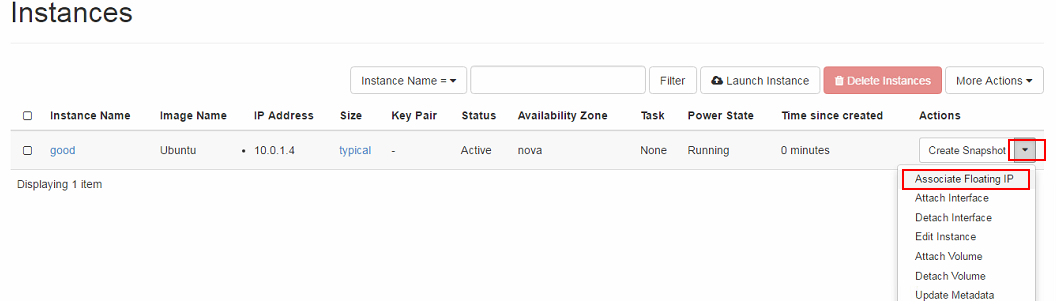
floating-ip-1.png
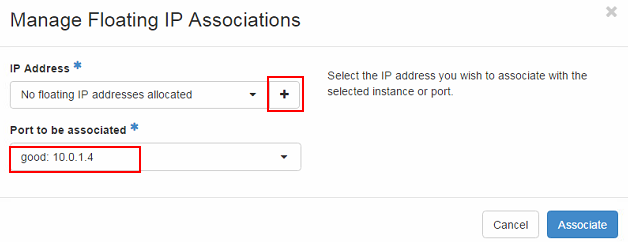
floating-ip-2.png
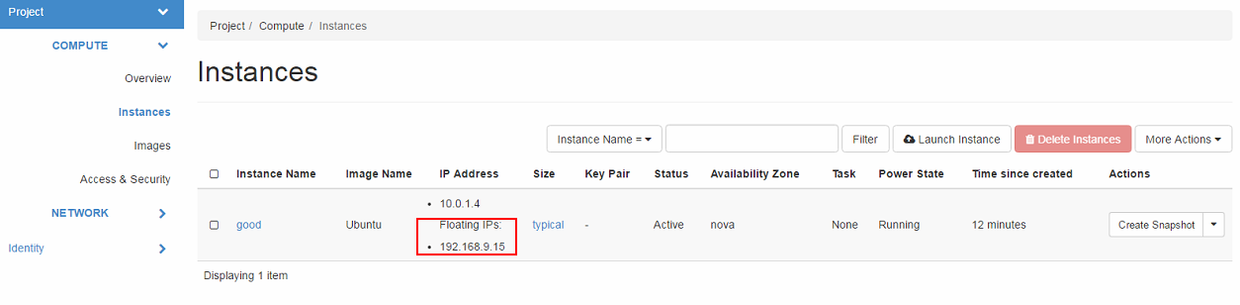
floating-ip-3.png
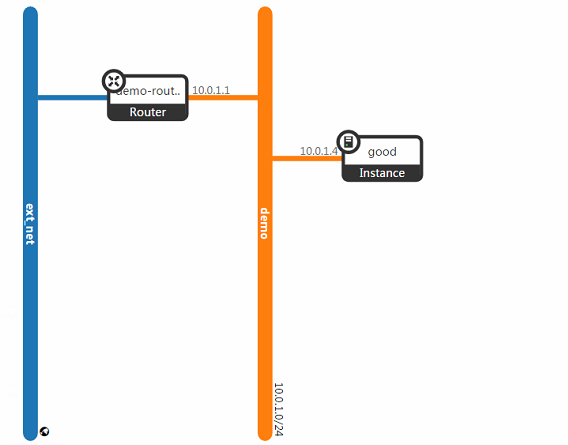
floating-ip-4.png
可能一開始并不能夠訪問,因為沒有在安全組添加規則。我們需要開通一下,添加規則就好。
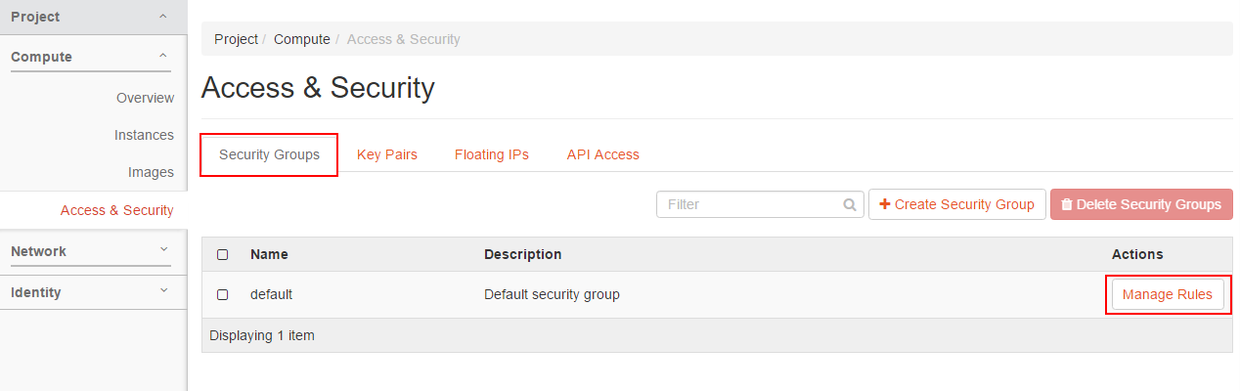
rule-1.png
ALL ICMP - Ingress
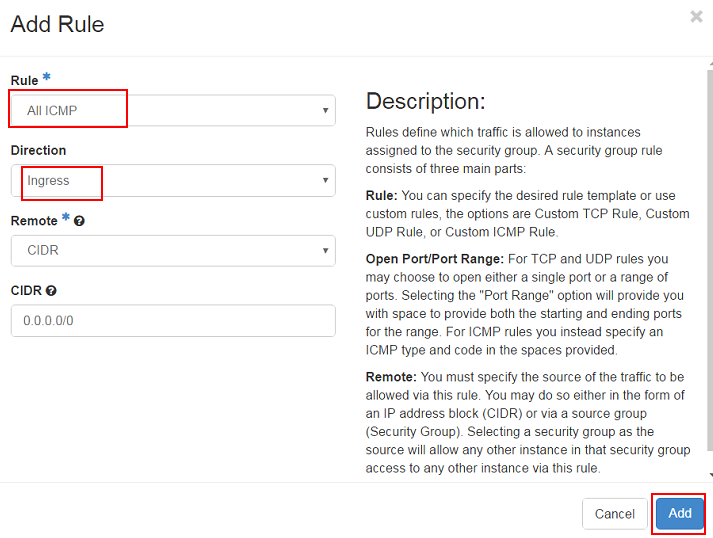
rule-2.png
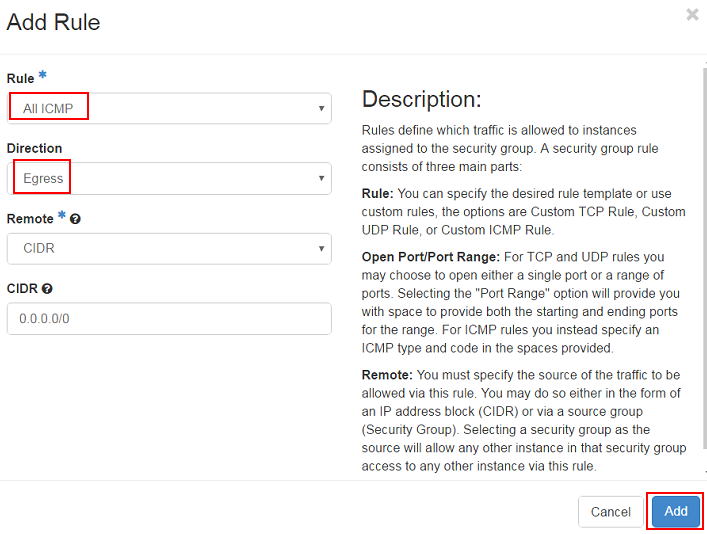
rule-3.png
SSH
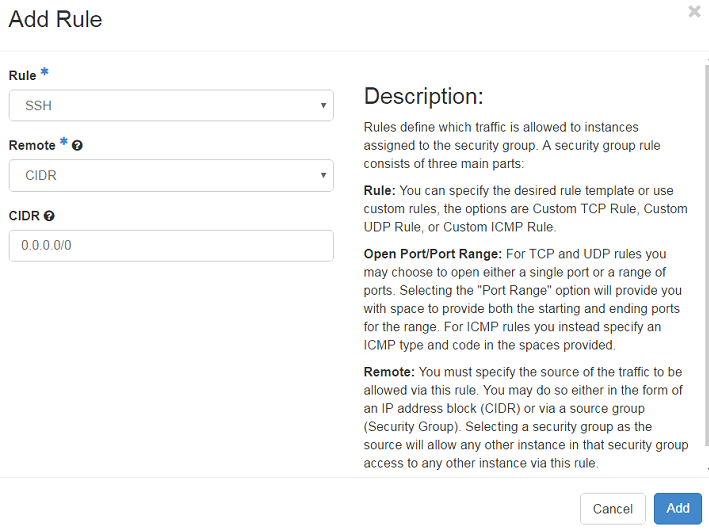
rule-4.png
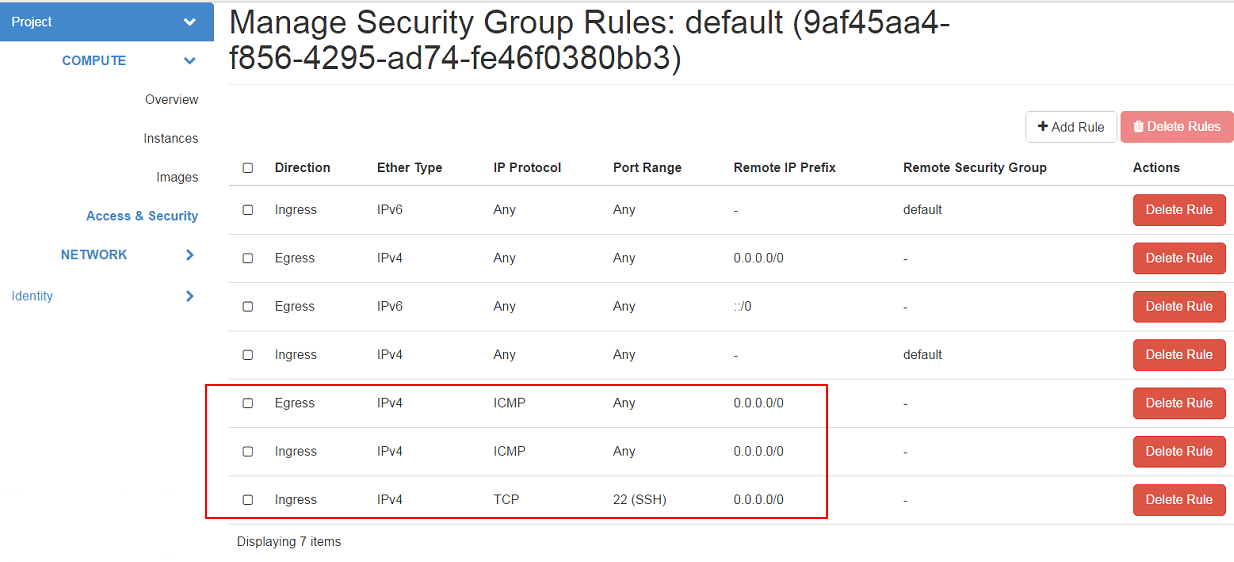
rule-5.png
添加完畢之后,就開始測試了。
$ ssh ubuntu@192.168.9.15
192.168.9.15 是你對應VM的 Floating IP

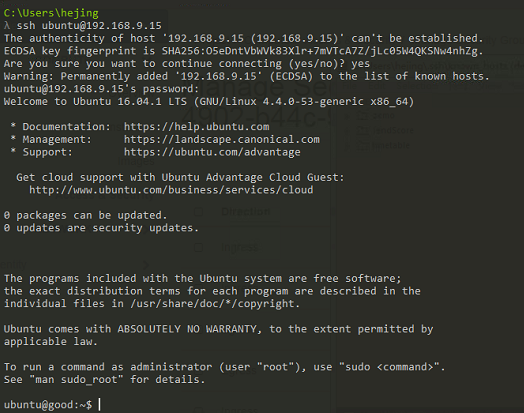
ssh-2.png
重復上面的操作,再創建兩個VM。
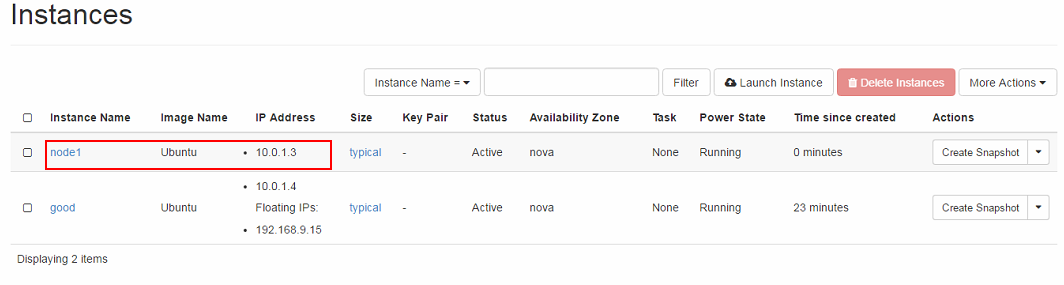
other-vm.png
這樣我們就可以通過Floating IP 去訪問其他虛擬機。

ssh-3.png
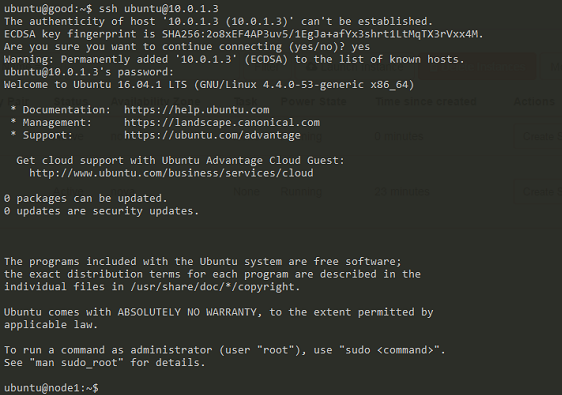
關于openstack中如何使用Ubuntu鏡像 就分享到這里了,希望以上內容可以對大家有一定的幫助,可以學到更多知識。如果覺得文章不錯,可以把它分享出去讓更多的人看到。
免責聲明:本站發布的內容(圖片、視頻和文字)以原創、轉載和分享為主,文章觀點不代表本網站立場,如果涉及侵權請聯系站長郵箱:is@yisu.com進行舉報,并提供相關證據,一經查實,將立刻刪除涉嫌侵權內容。