您好,登錄后才能下訂單哦!
您好,登錄后才能下訂單哦!
這篇文章給大家分享的是有關IMX6ULL開發板Ubuntu系統初體驗之登錄設置的示例分析的內容。小編覺得挺實用的,因此分享給大家做個參考,一起跟隨小編過來看看吧。
1. 登錄 Ubuntu系統--IMX6ULL開發板
在 2.2.2 章節我們已經安裝好了 Ubuntu 系統,我們參照 2.2.2 章節中的開機方式啟動 Ubuntu 系統,然后進
入到登錄界面,如下圖所示:
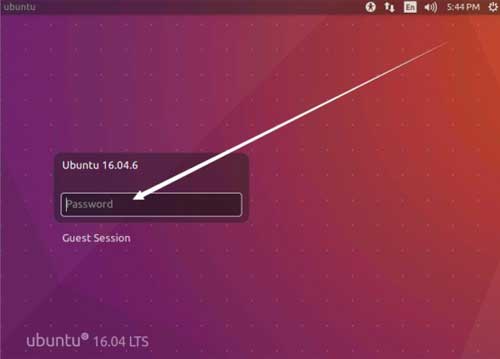
我們在上圖中輸入登錄密碼(安裝 Ubuntu 系統章節我們輸入的密碼),進入到 Ubuntu 系統桌面,如下圖
所示:
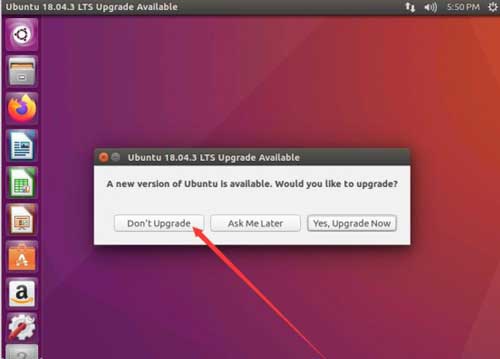
首先會彈出系統更新的對話框(我們的 PC 在聯網的情況下),點擊上圖中的“Don't Upgrade”按鈕,取消
更新,會出現“提示以后想要更新系統的方法”對話框,如下圖所示:
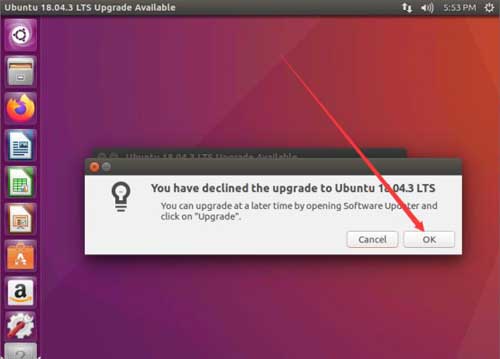
然后我們就進入 Ubuntu 的桌面了,如下圖所示:
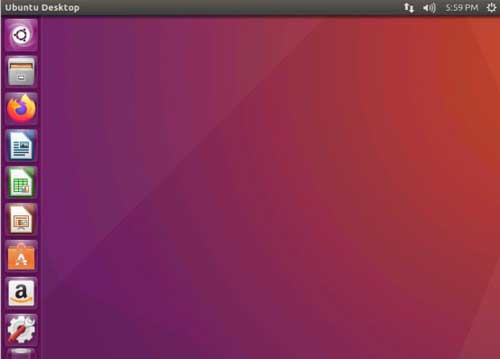
在 Ubuntu 系統桌面左側有一列應用的圖標,第一個是“搜索計算機”功能,第二個是“文件瀏覽器”功能,
打開可以瀏覽 Ubuntu 系統中的文件,如下圖所示:
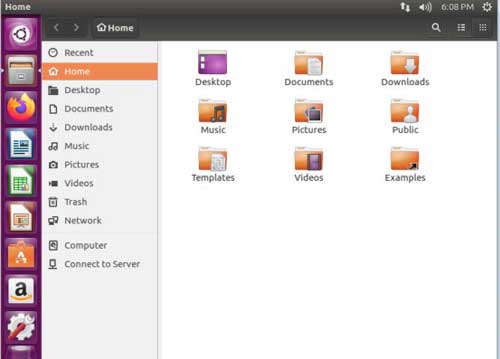
第三個是“FireFox Web 瀏覽器”,類似 Windows 系統的 IE 瀏覽器,可以用來瀏覽網頁,如下圖所示:
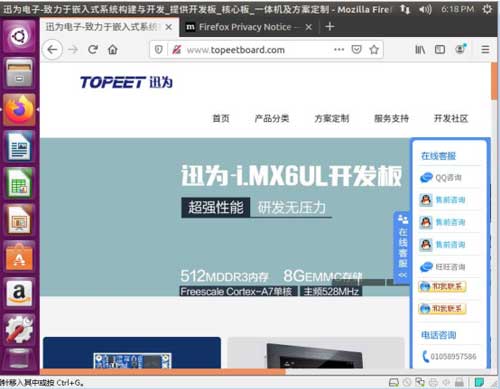
第七個是“軟件中心”,我們可以通過此功能在線查找我們需要的軟件并下載安裝,以及管理我們安裝的
軟件,如下圖所示:
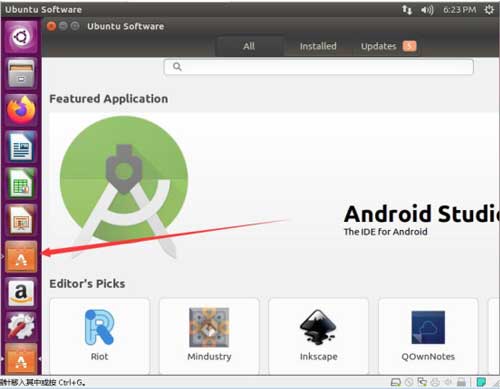
在左側這一列的其它應用圖標,大家可以分別打開看一下具體都是什么功能,這里就不一一詳細介紹了,
因為我們在后期開發的時候,很少使用這些功能,我們基本都是在命令行下操作的。
2.3.2 Ubuntu 系統設置
如果我們發現 VMware 顯示的 Ubuntu 窗口很小,如下圖所示:
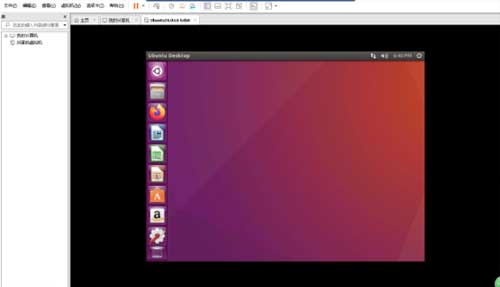
在上圖中我們可以看到 Ubuntu 系統桌面的周邊有一塊黑色區域沒有完全填充,我們可以使用 Ubuntu 系統
的設置功能,通過修改分辨率來實現完全填充黑色區域,使 Ubuntu 的顯示桌面放大。首先打開 Ubuntu 的
系統設置,鼠標點擊紅色箭頭指示的“系統設置”圖標,打開系統設置界面,如下圖所示:
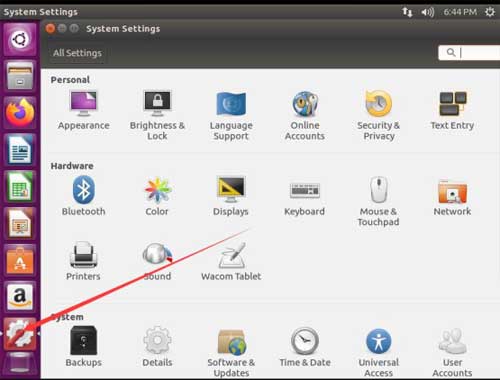
然后找到“顯示”設置并打開,如下圖所示:
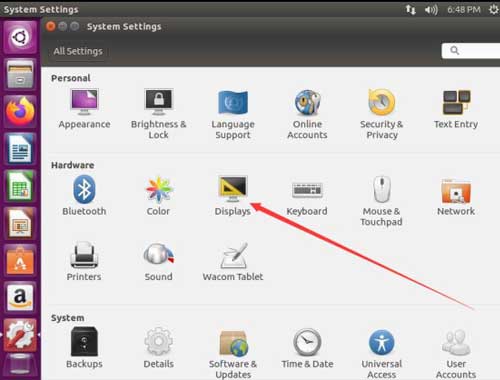
打開顯示設置界面,我們可以修改 Ubuntu 的分辨率(這里我根據自己使用的屏幕,我設置成 1234x753 了,
大家可以根據自己的屏幕選擇適當的分辨率),如下圖所示:
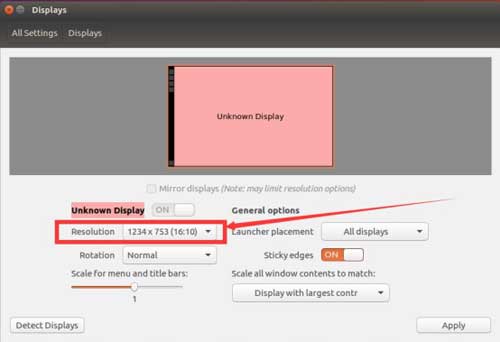
設置完成以后我們點擊“Apply”按鈕,應用當前的設置,如下圖所示:

點擊上圖中的“Apply”按鈕,會彈出是否確認修改對話框,我們點擊“Keep This Configuration”按鈕,保
持當前的配置,如下圖所示:

這樣我們就完成分辨率的設置了,可以看到 VMware 的顯示區域被 Ubuntu 系統桌面完全填充了,桌面區域
變大了,如下圖所示:
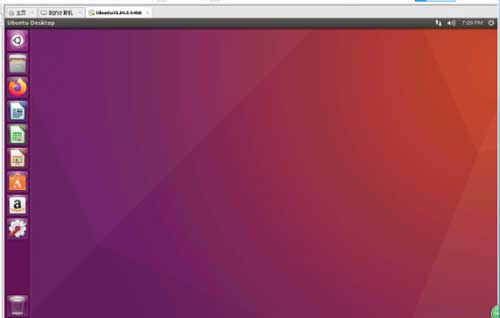
感謝各位的閱讀!關于“IMX6ULL開發板Ubuntu系統初體驗之登錄設置的示例分析”這篇文章就分享到這里了,希望以上內容可以對大家有一定的幫助,讓大家可以學到更多知識,如果覺得文章不錯,可以把它分享出去讓更多的人看到吧!
免責聲明:本站發布的內容(圖片、視頻和文字)以原創、轉載和分享為主,文章觀點不代表本網站立場,如果涉及侵權請聯系站長郵箱:is@yisu.com進行舉報,并提供相關證據,一經查實,將立刻刪除涉嫌侵權內容。