您好,登錄后才能下訂單哦!
您好,登錄后才能下訂單哦!
本篇內容介紹了“如何編譯和測試qt程序”的有關知識,在實際案例的操作過程中,不少人都會遇到這樣的困境,接下來就讓小編帶領大家學習一下如何處理這些情況吧!希望大家仔細閱讀,能夠學有所成!
1 Qtcreator直接編譯ARM架構程序
(1)首先我們使用命令“/opt/Qt5.5.1/Tools/QtCreator/bin/qtcreator.sh”打開qt Creator。如圖 1.1:
在這里插入圖片描述

(2)然后我們點擊左上角file,然后點擊open file or project。如圖 1.2:
在這里插入圖片描述
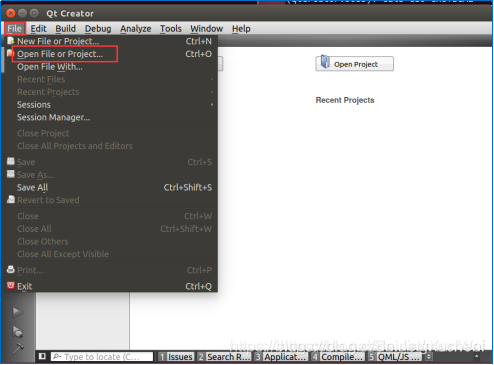
(3)接著我們選擇之前創建的helloworld項目。雙擊打開.pro文件。如圖 1.3:
在這里插入圖片描述

(5)然后我們進入工程。如圖 1.5所示:
在這里插入圖片描述
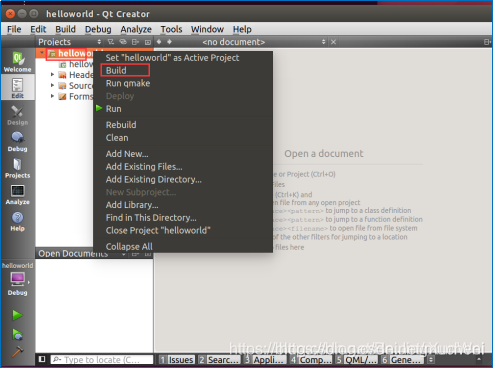
(7)等待右下角進度條構建完成。如圖 1.7:

(9) Qt Creator 編譯輸出的文件都在這個文件夾下。我們使用命令“cd build-helloworld-imx6-Debug”,其中我們可以看到生成的可執行文件 helloworld。
在這里插入圖片描述
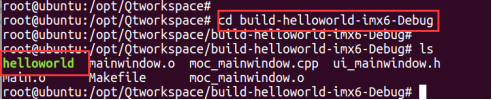
(10)我們使用命令“file helloworld”,即可查看文件信息。如圖 1.10:
在這里插入圖片描述

2 命令行編譯QT程序
(1)首先我們使用命令“cd /opt/Qtworkspace/helloworld/”進入工程目錄。如圖 2.1:
在這里插入圖片描述
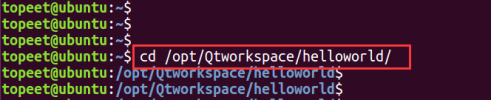
(2)然后我們使用命令
“source /opt/fsl-imx-x11/4.1.15-2.1.0/environment-setup-cortexa7hf-neon-poky-linux-gnueabi”,添加編譯器等環境變量。如圖 2.2:
在這里插入圖片描述

(3)然后使用命令“arm-poky-linux-gnueabi-g++ --version”即可看到添加進來的編譯器。如圖 2.3:
在這里插入圖片描述

(4)接著我們使用命令“qmake”,生成Makefile文件。如圖 2.4:
在這里插入圖片描述

(5)接下來使用命令“make”,即可編譯程序。如圖 2.5:
在這里插入圖片描述
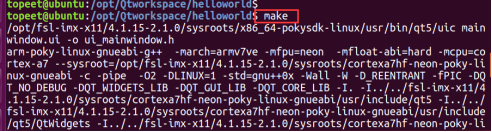
(6)等待編譯完成,使用命令“ls”即可看到生成的qt程序helloworld。如圖 2.6:
在這里插入圖片描述
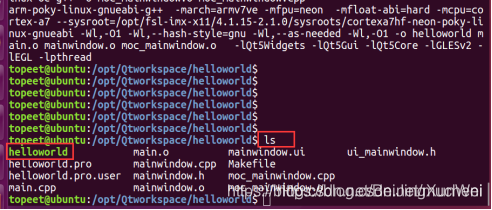
3 運行Helloworld
我們將U盤連接電腦,此時U盤會自動掛載到“/media/topeet”下對應目錄(下面U盤文件夾是作者U盤的掛載目錄,注意不同設備會有不同),如圖 3.1所示:
在這里插入圖片描述

接著左側任務欄點擊“eject”安全移除U盤設備。如圖 3.3所示:
在這里插入圖片描述

然后我們啟動開發板,登錄名為root,無密碼,將U盤插入設備usb口,U盤會自動掛載。如圖 3.4所示:
在這里插入圖片描述
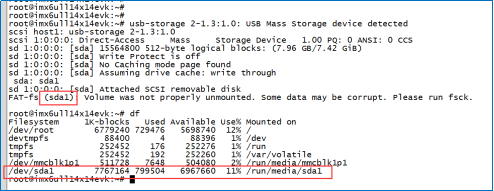
然后我們使用命令“cd /run/media/sda1”即可看到helloworld程序。如圖 3.5所示:
在這里插入圖片描述

接著使用命令“./helloworld”運行程序。
在這里插入圖片描述

最后我們在屏幕就能看到程序窗口和“hello world!”文本顯示。如圖 3.7所示:
在這里插入圖片描述
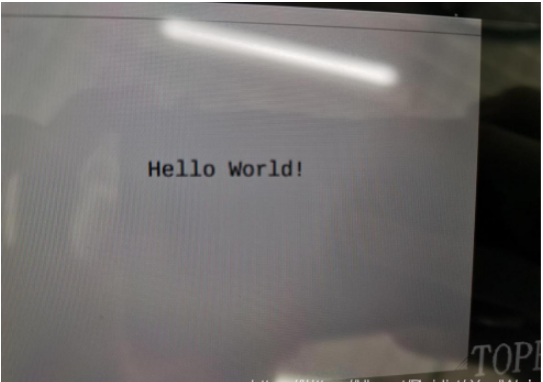
“Ctrl + C”即可退出程序。
“如何編譯和測試qt程序”的內容就介紹到這里了,感謝大家的閱讀。如果想了解更多行業相關的知識可以關注億速云網站,小編將為大家輸出更多高質量的實用文章!
免責聲明:本站發布的內容(圖片、視頻和文字)以原創、轉載和分享為主,文章觀點不代表本網站立場,如果涉及侵權請聯系站長郵箱:is@yisu.com進行舉報,并提供相關證據,一經查實,將立刻刪除涉嫌侵權內容。