您好,登錄后才能下訂單哦!
您好,登錄后才能下訂單哦!
怎樣在Windows 10中禁用系統故障時自動重新啟動,很多新手對此不是很清楚,為了幫助大家解決這個難題,下面小編將為大家詳細講解,有這方面需求的人可以來學習下,希望你能有所收獲。
當Windows操作系統遇到嚴重錯誤時,系統會拋出藍屏死機(BSOD)。然后,這個Blue Screen of Death會拋出左下區域的錯誤代碼,然后重新啟動計算機。此錯誤主要是由于某些內部系統進程或文件已按預期停止工作。有時,DLL或動態鏈接庫文件出現故障或系統內部的任何關鍵進程都返回錯誤。那么,在這種情況下,很多時候用戶當前正在執行的任務由系統強制離開和關閉。這意味著用戶在其計算機上丟失了未保存的工作。因此,要解決此問題,我們需要禁用自動重啟。
禁用系統故障時自動重啟
首先,我們建議您創建一個系統還原點。因為我們將使用注冊表文件并修改一些非常關鍵的Windows設置。完成此操作后,我們將繼續嘗試禁用Win10中的系統故障自動重啟。
1:使用啟動和恢復設置
首先,首先點擊它們WIN + R組合來啟動Run實用程序。
現在,輸入sysdm.cpl,然后按Enter鍵啟動系統屬性。接下來,單擊名為Advanced的選項卡,在標記為Startup and Recovery的部分下,單擊“Settings”按鈕。
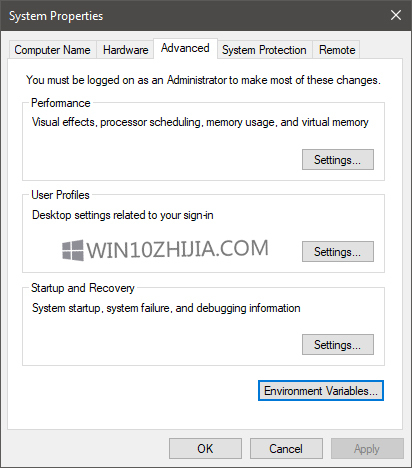
現在將打開一個新的彈出窗口。 在“系統故障”部分下,取消選中標記為“自動重新啟動”的選項。
現在,單擊OK然后單擊Apply,然后再單擊OK。
立即重新啟動計算機,以使更改生效。
2:使用具有管理員級別權限的命令提示符
首先按下WIN + X按鈕組合或右鍵單擊“開始”按鈕,然后單擊“命令提示符(管理員)”或在Cortana搜索框中搜索cmd,右鍵單擊“命令提示符”圖標,然后單擊“以管理員身份運行”。
現在,鍵入以下命令以禁用系統故障時自動重新啟動:
Disable Automatic Restart on System Failure: wmic recoveros set AutoReboot = False
或者,您可以鍵入以下命令以啟用系統故障時自動重新啟動:
Disable Automatic Restart on System Failure: wmic recoveros set AutoReboot = True
鍵入exit并按Enter鍵退出命令提示符。
重新啟動計算機以使更改生效。
3:使用注冊表編輯器
首先,首先點擊WINKEY + R按鈕組合以啟動Run實用程序。
現在輸入regedit并按Enter鍵。
或者,您可以在Cortana搜索框中搜索注冊表編輯器,然后選擇適當的選項。
單擊是以獲取您獲得的UAC提示。
現在,導航到注冊表編輯器內的以下關鍵位置,
HKEY_LOCAL_MACHINE\SYSTEM\CurrentControlSet\Control\CrashControl
在左窗格中選擇CrashControl,然后雙擊右窗格中的AutoReboot。
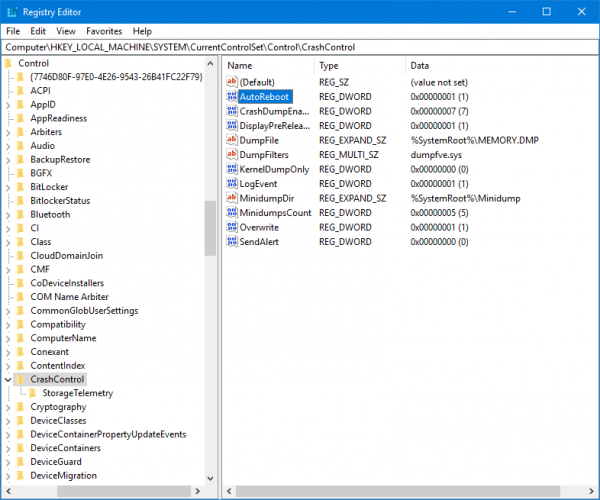
現在,將彈出一個新的迷你窗口。 在“數值數據”字段內,輸入值0(ZERO)。 單擊“確定”。
重新啟動計算機以使更改生效。
4:使用高級啟動選項
首先在高級啟動選項中啟動。 您可以在本文的“高級啟動選項”中了解有關啟動的更多信息。
現在,在“高級啟動選項”中啟動后,單擊“疑難解答”。
然后,在您獲得的三個選項中,單擊“高級選項”。
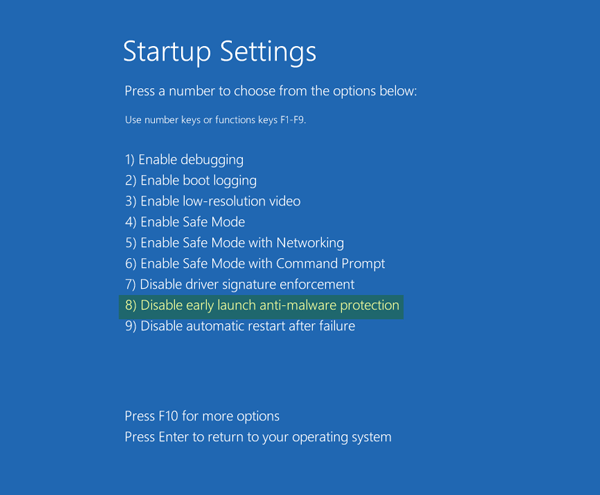
之后,單擊“啟動設置”。 然后,單擊標記為“重新啟動”的按鈕。
重啟后,系統將啟動進入啟動設置,只需按F9鍵或9鍵即可選擇失敗后禁用自動重啟的選項。
看完上述內容是否對您有幫助呢?如果還想對相關知識有進一步的了解或閱讀更多相關文章,請關注億速云行業資訊頻道,感謝您對億速云的支持。
免責聲明:本站發布的內容(圖片、視頻和文字)以原創、轉載和分享為主,文章觀點不代表本網站立場,如果涉及侵權請聯系站長郵箱:is@yisu.com進行舉報,并提供相關證據,一經查實,將立刻刪除涉嫌侵權內容。