您好,登錄后才能下訂單哦!
您好,登錄后才能下訂單哦!
本篇文章給大家分享的是有關如何配置Windows 10以在藍屏死機上創建轉儲文件,小編覺得挺實用的,因此分享給大家學習,希望大家閱讀完這篇文章后可以有所收獲,話不多說,跟著小編一起來看看吧。
每當Windows計算機遇到錯誤時,它都會顯示BSOD或藍屏死機。 這個屏幕通常會出現幾分之一秒,創建一些日志或轉儲文件,因為許多其他人參考,然后突然重新啟動計算機。 現在,這個過程發生得非常快,以至于很多時候用戶沒有機會獲得正確的錯誤代碼,然后用戶可能沒有機會檢查出錯了什么。 這些故障轉儲文件存儲在計算機內部,只能由管理員訪問。
崩潰轉儲文件有4種主要類型。 在Win10上,它們是:
--完成內存轉儲,
--內核內存轉儲,
--小內存轉儲(256KB)或
--活動內存轉儲。
配置Windows以在藍屏上創建轉儲文件
首先,我們建議您制作系統還原點。 因為我們將使用系統文件并修改一些關鍵的Windows設置。 現在,我們將繼續努力使Win10在出現Stop錯誤后創建轉儲文件。
1:通過修改“啟動和恢復”中的設置來創建轉儲文件
現在,首先,首先打開控制面板。 要執行此操作,只需在Cortana搜索框中搜索控制面板,然后單擊相應的結果。
確保您按類別查看內容。 單擊標記為“系統和安全”的標題鏈接 - 或者,只需右鍵單擊“此PC”圖標,然后單擊“屬性”。
現在,在左側面板中,選擇“高級系統設置”。 一個新的小窗口將打開。
在其中,在名為“啟動和恢復”的區域下,選擇“設置”按鈕。
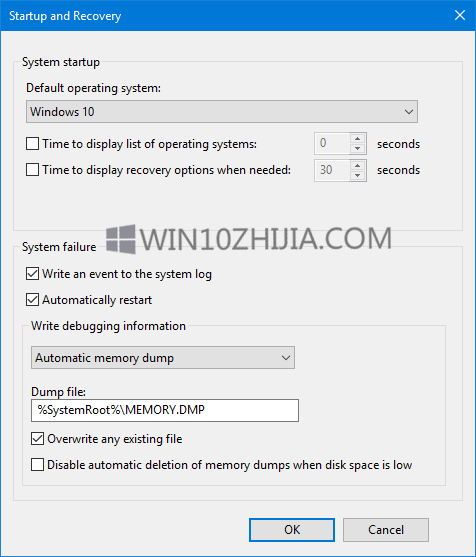
在稱為系統故障的區域下,您可以從下拉列表中選擇寫入調試信息的任何選項:
--無(Windows創建的轉儲文件)
--小內存轉儲(Windows將在BSOD上創建一個Minidump文件)
--內核內存轉儲(Windows將在BSOD上創建內核內存轉儲文件)
--完整的內存轉儲(Windows將在BSOD上創建一個完整的內存轉儲文件)
--自動內存轉儲(Windows將在BSOD上創建自動內存轉儲文件
--Active Memory Dump(Windows將在BSOD上創建一個Active Memory Dump文件)
值得注意的是,完整轉儲需要一個頁面文件,允許它是計算機上安裝的物理內存的大小,只有頁面標題的專用1MB空間。
現在為您選擇最合適的選項后,選擇確定/應用并退出。
重新啟動計算機以使更改生效。
2:創建轉儲文件WMIC命令行
首先按WINKEY + X按鈕組合或右鍵單擊“開始”按鈕,然后單擊“命令提示符(管理員)”或在Cortana搜索框中搜索cmd,右鍵單擊“命令提示符”圖標,然后單擊“以管理員身份運行”。
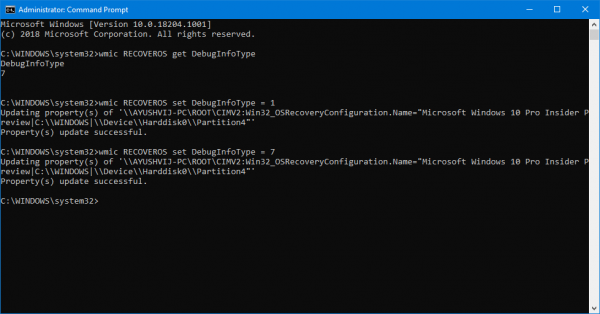
現在,根據您的***項鍵入以下任一命令,以使windows 10創建轉儲文件。
No dump file: wmic RECOVEROS set DebugInfoType = 0 Small Memory Dump: wmic RECOVEROS set DebugInfoType = 3 Kernel Memory Dump: wmic RECOVEROS set DebugInfoType = 2 Complete Memory Dump: wmic RECOVEROS set DebugInfoType = 1 Automatic Memory Dump: wmic RECOVEROS set DebugInfoType = 7 Active Memory Dump: wmic RECOVEROS set DebugInfoType = 1
為了您的信息,完整轉儲需要一個頁面文件,允許它是計算機上安裝的物理內存的大小,只有頁面標題的專用1MB空間。
現在,鍵入exit退出命令提示符。
重新啟動計算機以使更改生效。
如果您想檢查計算機上當前的內存轉儲設置,只需輸入以下命令進行檢查,
wmic RECOVEROS get DebugInfoType
現在檢查您修改的設置是否有效。
以上就是如何配置Windows 10以在藍屏死機上創建轉儲文件,小編相信有部分知識點可能是我們日常工作會見到或用到的。希望你能通過這篇文章學到更多知識。更多詳情敬請關注億速云行業資訊頻道。
免責聲明:本站發布的內容(圖片、視頻和文字)以原創、轉載和分享為主,文章觀點不代表本網站立場,如果涉及侵權請聯系站長郵箱:is@yisu.com進行舉報,并提供相關證據,一經查實,將立刻刪除涉嫌侵權內容。