您好,登錄后才能下訂單哦!
您好,登錄后才能下訂單哦!
今天就跟大家聊聊有關更新后缺少Windows 10管理員帳戶怎么辦,可能很多人都不太了解,為了讓大家更加了解,小編給大家總結了以下內容,希望大家根據這篇文章可以有所收獲。

就像丟失密碼一樣,丟失管理員帳戶權限是鎖定的情況之一,在這種情況下,您(用戶)無法運行任何操作。
這可能是由于系統沖突或惡意軟件,或者只是在“用戶帳戶控制面板”或“本地安全策略”管理單元中無意中修改了用戶帳戶設置而發生的。
以下是您將無法返回“用戶帳戶”設置頁面并將自己設置為管理員。更糟糕的是,您的系統中可能沒有第二個管理員帳戶,因此您不會激活內置管理員帳戶。
因此,您可能在使用Windows中的應用程序,制作新的或修改任何配置設置以及系統中的其他幾個問題時遇到問題。
因此,如果要在沒有任何障礙的情況下運行系統,必須恢復管理員權限。
由于大多數操作需要管理員權限,您如何取回管理員權限?以下是一些幫助您回來的解決方案。
FIX:Win10缺少管理員帳戶
1.創建另一個管理員帳戶
--單擊開始
--選擇設置
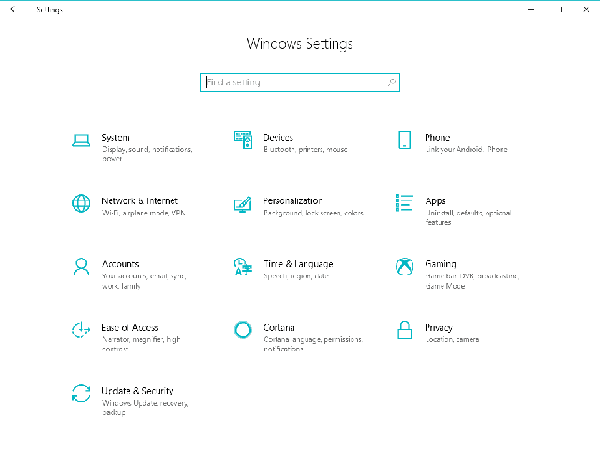
--轉到帳戶
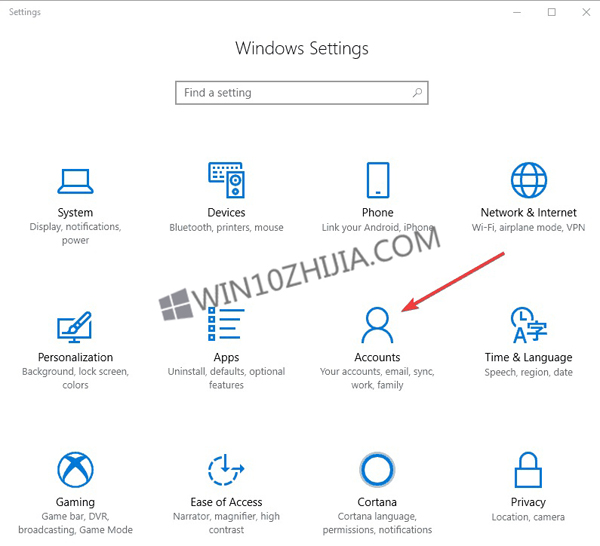
--選擇家人和其他人
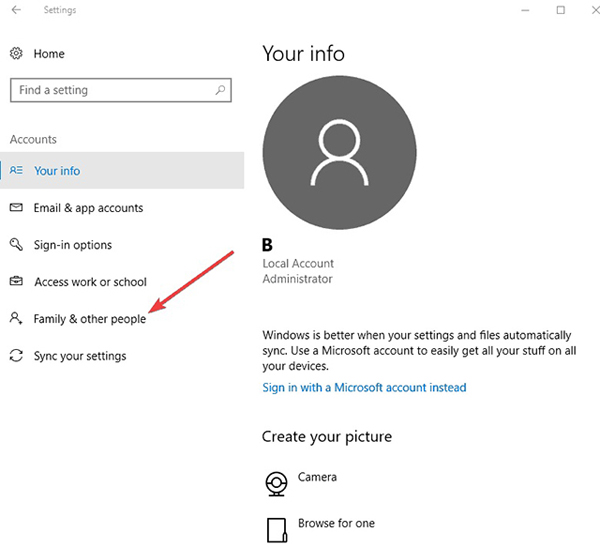
--選擇“將其他人添加到此PC”
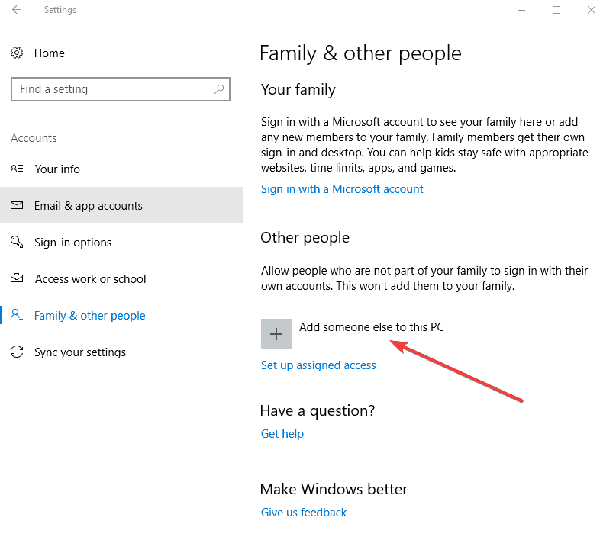
--輸入用戶名,密碼和密碼提示
--點擊下一步
--選擇更改帳戶類型
--單擊下拉箭頭并選擇管理員將帳戶設置為管理員級別
--禁用以前的管理員帳戶
--重啟你的電腦
--登錄您剛剛創建的新帳戶
2.將本地帳戶更改為管理員
如果您失去了對帳戶的管理員權限,請執行以下操作,將本地帳戶更改為管理員帳戶:
--在搜索欄中,鍵入用戶帳戶,然后單擊結果
--選擇您的用戶帳戶
--點擊管理其他帳戶
--單擊添加用戶帳戶
--創建本地帳戶用戶
--單擊“添加帳戶”
--單擊“登錄”,不帶Microsoft帳戶
--單擊本地帳戶
--在添加本地帳戶屏幕上填寫詳細信息
--單擊完成
--在搜索按鈕中,鍵入CMD并單擊“命令提示符”
--輸入以下命令:shutdown / r / o并按Enter鍵。 這將以安全模式啟動系統
--在搜索欄中,鍵入用戶帳戶,然后單擊結果。 您現在將在系統中擁有兩個帳戶:已創建的管理員帳戶和本地帳戶
--選擇本地帳戶
--單擊以下窗口中的更改帳戶typelink
--從Standardto Administrator更改帳戶狀態
--單擊更改帳戶類型。 創建的新本地帳戶現在已更改為管理員帳戶。
--重啟你的電腦
--使用管理員權限登錄新帳戶
--從舊的管理員帳戶備份您的文檔
--切換到Microsoft帳戶并將您的設置與新的管理員帳戶同步
--您的系統現在將具有完全管理權限并正常運行
其他要嘗試的事情:
--運行防病毒掃描,因為惡意軟件可以阻止管理員權限
--嘗試使用干凈啟動來查看是否可以識別沖突的罪魁禍首
--使用Windows DVD啟動到恢復,然后運行系統還原以將計算機還原到以前的位置
--如果您在域計算機中,請咨詢您的系統管理員是否已應用任何新限制
--檢查您是否可以激活隱藏的超級管理員帳戶。 如果可以的話,它將幫助您向前邁進。 如果您發現自己被意外鎖定在主帳戶之外并希望后門進入,這將很有幫助。
3.使用iCacls命令
此命令行可用于修改安全描述符以及NTFS文件系統權限。 去做這個:
--同時按下Shift和Power按鈕重新啟動PC
--啟動高級菜單選項
--單擊“疑難解答”
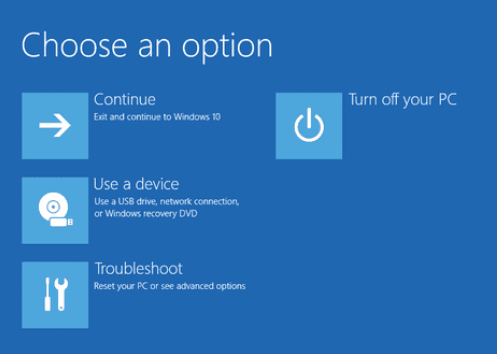
--選擇命令提示符
--在命令窗口中,鍵入:cd / d c:icacls * / T / Q / C / RESET以休息權限
如果這些不起作用,請考慮系統還原或刷新/重置選項,如下所述。
4.刷新/重置您的PC
以下是如何刷新您的PC:
--打開控制面板
--選擇常規
--單擊設置
--單擊刷新
以下是重置PC的方法:
--打開設置
--單擊“更新和安全”
--在左側窗格中,選擇“恢復”
--在“重置此PC”下,單擊“開始”
5.啟用內置管理員帳戶
如果您遇到windows 10缺少管理員帳戶,可能是由于您的計算機上已禁用管理員用戶帳戶。 可以啟用已禁用的帳戶,但與刪除無法恢復的帳戶不同。 要啟用管理員帳戶,請執行以下操作:
--右鍵單擊“開始”
--選擇運行
--輸入net user administrator / active:yes
--關閉命令提示符
--登錄時可以使用內置管理員
--重啟你的電腦
轉到管理員帳戶并將標準帳戶更改為管理員帳戶。 去做這個:
--單擊“開始”,轉到“搜索”字段框
--鍵入用戶帳戶
--單擊更改用戶帳戶控制設置
--單擊“用戶”帳戶
--單擊更改帳戶類型
--選擇要在管理員帳戶中創建的帳戶
要禁用以前的管理員帳戶,請執行以下操作:
--右鍵單擊“開始”
--在搜索欄中鍵入CMD,右鍵單擊“命令提示符”并選擇“以管理員身份運行”
--輸入用戶管理員/活動:是
--關閉命令提示符
--內置管理員可以選擇并登錄
--重啟你的電腦
--您的標準帳戶現在是您的管理員帳戶,并且之前的管理員帳戶已被禁用。
6.啟用Windows安裝媒體
--從具有安裝介質的(DiskUSBHDD)啟動計算機
--按SHIFT + F10打開命令提示符
--運行以下命令:diskpart list vol
--找到正確的卷并運行退出
--運行D :( D是你的驅動器號)
--運行cd WindowsSystem32
--運行ren Utilman.exe Utilman_old.exe
--運行copy cmd.exe Utilman.exe
--重啟你的電腦
--在登錄屏幕上,單擊“輔助功能選項”
--在命令提示符下,運行以下命令:net user user_to_change *
--輸入新密碼,再次輸入并登錄
--回到C:WindowsSystem32并刪除exe
--將exe重命名為Utilman.exe
7.執行系統還原回滾
--如果有的話,通過Windows安裝介質或恢復驅動器引導系統。 如果不這樣做,請下載windows 10 ISO并從另一臺計算機創建可啟動媒體
--在設置頁面中,單擊“下一步”
--單擊修復計算機
--在WinRE選項菜單中,單擊“疑難解答”
--單擊高級選項
要從WinRE執行系統還原回滾,請執行以下操作:
--單擊系統還原
--選擇目標操作系統
--在系統還原窗口中單擊“下一步”
--單擊“顯示更多還原點”復選框(如果可用)
--選擇適當的還原點
--單擊Next,然后單擊Finish
8.啟用內置管理員,并修復帳戶的組成員身份
去做這個:
--如上所述訪問WinRE
--在“恢復選項”菜單中,單擊“疑難解答”
--單擊高級選項
--單擊“命令提示符”,然后鍵入:net user administrator / active:yes,然后按Enter鍵
--鍵入exit以返回“恢復選項”菜單
--退出并繼續到windows 10
--在登錄屏幕中,按住Shift鍵并按電源圖標
--單擊重啟
--在“選擇選項”屏幕上,選擇“疑難解答”
--單擊高級選項
--單擊“啟動設置”
--單擊重啟
--選擇4或F4以安全模式啟動,或選擇5或F5以啟用帶網絡連接的安全模式
--從安全模式以管理員身份登錄
--創建具有管理員權限的新用戶帳戶或修復現有帳戶的組成員身份
9.執行全新安裝的windows 10
在進行全新安裝之前,您需要注意有關該工具的一些事項:
--使用它會刪除所有不符合Windows標準的應用程序,包括Office等Microsoft應用程序或PC制造商安裝的應用程序,如支持應用程序,驅動程序和其他應用程序
--您無法恢復已刪除的應用,并且必須稍后手動重新安裝以保留它們
--您可能會丟失數字許可,與應用相關的數字內容或應用的其他數字權利。 不要在任何要確保所有應用程序和相關內容保持安裝和許可的PC上使用該工具
您需要什么才能進行全新安裝:
--用于下載該工具和windows 10映像的Internet連接。
--您正在干凈安裝的計算機上提供足夠的數據存儲空間。 下載和圖像超過3GB。
--確保您符合系統要求。
--在這里下載工具
如何使用該工具全新安裝windows 10:
--在開始之前備份任何東西。
--啟動該工具
--查看并接受許可條款
--選擇要保留的內容,如果是個人文件,請選擇“僅保留個人文件”選項或刪除所有內容,選擇“無”。 但是,無論您在此處選擇什么,該工具仍將執行干凈/全新安裝。
--選擇“確定”開始安裝。
--該工具將自動安裝windows 10
--所有步驟都自動顯示,按鈕顯示為灰色
--全新安裝后,如果缺少驅動程序,請轉至設置>更新和安全> Windows Update并下載***的設備驅動程序。 您也可以從設備制造商的網站上查看
看完上述內容,你們對更新后缺少Windows 10管理員帳戶怎么辦有進一步的了解嗎?如果還想了解更多知識或者相關內容,請關注億速云行業資訊頻道,感謝大家的支持。
免責聲明:本站發布的內容(圖片、視頻和文字)以原創、轉載和分享為主,文章觀點不代表本網站立場,如果涉及侵權請聯系站長郵箱:is@yisu.com進行舉報,并提供相關證據,一經查實,將立刻刪除涉嫌侵權內容。