您好,登錄后才能下訂單哦!
您好,登錄后才能下訂單哦!
今天就跟大家聊聊有關讓你在Windows10上檢索效率翻倍的工具有哪些,可能很多人都不太了解,為了讓大家更加了解,小編給大家總結了以下內容,希望大家根據這篇文章可以有所收獲。
我們的 PC 上往往會保留大量的各類資料,上次聚會時的照片、上一個項目的資料、前兩天寫的文檔、上次會議的 PPT......當我們想要快速定位文件時,直接搜索可能就是最快的方法。但怎樣才能更好地在 PC 上進行搜索呢?下面我們在最新的 Windows 10 1909 上 看看,怎樣做可以讓效率更高。
文件資源管理器上并不好用的搜索功能
很多人在查找文件時第一反應是通過 Windows 上“文件資源管理器”的搜索功能進行直接搜索,雖然相對于那些在不同文件夾里面來回翻看的人來說,這個辦法已經聰明很多了,但是,用過 Windows 這個搜索功能的人都知道,實在是太難用了!
首先,最直觀的感受是,搜索速度太慢了,我想要搜索自己的工作文檔,在搜索框鍵入關鍵字后,接下來迎接我的,是長達十數秒甚至數十秒的等待時間,如果你使用的是較舊的機械硬盤,資料又很多的話,這個等待的時間可能會讓你抓狂。
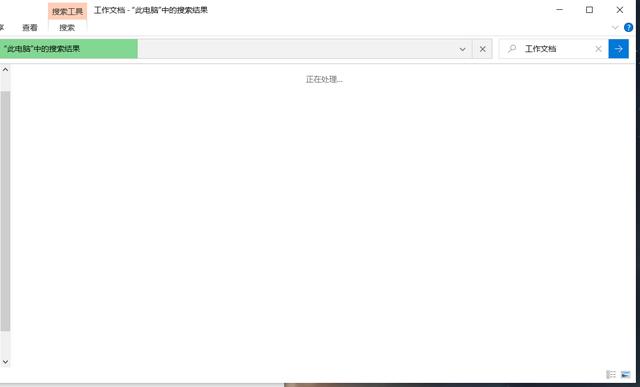
其次,如果你想要全盤搜索的話,每次你都必須在文件資源管理器中回到“此電腦”,然后才能全盤搜索,否則的話你就只能搜索當前文件夾的內容。如果你對搜索功能的需求比較頻繁的話,這個過程也足以讓你奔潰。
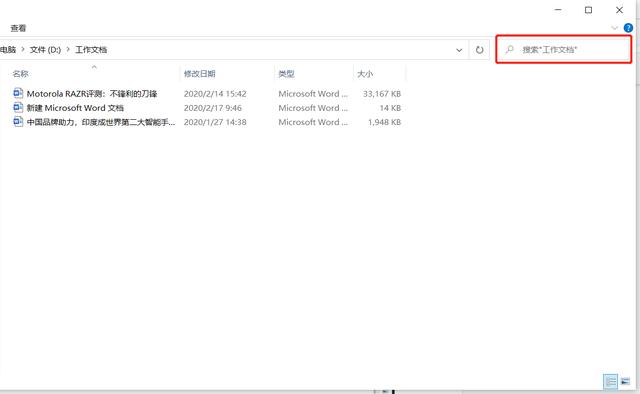
不過有一點,Windows 文件管理器自帶的搜索,可以檢索到非常豐富的內容,這一點很難評價好壞,對于專業用戶來說,也許會是好事。但對于很多普通人來說,可能更多的是迷惑:“這么多內容,哪個才是我想要的?”比如我的電腦里工作文檔只有一個,使用文件管理器自帶的這個搜索,就能搜出四條內容。
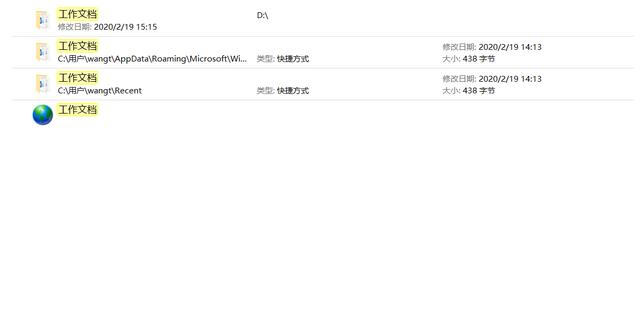
所以,如果你想要更便捷地搜索的話,可能需要找到更好用的工具。
用 Everything 和 Listary 讓你的文件搜索更好用
可以提高搜索效率的軟件有很多,這里推薦兩款頗受好評的搜索軟件:Everything 和 Listary,這兩款軟件各有特色,使用上也有不少區別。但使用起來都很順手:檢索速度快、體積小、不存在捆綁安裝等流氓行為,而且,兩款軟件都是可以免費使用的。
下面簡單介紹一下兩款軟件的使用。
Everything
Everything 是一個私有的免費 Windows 桌面搜索引擎,可以在 NTFS 卷上快速地根據名稱查找文件和目錄。由澳大利亞人大衛·卡彭特(David Carpenter)開發。這款軟件體積小,僅有不到 2M 大小,檢索速度快,搜索結果也比較簡潔準確。

Listary
Listary 是一款用于 Windows 的文件名定位/搜索輔助軟件。它為 Windows 傳統低效的文件打開/保存對話框提供了便捷、人性化的文件(夾)定位方式,同時改善了常見文件管理器中文件夾切換的效率。
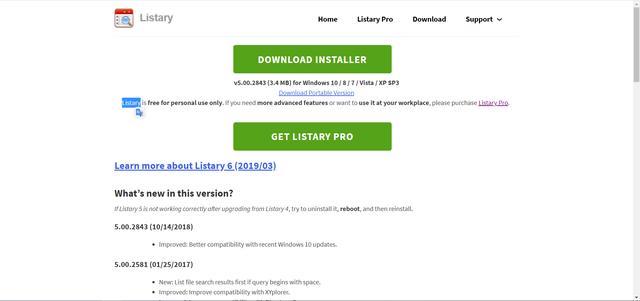
Everything
安裝完成后,打開 Everything,軟件第一次加載時會用幾秒鐘的時間對系統進行索引,然后就可以在搜索框中進行檢索了。與 Windows 10 文件管理器自帶的搜索功能相比,Everything 的搜索體驗有了質的飛躍,在鍵入內容的同時,結果就會即時加載出來,要知道,使用文件管理自帶的搜索功能,你還需要等待漫長的時間。檢索到想要的結果后,右鍵單擊就可以進一步操作了。
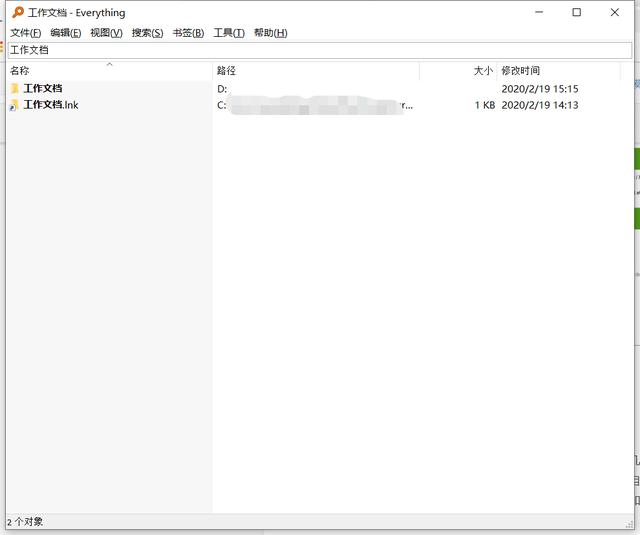
Everything 的功能相對比較簡單,主要用于文件檢索,這對于普通用戶來說已經足夠簡單好用。用戶也可以啟用 ETP/FTP 功能,這樣自己的 PC 就可以成為小型服務器了,不過需要注意的是,使用這個功能需要開啟密碼,不然可能會存在硬盤內容被檢索到的風險。如果沒有這個需要的話,還是不要開啟了。
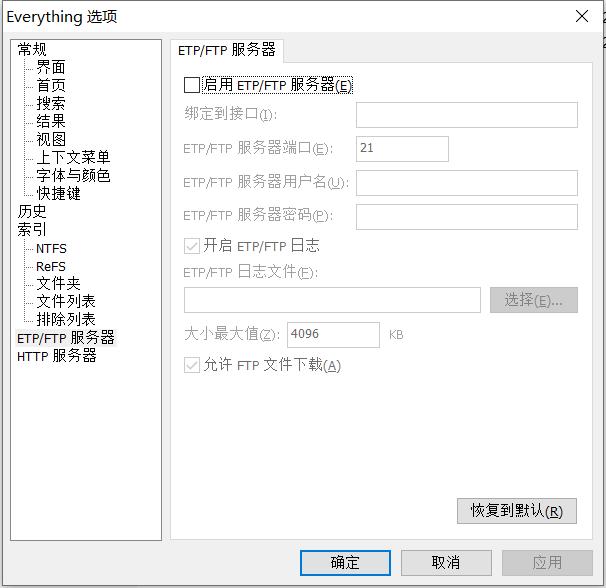
Listary
Listary 的功能相對豐富很多,除了快速進行檢索,用戶還可以進行進一步的操作。為了讓用戶能夠迅速熟悉軟件的使用,Listary 還很貼心地在第一次安裝使用時加載一個教程,用戶可以根據這個教程一步步熟悉具體使用。后續也可以在右鍵單擊托盤圖標,再次查看教程。
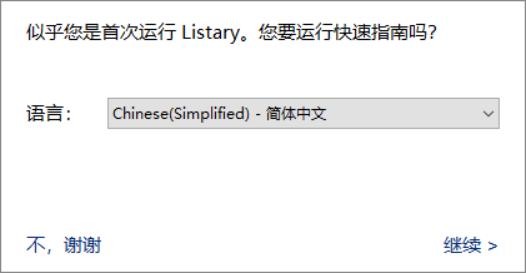
Listary 的體驗和 Everything 有很大的區別,運行時 Listary 默認會在后臺運行,只能在狀態欄看到一個小小的托盤圖標。通過雙擊“Ctrl”鍵可以快速啟動檢索,和 Everything 一樣,Listary 的檢索結果也是可以即時加載的。不過,除了可以檢索到具體的文件和文件夾,Listary 還可以檢索到應用程序,用戶頁可以按下空格鍵以僅搜索文件,還可以按下“Ctrl + O”進入動作菜單。具體操作在軟件中都有提示,用戶沒有太大的學習成本。
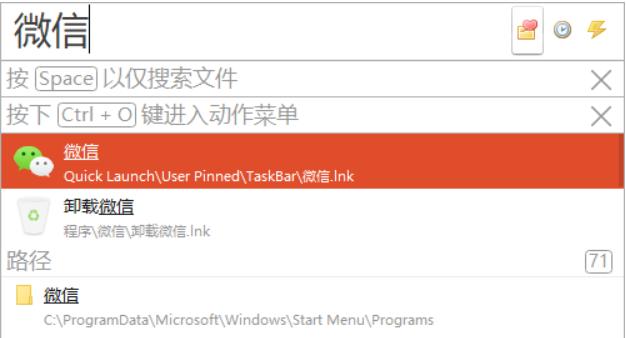
搜索結果加載后,可以按下“Tab”鍵或是上下鍵進行選擇,同時按下“Ctrl + O”進入動作菜單后,還可以對選中的目標進行后續操作。此外,Listary 還有歷史記錄、收藏夾、快速動作等功能,可以方便用戶進行進一步使用。
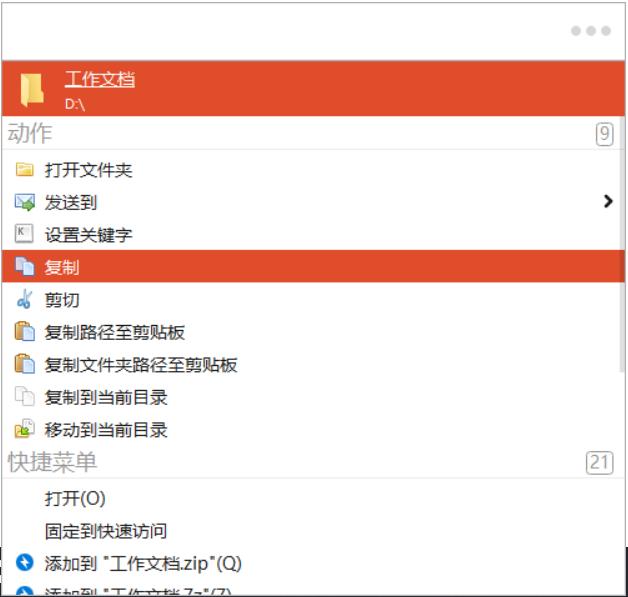
總的來說,Everything 和 Listary 與 Windows 文件管理器自帶的搜索功能相比,在檢索效率上都是質的飛躍,檢索結果即使加載,結果準確。只要你用上這兩款軟件,文件管理器自帶的搜索功能仿佛成了遠古時代的產品。所以,如果你只是單純想要替代自帶文件管理器的搜索功能,那么這兩款軟件都沒什么問題,會讓你的搜索有質的飛躍。
不過這兩款軟件還是有一些區別的,Everything 有一個較為傳統的界面,用戶使用時相對會比較熟悉。而 Listary 更像是一個快捷工具,需要通過快捷鍵呼出,界面也更像是一個搜索框,不過功能更為強大,可以檢索軟件、能進行進一步操作。操作上,Listary 也要更方便一些。
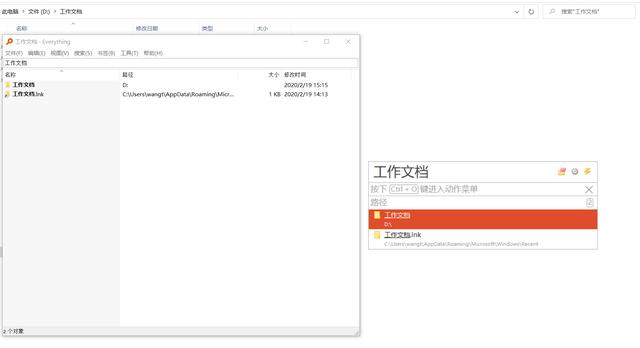
對用戶來說,如果只是需要用到文件檢索功能,那么 Everything 的功能已經足夠,如果你還需要一個小型文件服務器的話,Everything 也可以滿足你的需求。如果你想要使用更強大的功能,進行更快捷的操作,那么 Listary 肯定是更好的選擇,只不過,它的界面你需要適應。
Windows 10 也一直在改進自己的全局搜索功能,在前幾版的 Windows 10 中,全局搜索功能是和 Cortana 整合在一起的,2019 年 5 月的版本更新中,微軟將全局搜索單獨分離出來,并且有了一個單獨的單獨的圖標。單擊左下角的搜索圖標(圖標是放大鏡的樣子)就可以打開。除了各種搜索選項,我們還可以看到自己的最近活動。
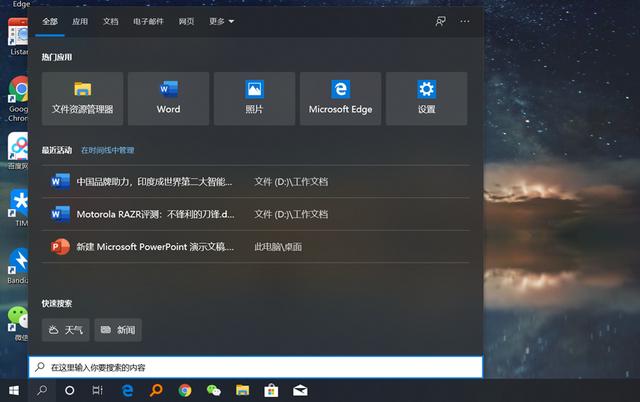
除了點擊圖標,也可以通過“Win+S”組合鍵呼出,可以看到,搜索的選項非常豐富,除了文件,還可以搜索應用、文檔、電子郵件等內容,還可以通過單擊“更多”搜索更多內容。鍵入“word”進行搜索時,不僅可以定位到 Word 程序,還能看到最近打開的文檔。
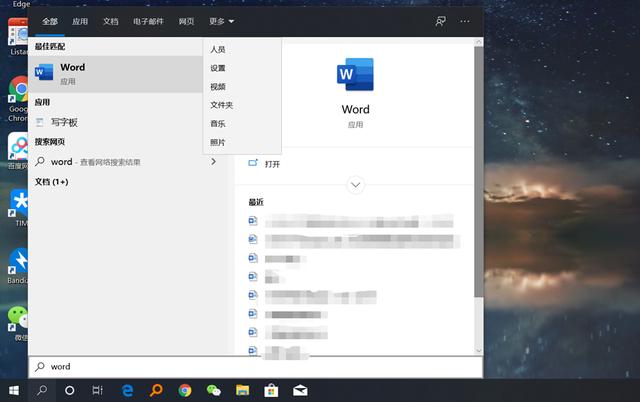
Windows 10 自帶全局搜索比較大的特點應該就是可以搜索相關設置了,比如我們輸入“瀏覽器”,除了看到 最佳匹配 Microsoft Edge 程序(竟然不會匹配 Chrome,微軟的心眼也是很小了),還能看到豐富的設置選項,這在我們想要設置某些選項而不得要領時,會非常有用。
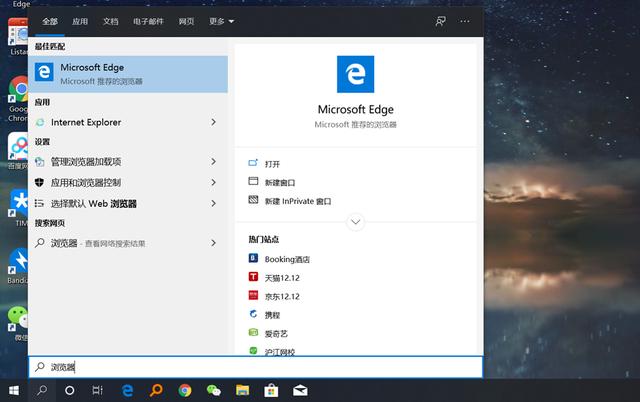
Windows 10 自帶的全局搜索還可以分類進行搜索,在搜索文檔時,可以搜索到 OneDrive 在線文檔的內容,也可以進行類似全文搜索,搜索到 Word 等文檔內的內容。功能相對還是很強的,搜索速度也還不錯。不過,目前看搜索文件的體驗還是不如 Everything 和 Listary。搜索文件時常常需要跳轉到文件資源管理器,而且,搜索文件夾時還會出問題。
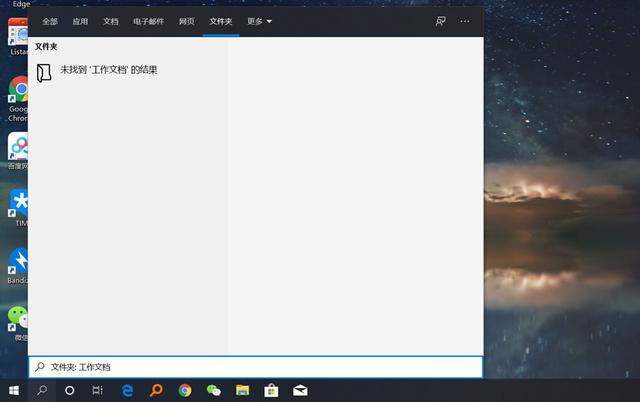
Windows 10 自帶的全局搜索目前已經十分好用,日常用來搜索的體驗已經比較不錯了,特別是用來搜索各種系統設置,可以節省掉過去進行設置的那些繁瑣步驟。而且全局搜索對微軟自帶的瀏覽器、辦公軟件等整合得相當好,對 Microsoft Office 全家桶使用者來說是個利器。
Everything 和 Listary 在文件搜索上效率很高,Listary 的效率相對比較高,功能也更豐富,Everything 簡潔輕快,界面更符合普通人的使用直覺。綜合來看,這兩款軟件目前可以完全作為 Windows 10 文件搜索的主力工具,Windows 10 自帶全局搜索在進行設置時能起到奇效。善用 Everything 和 Listary 這兩款高效工具,結合 Windows 10 自帶的全局搜索,我們就能以更高的效率在 PC 上進行文件的檢索和管理。
看完上述內容,你們對讓你在Windows10上檢索效率翻倍的工具有哪些有進一步的了解嗎?如果還想了解更多知識或者相關內容,請關注億速云行業資訊頻道,感謝大家的支持。
免責聲明:本站發布的內容(圖片、視頻和文字)以原創、轉載和分享為主,文章觀點不代表本網站立場,如果涉及侵權請聯系站長郵箱:is@yisu.com進行舉報,并提供相關證據,一經查實,將立刻刪除涉嫌侵權內容。