您好,登錄后才能下訂單哦!
您好,登錄后才能下訂單哦!
這期內容當中小編將會給大家帶來有關Windows 10新增磁盤分析工具DiskUsage的使用方法,文章內容豐富且以專業的角度為大家分析和敘述,閱讀完這篇文章希望大家可以有所收獲。
微軟正在開發一個名為DiskUsage的新命令行工具,該工具可以幫助用戶便捷地了解Windows 10設備上的空間占用情況。
Windows 10的預覽版本中已經可以實用這個新DiskUsage工具,它能顯示磁盤文件夾的大小,幫助你了解PC上文件的實際情況。使用DiskUsage命令,一眼就能識別出占用特定驅動器/分區/目錄上大量空間的文件夾。
你可以查找某些特定的文件類型,對特定的文件夾或目錄進行掃描,識別最大的文件夾,你還可以跳過某些特定類型的文件。
例如,你可以運行命令“ diskusage / minFileSize = 1073741824 / hc:\ windows”以快速識別“ Windows”文件夾中大于1073741824字節(即1GB或1000MB)的文件夾。
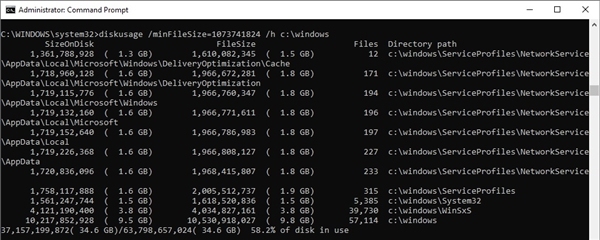
使用命令“ diskusage / u = 5 / hc:\ windows”實現按文件夾大小對文件夾列表進行排序。

基本上,使用DiskUsage工具能在特定驅動器或目錄中找到最大的文件和文件夾,然后使用過濾器來識別大于或小于特定大小(千兆字節,兆字節和千字節)的文件。
該工具當前正在開發中,具有以下功能:
掃描指定的文件夾或整個驅動程序,以及每個子文件夾使用了多少的詳細信息。
顯示系統文件的大小和保留空間(如果啟用)。
通過FileSize和SizeOnDisk過濾信息。
使用“大于或等于SIZE”過濾器標識文件夾。
輸出定制。
目前DiskUsage工具還只能使用命令行訪問,希望我們最終能夠在“設置”中見到它。

上述就是小編為大家分享的Windows 10新增磁盤分析工具DiskUsage的使用方法了,如果剛好有類似的疑惑,不妨參照上述分析進行理解。如果想知道更多相關知識,歡迎關注億速云行業資訊頻道。
免責聲明:本站發布的內容(圖片、視頻和文字)以原創、轉載和分享為主,文章觀點不代表本網站立場,如果涉及侵權請聯系站長郵箱:is@yisu.com進行舉報,并提供相關證據,一經查實,將立刻刪除涉嫌侵權內容。