您好,登錄后才能下訂單哦!
您好,登錄后才能下訂單哦!
本篇文章給大家分享的是有關在Windows 10上進行更改默認系統字體的方法,小編覺得挺實用的,因此分享給大家學習,希望大家閱讀完這篇文章后可以有所收獲,話不多說,跟著小編一起來看看吧。
如何在Windows 10上更改默認系統字體
在Windows 10上,你不必使用默認的系統字體,可以對注冊表進行更改來更換默認的系統字體。
在Windows 7等較舊的版本中,控制面板包含個性化設置,可更改桌面上許多可視元素的系統字體,例如文件資源管理器、圖標、標題欄、菜單、消息框等。但是,由于某些原因,Windows 10刪除了這些設置,讓用戶陷入了默認系統字體的困境。
但是,如果你真想這樣做,也可以在Windows 10上更改“Segoe UI”默認字體。
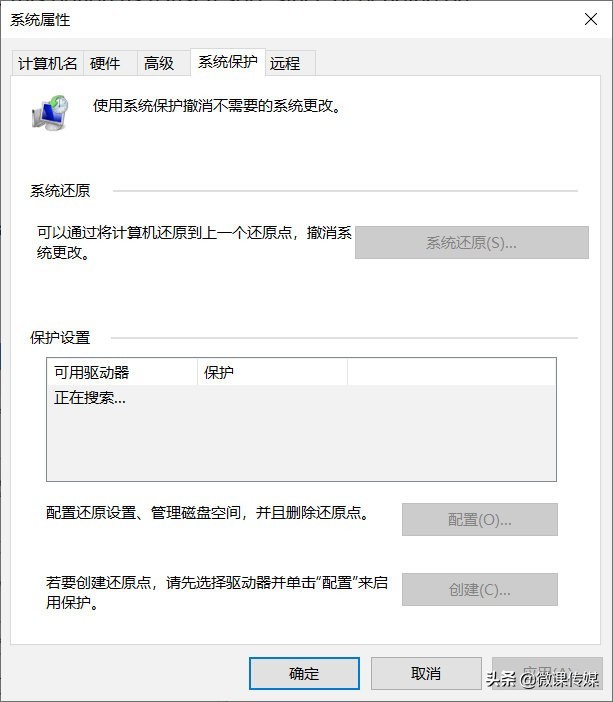
一、如何在Windows10上更改默認字體
要在Windows 10上更改系統字體,請使用以下步驟:
1.打開記事本,將以下注冊表代碼復制并粘貼到文檔中:
Windows Registry Editor Version 5.00
[HKEY_LOCAL_MACHINE\SOFTWARE\Microsoft\Windows NT\CurrentVersion\Fonts]
"Segoe UI (TrueType)"=""
"Segoe UI Bold (TrueType)"=""
"Segoe UI Bold Italic (TrueType)"=""
"Segoe UI Italic (TrueType)"=""
"Segoe UI Light (TrueType)"=""
"Segoe UI Semibold (TrueType)"=""
"Segoe UI Symbol (TrueType)"=""
[HKEY_LOCAL_MACHINE\SOFTWARE\Microsoft\Windows NT\CurrentVersion\FontSubstitutes]
"Segoe UI"="NEW-FONT-NAME"
2.打開設置>個性化>字體,選擇要使用的字體系列。
注意字體的正式名稱,例如Courier New。
3.在帶有注冊表代碼的記事本文本中,將“ NEW-FONT-NAME”替換為要在整個系統中使用的字體的名稱,例如Courier New。
4.單擊文件>另存為命令。
5.在“保存類型”下拉菜單中選擇“所有文件”選項。輸入文件的名稱,例如“my-system-font”,并使用“.reg”作為擴展名,例如my-system-font.reg,單擊保存按鈕。
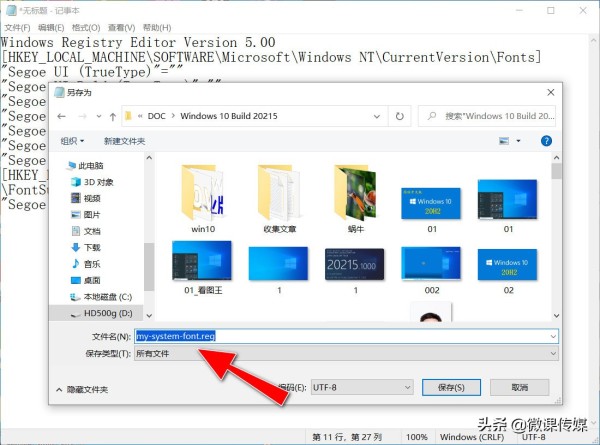
6.右鍵單擊新創建的“.reg”文件,然后選擇“合并”選項。
7.單擊是,然后確定,重新啟動計算機。
完成這些步驟后,新字體應在整個桌面視覺元素中可用,包括文件資源管理器、消息框、任務欄以及使用系統默認字體設置的應用程序。
注意:
盡管你可以從許多不同的字體中進行選擇,但是由于Webdings或Wingdings之類的字體使用符號,因此它們可能會導致安裝問題,因此建議你選擇一種易于理解的樣式。
二、如何在Windows 10上還原默認系統字體
1.打開記事本,將以下注冊表代碼復制并粘貼到文檔中:
Windows Registry Editor Version 5.00
[HKEY_LOCAL_MACHINE\SOFTWARE\Microsoft\Windows NT\CurrentVersion\Fonts]
"Segoe UI (TrueType)"="segoeui.ttf"
"Segoe UI Black (TrueType)"="seguibl.ttf"
"Segoe UI Black Italic (TrueType)"="seguibli.ttf"
"Segoe UI Bold (TrueType)"="segoeuib.ttf"
"Segoe UI Bold Italic (TrueType)"="segoeuiz.ttf"
"Segoe UI Emoji (TrueType)"="seguiemj.ttf"
"Segoe UI Historic (TrueType)"="seguihis.ttf"
"Segoe UI Italic (TrueType)"="segoeuii.ttf"
"Segoe UI Light (TrueType)"="segoeuil.ttf"
"Segoe UI Light Italic (TrueType)"="seguili.ttf"
"Segoe UI Semibold (TrueType)"="seguisb.ttf"
"Segoe UI Semibold Italic (TrueType)"="seguisbi.ttf"
"Segoe UI Semilight (TrueType)"="segoeuisl.ttf"
"Segoe UI Semilight Italic (TrueType)"="seguisli.ttf"
"Segoe UI Symbol (TrueType)"="seguisym.ttf"
"Segoe MDL2 Assets (TrueType)"="segmdl2.ttf"
"Segoe Print (TrueType)"="segoepr.ttf"
"Segoe Print Bold (TrueType)"="segoeprb.ttf"
"Segoe Script (TrueType)"="segoesc.ttf"
"Segoe Script Bold (TrueType)"="segoescb.ttf"
[HKEY_LOCAL_MACHINE\SOFTWARE\Microsoft\Windows NT\CurrentVersion\FontSubstitutes]
"Segoe UI"=-
2.單擊文件>另存為命令。
3.在“保存類型”下拉菜單中選擇“所有文件”選項。輸入文件的名稱,并使用“.reg”作為擴展名,例如restore-default-font.reg,單擊保存按鈕。
4.右鍵單擊新創建的“.reg”文件,然后選擇“合并”選項。
5.單擊是,然后確定,重新啟動計算機。
完成這些步驟后,Windows 10默認字體應回滾到以前的配置。
三、使用還原點撤銷設置
還可以使用在修改字體設置之前創建的還原點來撤銷更改。但是,將此選項用作最后的選擇,因為根據還原系統的時間,該功能還可能撤銷你在創建還原點后可能已配置的其他系統更改。
1.在任務欄搜索框中搜索“創建還原點”,然后選擇最上面的結果以打開應用程序。
2.在“系統保護”選項卡中單擊“系統還原”按鈕。
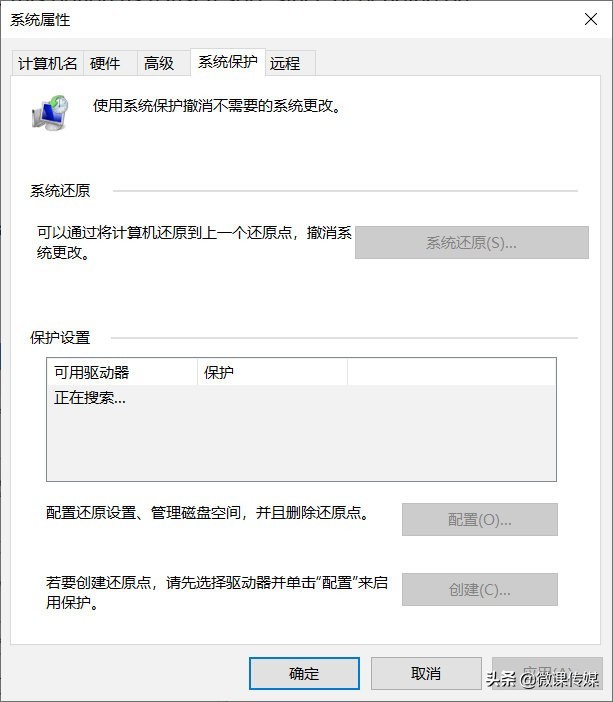
3.在應用設置之前,選擇你創建的還原點。
4.單擊下一步按鈕,單擊完成按鈕。
完成這些步驟后,需要重新啟動系統。
以上就是在Windows 10上進行更改默認系統字體的方法,小編相信有部分知識點可能是我們日常工作會見到或用到的。希望你能通過這篇文章學到更多知識。更多詳情敬請關注億速云行業資訊頻道。
免責聲明:本站發布的內容(圖片、視頻和文字)以原創、轉載和分享為主,文章觀點不代表本網站立場,如果涉及侵權請聯系站長郵箱:is@yisu.com進行舉報,并提供相關證據,一經查實,將立刻刪除涉嫌侵權內容。