您好,登錄后才能下訂單哦!
您好,登錄后才能下訂單哦!
作者 | 阿文
責編 | 屠敏
出品 | CSDN(ID:CSDNnews)
讓人吐槽的Win 10
先講下背景,4月初換工作,把15款的Macbook賣了,沒想到還能買個4000塊錢,我感覺很值,賣了的原因是因為下家工作會配一臺mac,所以我的mac就比較多余了。于是,貼了1000多塊錢,組裝了一臺臺式機,裝了個Windows 10 。因為我覺得Windows 10 的扁平風格其實也還好,由于之前一直使用mac,聽說Windows 10 有了一個Linux 子系統,所以我就想用他來工作和學習也還可以吧。
然而,是我想當然了,用了一段時間后我感覺還是mac舒服,但是公司的mac 配置比較低,跑個Docker就卡的要命,而Windows 裝Docker誰用誰知道,而且我總感覺Windows 10 比較卡,在沒開任何軟件的情況下,按理來說,我的配置不算低,跑Win 10 綽綽有余,但是每次啟動個軟件就感覺無比的卡,檢查 了系統進程也沒有什么軟件占內存,磁盤讀寫速度也不高,但是就是卡。同時我忍受不了Win 10 的默認更新以及平臺的各種廣告彈窗,并且所謂的wls2 linux 子系統其實在我看來性能遠遠不如直接在Linux下來的流暢,總而言之,就是100個不滿意。
于是,我有了一個想法,換成 Linux,直接在Linux下工作和學習。說干就干,然后就是選系統了,嘗試了manjaro、deepin、Ubuntu。最終選擇了Ubuntu20.04,原因是 LTS 有 5 年的支持,而 Deepin v20 的 bug 太多;manjaro 屬于arch 的衍生版,比較激進。萬一滾掛了就比較麻煩,畢竟重裝系統成本也挺高的。
丑陋的Ubuntu
其實 Ubuntu 我還是比較熟的,畢竟從 Ubuntu 9.04 那會就開始用,我不知道有沒有人和我一樣的感覺,就是 Ubuntu 那種默認的風格非常不適合國人的審美,如果沒有,那可能就是不適合我吧,且默認的系統配置很多是不符合我的期望的,比如說:
于是我就開始了大刀闊斧的定制了,最終的效果如下
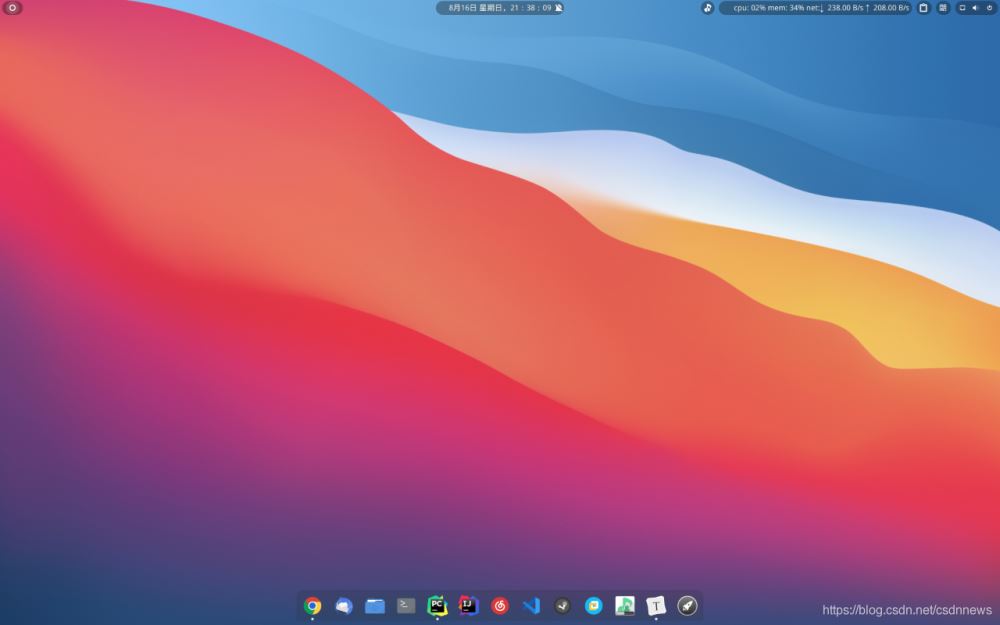
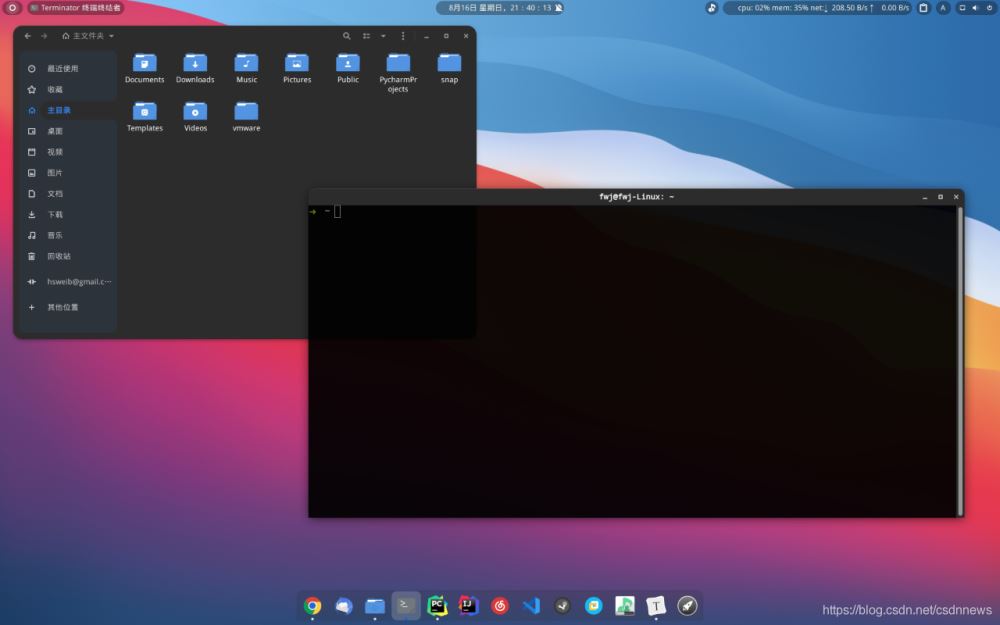
當然了,這個壁紙是用的mac 的 big sur 背景。
定制步驟
輸入法
默認的 ibus 其實已經可以了,但是詞庫較少,所以我使用了rime,這是一款開源的輸入法神器,網址 https://rime.im/ 為什么不用搜狗和百度。因為我對這些國產軟件是一百個不放心,而rime 是開源的,你可以自己定制詞庫。都是在本地。不會上傳你的隱私。以前安裝完Ubuntu 就會把ibus 卸掉,換成fcitx, 然而我發現在網易云音樂里面不用任何配置,ibus 就可以在搜索框打出來中文,而fcitx 不行。所以就用了默認的吧,不折騰了。安裝也很簡單,執行:
sudo apt install ibus-rime
然后rime的配置是在~/.config/ibus/rime ,我這邊使用的是 https://github.com/wongdean/rime-settings 的配置,直接git clone 下來,根據倉庫的文檔操作即可,安裝完成之后部署下然后就可以使用了,如果沒起作用,建議重啟下ibus ,不用重啟電腦
ibus restart
默認ibus 的字體非常小,我們調整字體大小,我們可以執行 ibus-setup 然后配置字體大小
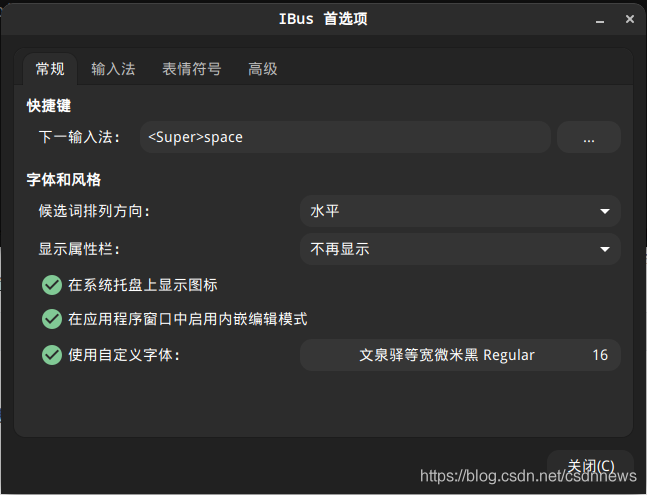
效果如下,沒有換皮膚,默認的和gnome-shell一致黑色挺好看
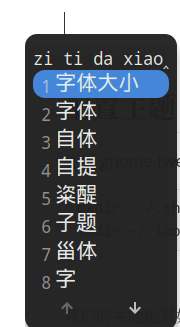
注意上面的ctrl+ space 是無法切換的,rime 的切換方式是shift鍵
配置主題
使用 gnome-tweaks 來配置主題,首先,需要在本地新建2個目錄
mkdir ~/.themes # 主題 mkdir ~/.icons # 圖標
我們的主題配置如下圖所示,關于主題可以去 gnome-look 去下載,記得帶梯子,不然會卡的要命,反正選評論最高的選就不會錯,先一股腦的把下面幾個插件都裝上吧,后面會用到
sudo apt-get install gnome-tweak-tool #優化系統配置 sudo apt-get install gnome-shell-extensions sudo apt install chrome-gnome-shell # 安裝chrome 擴展,可以直接在網頁安裝 sudo apt-get autoremove --purge gnome-shell-extension-Ubuntu-dock -y # 刪除自帶的dock ,不然會有沖突
主題下載后解壓,放到上面創建的主題目錄,圖標和光標放到圖標對應的目錄,然后啟動gnome-tweak-tool 在外觀中配置,我使用的是純黑色主題
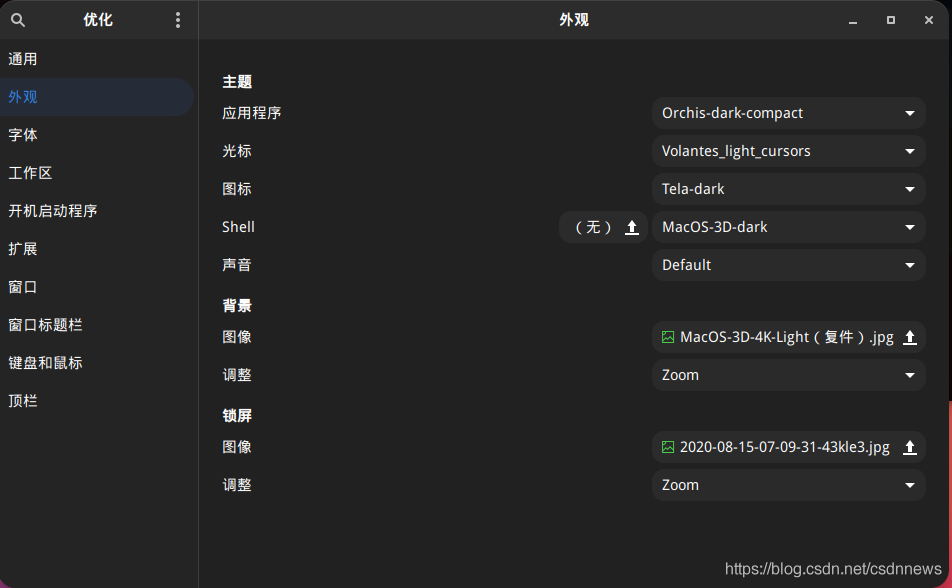
注意了,gnome-shell 默認無法開啟,要先開啟 User Themes(https://extensions.gnome.org/extension/19/user-themes/) 然后重啟下才行。
配置dock
然后是dock,Ubuntu 默認的dock 比較丑,我還是比較喜歡dock-to-dash

安裝對應的擴展,打開 https://extensions.gnome.org/extension/307/dash-to-dock/ ,由于你已經安裝了 chrome-gnome-shell 所以開啟后會自動安裝
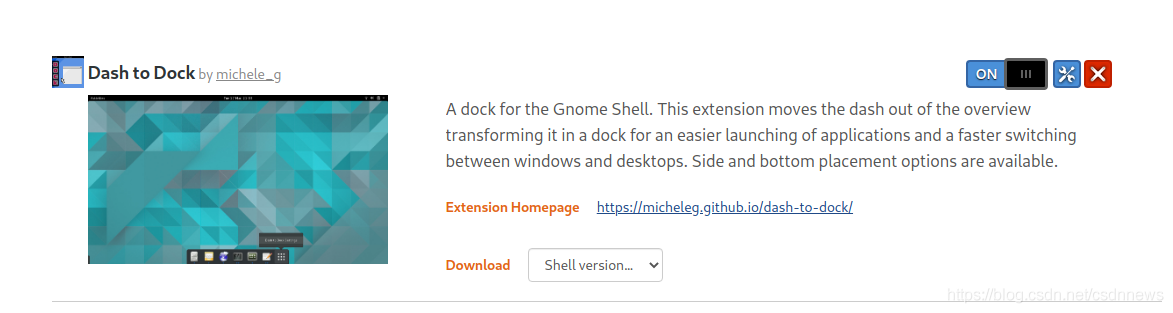
安裝后,直接在 gnome-tweak-tool 開啟即可
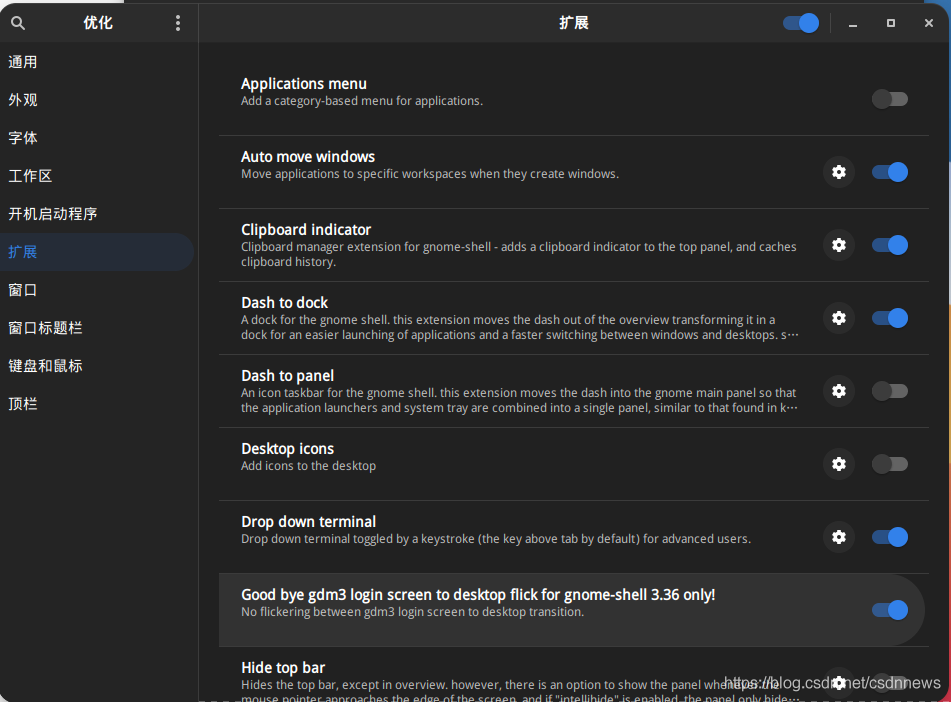
還有其他的插件都可以直接在 https://extensions.gnome.org/ 去找到安裝,然后啟用
clpboard indicator 粘貼板歷史記錄
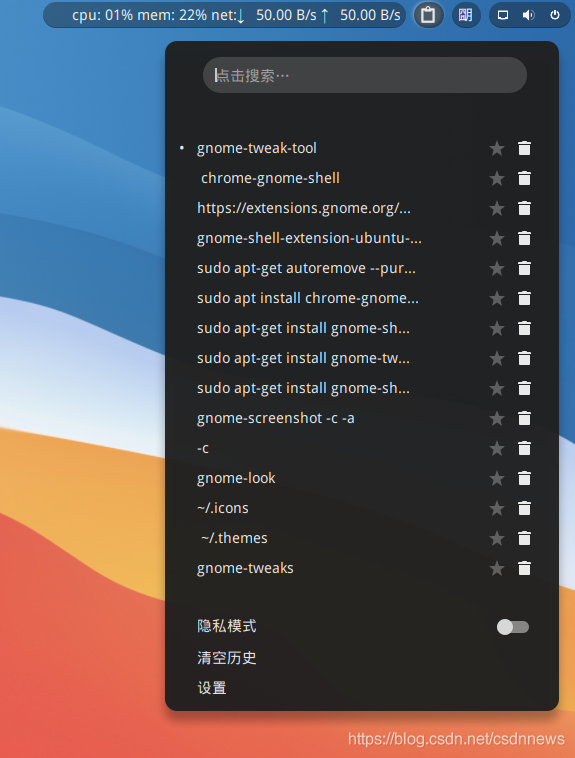
drop down termail 按下快捷鍵即可啟動一個終端,如下所示,但是這個有個坑,默認他是TAB鍵上面的~鍵,這個我寫markdown 用的多,會有沖突,所以,建議換成別的鍵

字體
默認的中文字體比較難看,我這里使用的字體如下
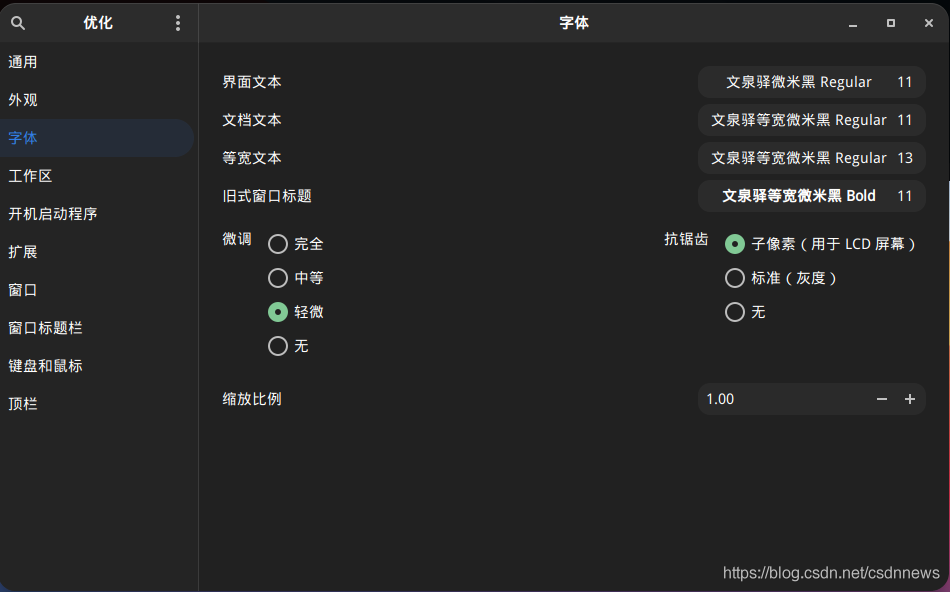
字體安裝
sudo apt install fonts-wqy-microhei
終端
默認的gnome-terminal 比較簡陋,比如缺少選中即復制功能,缺少分屏幕功能,于是使用terminator 替代
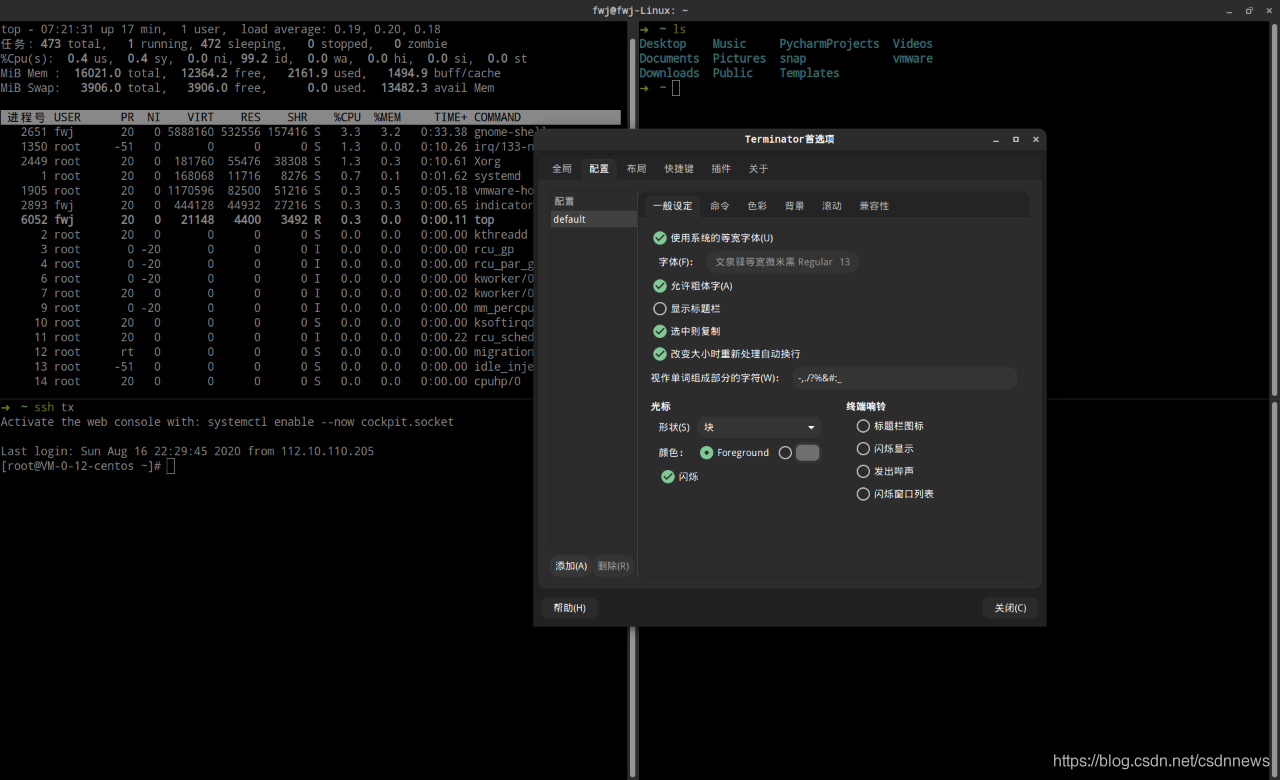
默認的配置比較丑,要自己調下,我的配置如下
cat ~/.config/terminator/config [global_config] focus = system tab_position = hidden broadcast_default = off title_hide_sizetext = True [keybindings] hide_window = None edit_tab_title = None [profiles] [[default]] icon_bell = False background_darkness = 1.0 cursor_color = "#aaaaaa" show_titlebar = False palette = "#282828:#cc241d:#98971a:#d79921:#458588:#b16286:#689d6a:#a89984:#928374:#fb4934:#b8bb26:#fabd2f:#83a598:#d3869b:#8ec07c:#ebdbb2" copy_on_selection = True [layouts] [[default]] [[[child0]]] type = Window parent = "" order = 0 position = 303:84 maximised = False fullscreen = False size = 1260, 600 title = fwj@fwj-Linux: ~ last_active_term = 93ec1cf1-686d-4a24-8328-8e2e81a3e144 last_active_window = True [[[terminal1]]] type = Terminal parent = child0 order = 0 profile = default uuid = 93ec1cf1-686d-4a24-8328-8e2e81a3e144 [plugins]
這種感覺就和用item2 一樣啦
終端建議用zsh搭配幾個插件用就倆字,真香。
首先,安裝 zsh
sudo apt install zsh
然后安裝oh-my-zsh,官網 https://ohmyz.sh/
sudo apt install curl $ sh -c "$(curl -fsSL https://raw.github.com/ohmyzsh/ohmyzsh/master/tools/install.sh)"
安裝完成之后執行
vim ~/.zshrc
在plugins 這開啟如下幾個插件
plugins=(git autojump zsh-autosuggestions zsh-syntax-highlighting)
autojump
sudo apt install autojump
zsh-autosuggestions
git clone https://github.com/zsh-users/zsh-autosuggestions $ZSH_CUSTOM/plugins/zsh-autosuggestions
zsh-syntax-highlighting
git clone https://github.com/zsh-users/zsh-syntax-highlighting $ZSH_CUSTOM/plugins/zsh-syntax-highlighting
然后執行下面命令即可
source ~/.zshrc
窗口居中
這個功能在 gnome-tweak-tool 的窗口中開啟,不然每次開啟終端都會跑到右上角的感覺
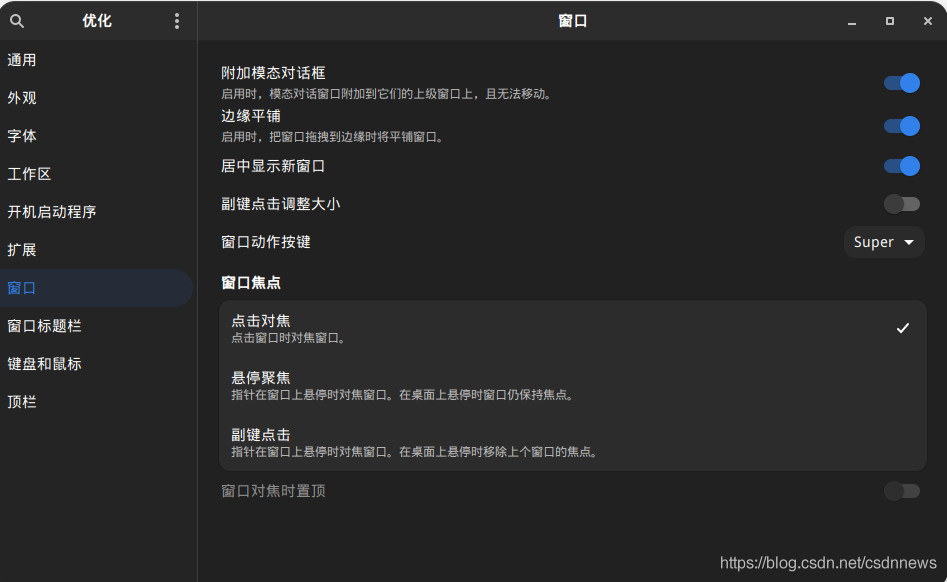
頂欄的監控插件 gnome-system-monitor

安裝后命令行 執行
gnome-system-monitor &
然后右鍵選擇插件,在general 中把開啟啟動開啟,在切到advanced 中配置
cpu: {cpu} mem: {mem} net:{net}
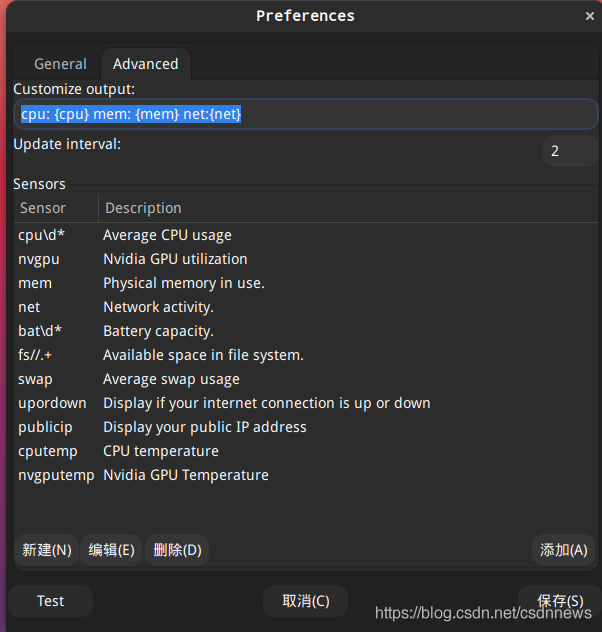
更改登錄界面
默認的登錄界面與定制的主題不搭配,我們可以使用 focalgdm3 來更改,下載地址 https://github.com/PRATAP-KUMAR/focalgdm3 按文檔走即可。
常用軟件
到此這篇關于Windows 10 太難用如何定制你的 Ubuntu方法詳解的文章就介紹到這了,更多相關Windows 10太難用定制Ubuntu內容請搜索億速云以前的文章或繼續瀏覽下面的相關文章希望大家以后多多支持億速云!
免責聲明:本站發布的內容(圖片、視頻和文字)以原創、轉載和分享為主,文章觀點不代表本網站立場,如果涉及侵權請聯系站長郵箱:is@yisu.com進行舉報,并提供相關證據,一經查實,將立刻刪除涉嫌侵權內容。