您好,登錄后才能下訂單哦!
您好,登錄后才能下訂單哦!
這篇文章將為大家詳細講解有關怎么在Centos 8/RHEL 8上安裝和配置VNC服務器,文章內容質量較高,因此小編分享給大家做個參考,希望大家閱讀完這篇文章后對相關知識有一定的了解。
VNC(虛擬網絡計算)服務器是基于 GUI 的桌面共享平臺,它可讓你訪問遠程桌面計算機。在 Centos 8 和 RHEL 8 系統中,默認未安裝 VNC 服務器,它需要手動安裝。在本文中,我們將通過簡單的分步指南,介紹如何在 Centos 8 / RHEL 8 上安裝 VNC 服務器。
要在你的系統中安裝 VNC 服務器,請確保你的系統滿足以下要求:
CentOS 8 / RHEL 8
GNOME 桌面環境
root 用戶權限
DNF / YUM 軟件包倉庫
在 CentOS 8 / RHEL 8 中安裝 VNC 服務器之前,請確保已安裝了桌面環境(DE)。如果已經安裝了 GNOME 桌面或安裝了 GUI 支持,那么可以跳過此步驟。
在 CentOS 8 / RHEL 8 中,GNOME 是默認的桌面環境。如果你的系統中沒有它,請使用以下命令進行安裝:
[root@linuxtechi ~]# dnf groupinstall "workstation"或者[root@linuxtechi ~]# dnf groupinstall "Server with GUI
成功安裝上面的包后,請運行以下命令啟用圖形模式:
[root@linuxtechi ~]# systemctl set-default graphical
現在重啟系統,進入 GNOME 登錄頁面(LCTT 譯注:你可以通過切換運行態來進入圖形界面)。
[root@linuxtechi ~]# reboot
重啟后,請取消注釋 /etc/gdm/custom.conf 中的 WaylandEnable=false,以使通過 vnc 進行的遠程桌面會話請求由 GNOME 桌面的 xorg 處理,來代替 Wayland 顯示管理器。
注意: Wayland 是 GNOME 中的默認顯示管理器 (GDM),并且未配置用于處理 X.org 等遠程渲染的 API。
接下來,我們將安裝 VNC 服務器,有很多 VNC 服務器可以選擇,出于安裝目的,我們將安裝 TigerVNC 服務器。它是最受歡迎的 VNC 服務器之一,并且高性能還獨立于平臺,它使用戶可以輕松地與遠程計算機進行交互。
現在,使用以下命令安裝 TigerVNC 服務器:
[root@linuxtechi ~]# dnf install tigervnc-server tigervnc-server-module -y
假設我們希望用戶 pkumar 使用 VNC 進行遠程桌面會話,然后切換到該用戶并使用 vncpasswd 命令設置其密碼,
[root@linuxtechi ~]# su - pkumar[root@linuxtechi ~]$ vncpasswdPassword:Verify:Would you like to enter a view-only password (y/n)? nA view-only password is not used[root@linuxtechi ~]$[root@linuxtechi ~]$ exitlogout[root@linuxtechi ~]#
下一步是配置 VNC 服務器配置文件。創建含以下內容的 /etc/systemd/system/vncserver@.service,以便為上面的本地用戶 pkumar 啟動 tigervnc-server 的服務。
[root@linuxtechi ~]# vim /etc/systemd/system/vncserver@.service[Unit]Description=Remote Desktop VNC ServiceAfter=syslog.target network.target [Service]Type=forkingWorkingDirectory=/home/pkumarUser=pkumarGroup=pkumar ExecStartPre=/bin/sh -c '/usr/bin/vncserver -kill %i > /dev/null 2>&1 || :'ExecStart=/usr/bin/vncserver -autokill %iExecStop=/usr/bin/vncserver -kill %i [Install]WantedBy=multi-user.target
保存并退出文件,
注意:替換上面文件中的用戶名為你自己的。
默認情況下,VNC 服務器在 tcp 端口 5900+n 上監聽,其中 n 是顯示端口號,如果顯示端口號為 “1”,那么 VNC 服務器將在 TCP 端口 5901 上監聽其請求。
我將顯示端口號設置為 1,因此請使用以下命令在顯示端口號 “1” 上啟動并啟用 vnc 服務,
[root@linuxtechi ~]# systemctl daemon-reload[root@linuxtechi ~]# systemctl start vncserver@:1.service[root@linuxtechi ~]# systemctl enable vncserver@:1.serviceCreated symlink /etc/systemd/system/multi-user.target.wants/vncserver@:1.service → /etc/systemd/system/vncserver@.service.[root@linuxtechi ~]#
使用下面的 netstat 或 ss 命令來驗證 VNC 服務器是否開始監聽 5901 上的請求,
[root@linuxtechi ~]# netstat -tunlp | grep 5901tcp 0 0 0.0.0.0:5901 0.0.0.0:* LISTEN 8169/Xvnctcp6 0 0 :::5901 :::* LISTEN 8169/Xvnc[root@linuxtechi ~]# ss -tunlp | grep -i 5901tcp LISTEN 0 5 0.0.0.0:5901 0.0.0.0:* users:(("Xvnc",pid=8169,fd=6)) tcp LISTEN 0 5 [::]:5901 [::]:* users:(("Xvnc",pid=8169,fd=7)) [root@linuxtechi ~]#使用下面的 systemctl 命令驗證 VNC 服務器的狀態,
[root@linuxtechi ~]# systemctl status vncserver@:1.service
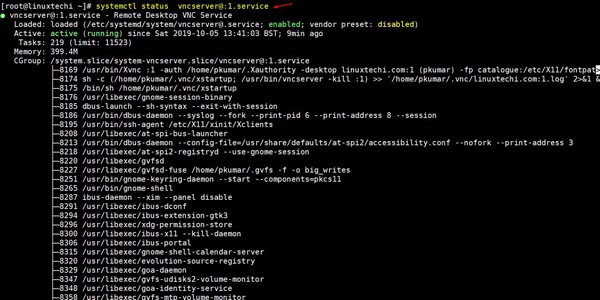
vncserver-status-centos8-rhel8
上面命令的輸出確認在 tcp 端口 5901 上成功啟動了 VNC。使用以下命令在系統防火墻中允許 VNC 服務器端口 “5901”,
[root@linuxtechi ~]# firewall-cmd --permanent --add-port=5901/tcpsuccess[root@linuxtechi ~]# firewall-cmd --reloadsuccess[root@linuxtechi ~]#
現在,我們已經準備就緒,可以查看遠程桌面連接是否正常工作。要訪問遠程桌面,請在 Windows / Linux 工作站中啟動 VNC Viewer,然后輸入 VNC 服務器的 IP 地址和端口號,然后按回車。
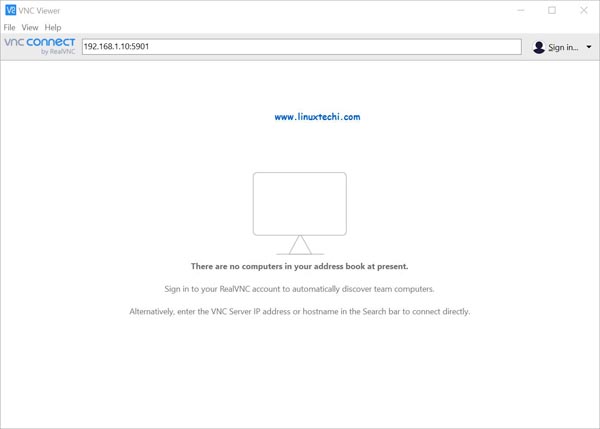
VNC-Viewer-Windows10
接下來,它將詢問你的 VNC 密碼。輸入你先前為本地用戶創建的密碼,然后單擊 “OK” 繼續。
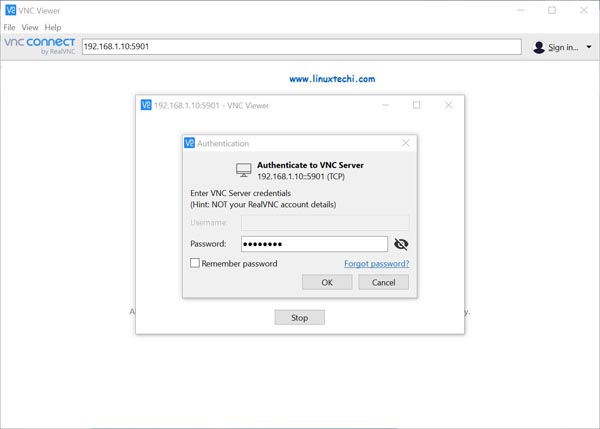
VNC-Viewer-Connect-CentOS8-RHEL8-VNC-Server
現在你可以看到遠程桌面,
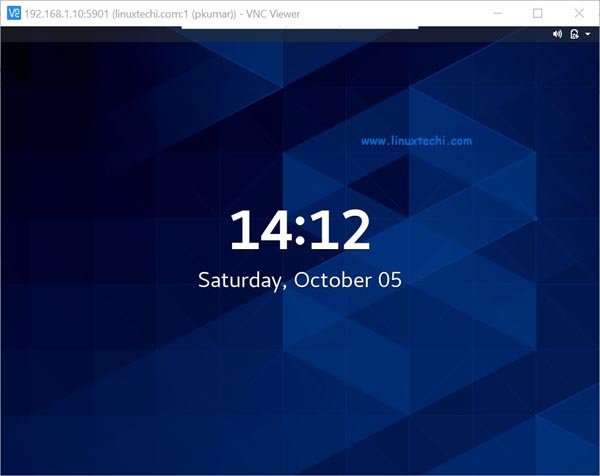
VNC-Desktop-Screen-CentOS8
就是這樣,你已經在 Centos 8 / RHEL 8 中成功安裝了 VNC 服務器。
關于怎么在Centos 8/RHEL 8上安裝和配置VNC服務器就分享到這里了,希望以上內容可以對大家有一定的幫助,可以學到更多知識。如果覺得文章不錯,可以把它分享出去讓更多的人看到。
免責聲明:本站發布的內容(圖片、視頻和文字)以原創、轉載和分享為主,文章觀點不代表本網站立場,如果涉及侵權請聯系站長郵箱:is@yisu.com進行舉報,并提供相關證據,一經查實,將立刻刪除涉嫌侵權內容。