您好,登錄后才能下訂單哦!
您好,登錄后才能下訂單哦!
小編給大家分享一下VisualStudio2019如何配置OpenCV4.5.0,希望大家閱讀完這篇文章之后都有所收獲,下面讓我們一起去探討吧!
1、進入opencv官網
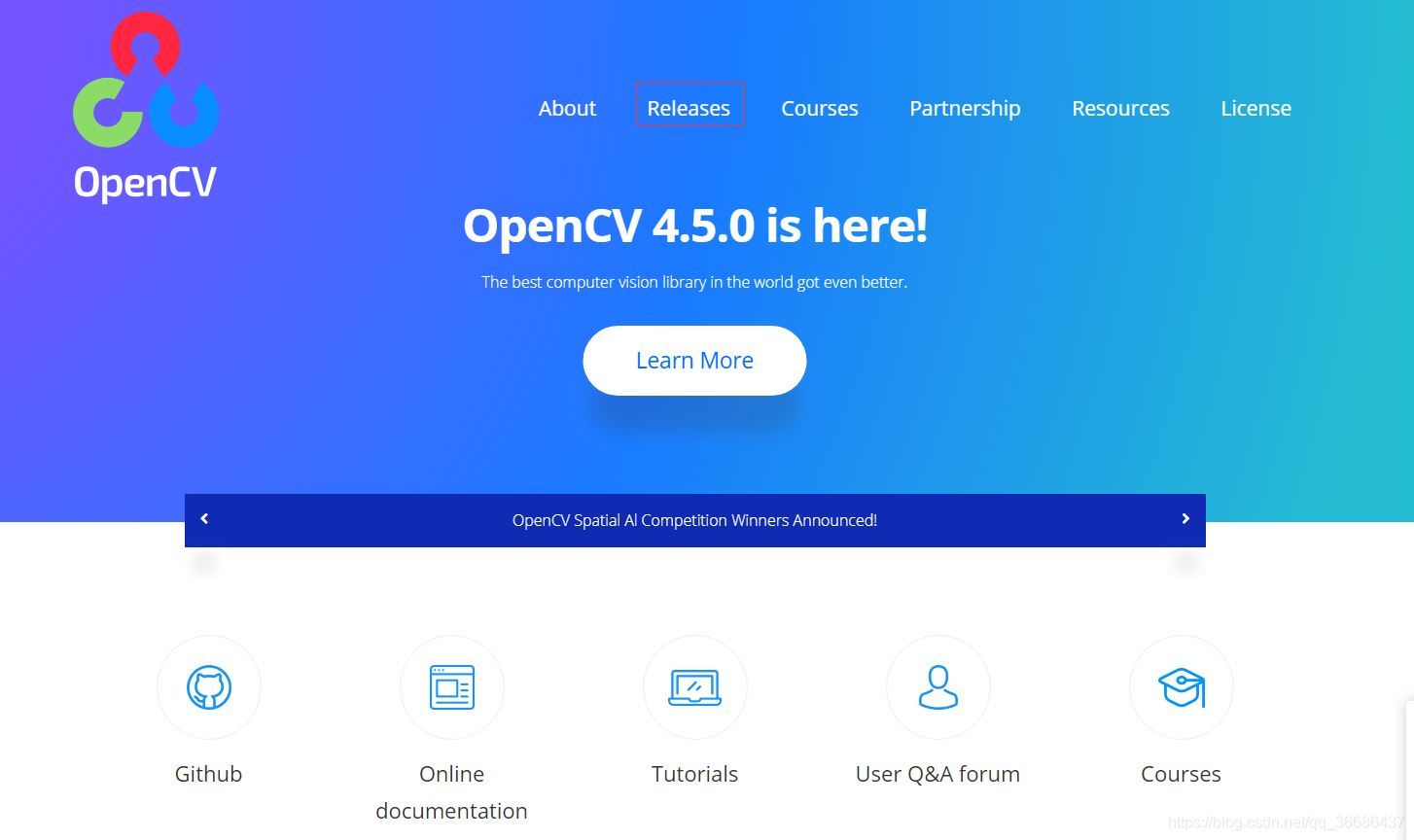
2、點擊Release進入Release界面,選擇Windows版本

3、讀秒完成即可開始下載,建議使用迅雷下載,比較快!!!
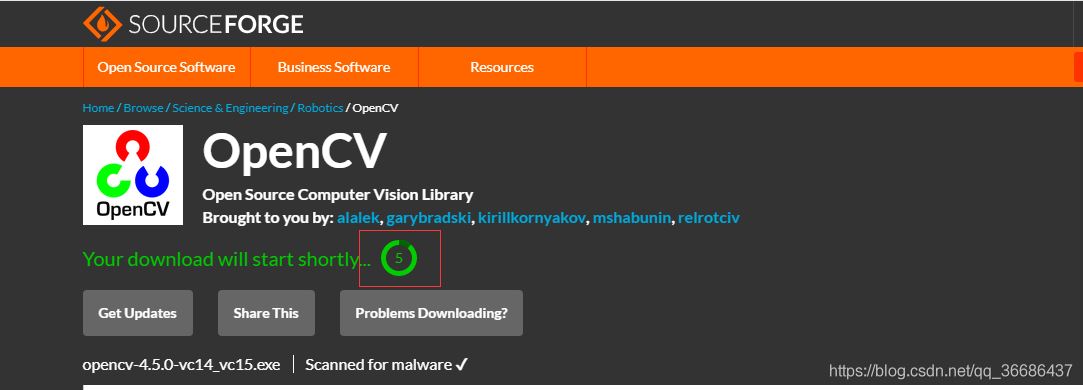
4、雙擊安裝包進行安裝
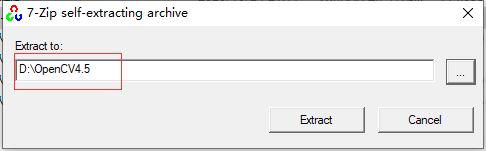
安裝正在進行
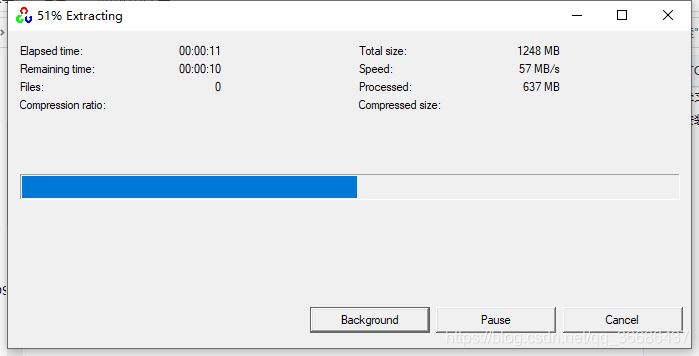
安裝完打開文件夾是這樣的
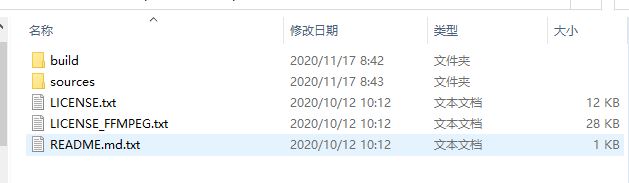 ?
?
?其中build是OpenCV使用時要用到的一些庫文件,而sources中則是OpenCV官方為我們提供的一些demo示例源碼
??把OpenCV文件夾放好地方后,依次選擇計算機—>屬性—>高級系統設置—>系統變量,找到Path變量,選中并點擊編輯,然后新建把你的OpenCV執行文件的路徑填進去,然后一路點確定,這樣環境變量就配置完了。
D:\OpenCV4.5\opencv\build\x64\vc15\bin D:\OpenCV4.5\opencv\build\x64\vc15\lib
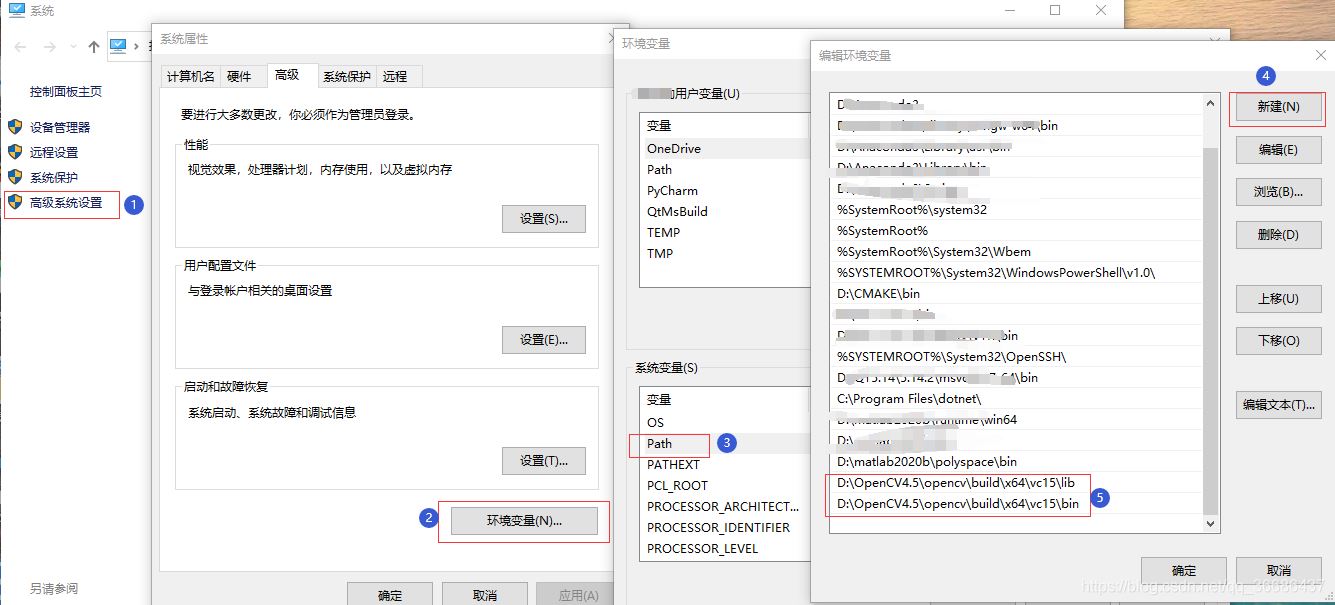
OpenCV執行文件的路徑這樣找:
找到你解壓好的OpenCV文件夾,依次選擇build—>x64—>vc15—>bin,
然后是這樣的
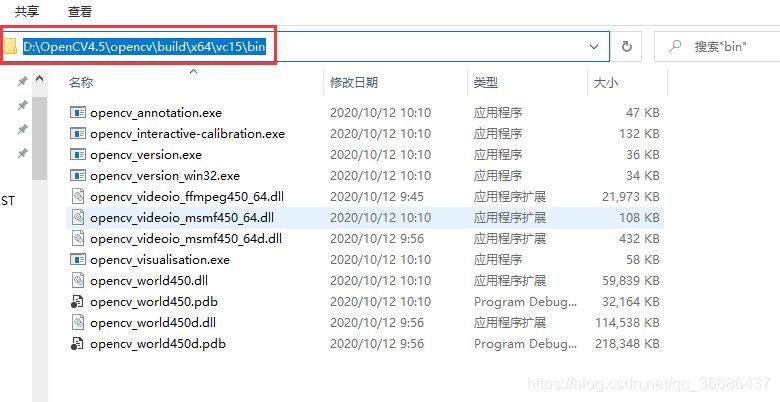
??重啟電腦完成環境變量配置!!!
1、新建空項目,并確保版本模式一致(我用的debug模式)
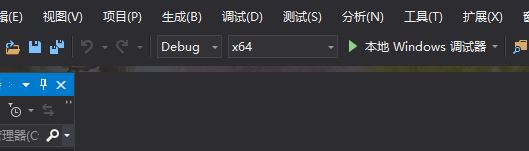
2、添加包含目錄和庫目錄
(1)打開屬性表
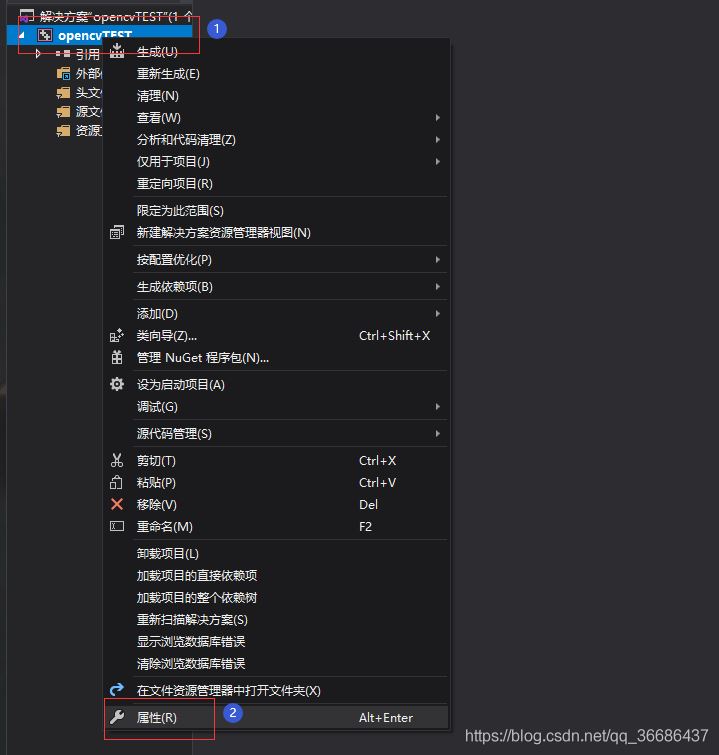
(2)VC++目錄—>包含目錄—>庫目錄
包含目錄中添加:
D:\OpenCV4.5\opencv\build\include D:\OpenCV4.5\opencv\build\include\opencv2
庫目錄中添加:
D:\OpenCV4.5\opencv\build\x64\vc15\lib
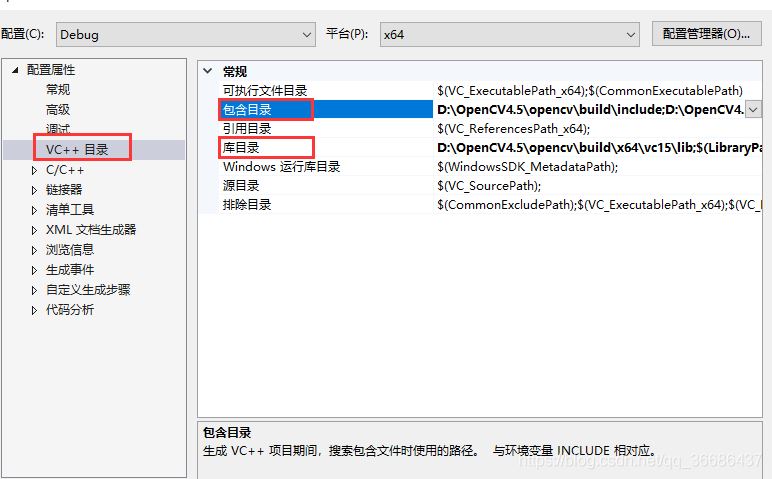
3、添加附加依賴項
依次選擇項目—>屬性—>鏈接器—>輸入—>附加依賴項—>編輯
附加依賴項中添加(庫文件名):
opencv_world450d.lib

庫文件這樣找:
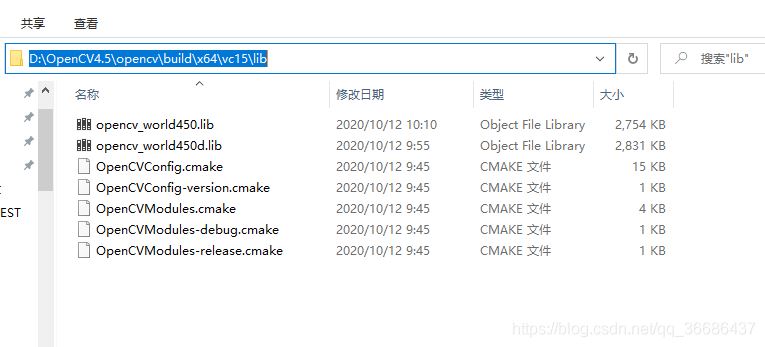
如果配置為Debug,選擇opencv_world450d.lib
如果為Release,選擇opencv_world450.lib
#include<opencv2\opencv.hpp>
using namespace cv;
int main()
{
Mat picture = imread("qq.jpg");
//圖片必須添加到工程目下
//也就是和test.cpp文件放在一個文件夾下!!!
imshow("測試程序", picture);
waitKey(20191117);
}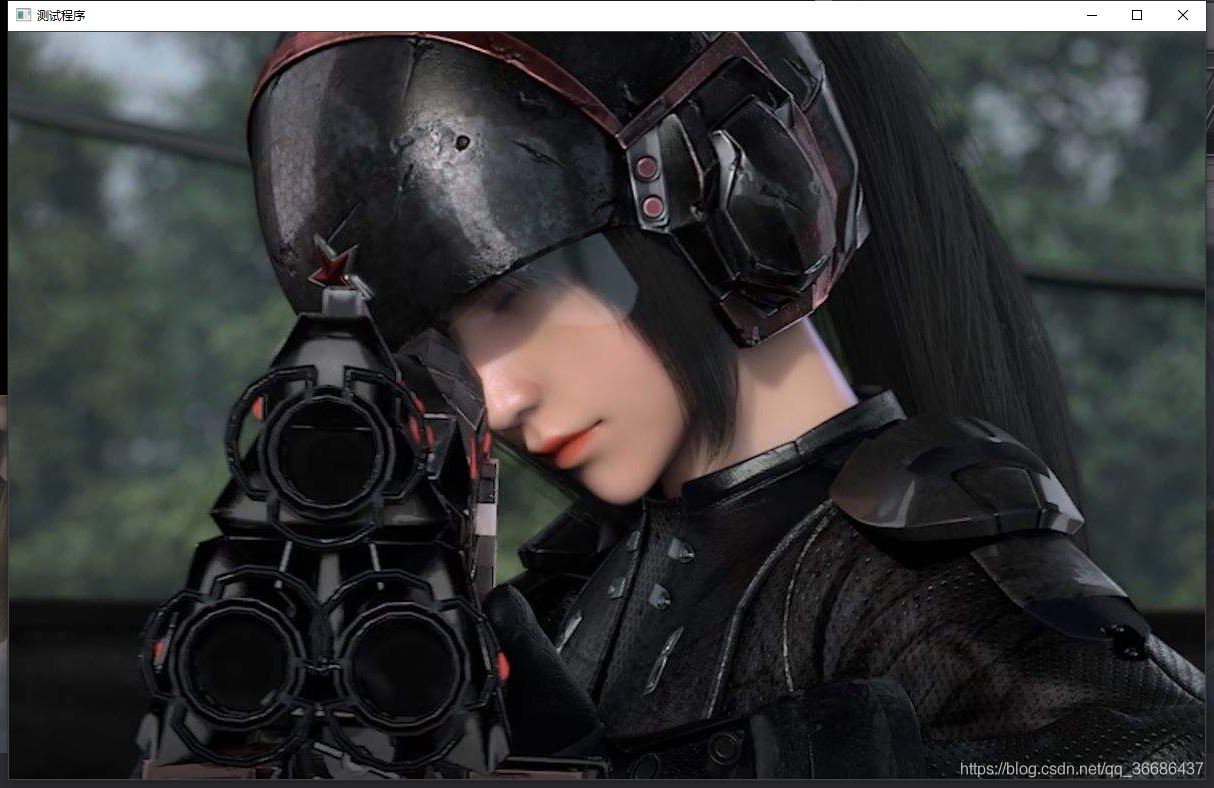
看完了這篇文章,相信你對“VisualStudio2019如何配置OpenCV4.5.0”有了一定的了解,如果想了解更多相關知識,歡迎關注億速云行業資訊頻道,感謝各位的閱讀!
免責聲明:本站發布的內容(圖片、視頻和文字)以原創、轉載和分享為主,文章觀點不代表本網站立場,如果涉及侵權請聯系站長郵箱:is@yisu.com進行舉報,并提供相關證據,一經查實,將立刻刪除涉嫌侵權內容。