您好,登錄后才能下訂單哦!
您好,登錄后才能下訂單哦!
本篇內容主要講解“在Ubuntu上怎么手動安裝LibreOffice”,感興趣的朋友不妨來看看。本文介紹的方法操作簡單快捷,實用性強。下面就讓小編來帶大家學習“在Ubuntu上怎么手動安裝LibreOffice”吧!
LibreOffice在Ubuntu系統中本身就存在的,可是有些人喜歡使用LibreOffice官方標準版,這就需要手動安裝LibreOffice了,且需要將原本的LibreOffice卸載,下面小編就教你如何安裝LibreOffice。
這個版本是 Ubuntu 的定制版本,能夠在 Ubuntu 中更好的工作。它也集成了 Ubuntu 的應用菜單和其它設置。
下載頁面中的 LibreOffice 官方版本和你從 Ubuntu 獲得的默認版本是不同的。你獲得的并不是一個非標準版本,但它稍加定制再加入到 Ubunut 軟件庫中。
如果你想使用 LibreOffice 的官方標準版,你必須從下載頁面手動下載。這意味著,完全卸載當前版本并從官方下載頁面下載.deb包。
要做到這一點你必須先完全從 Ubuntu 中清除 LibreOffice。
從 Ubuntu 中卸載 LibreOffice
要在 Ubuntu 中手動安裝 LibreOffice 的官方版本,必須先卸載當前版。在 Ubuntu 中要卸載 LibreOffice,運行下面的命令。
sudo apt-get remove --purge libreoffice* && sudo apt-get autoremove
運行以上命令之后,重啟你的電腦。當你再次登錄以后,從下載頁面下載 LibreOffice 的.deb包。
安裝 LibreOffice
下載.deb包后,打開終端,在你的 home 目錄進入 Downloads 文件夾。默認情況下,Firefox下載的文件保存在那里。
cd ~/Downloads
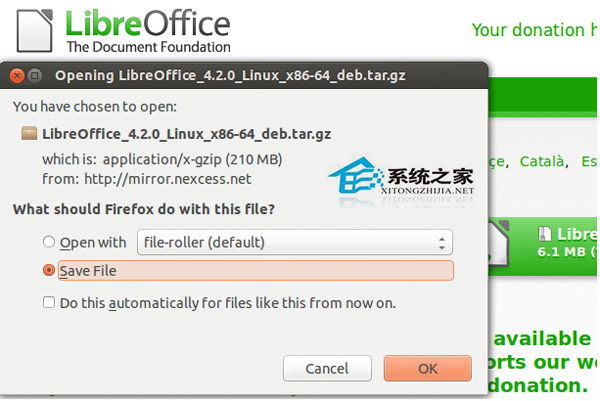
然后運行下面的命令來提取下載文件中的.tar.gz文件。
tar -xvf LibreOffice_*.tar.gz
解壓.tar.gz文件后,你會在 Downloads 文件夾下看到一個新的 LibreOffice Deb 文件夾。要開始手動安裝 LibreOffice,運行下面的命令。
sudo dpkg -i LibreOffice_*/DEBS/*.deb
運行上面的命令后,LibreOffice 將被安裝并可以使用了。
接下來,進入 Unity Dash 并啟動 LibreOffice。以上就是指導你在 Ubuntu 中手動安裝 LibreOffice 的方法。
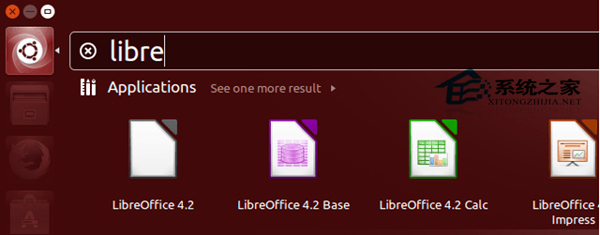
如果在 Ubuntu 中手動安裝 LibreOffice,很有可能每次有版本更新和安全更新時你必須手動更新。
或者你僅僅希望 Canonical(Ubuntu母公司)通過它的儲存庫進行 LibreOffice 的安裝和補丁/更新管理。
到此,相信大家對“在Ubuntu上怎么手動安裝LibreOffice”有了更深的了解,不妨來實際操作一番吧!這里是億速云網站,更多相關內容可以進入相關頻道進行查詢,關注我們,繼續學習!
免責聲明:本站發布的內容(圖片、視頻和文字)以原創、轉載和分享為主,文章觀點不代表本網站立場,如果涉及侵權請聯系站長郵箱:is@yisu.com進行舉報,并提供相關證據,一經查實,將立刻刪除涉嫌侵權內容。