您好,登錄后才能下訂單哦!
您好,登錄后才能下訂單哦!
這篇文章給大家分享的是有關Ubuntu20.04桌面版圖文安裝的方法的內容。小編覺得挺實用的,因此分享給大家做個參考,一起跟隨小編過來看看吧。
一、準備工具
VMWare Workstation15 Pro;
ubuntu-20.04-desktop-amd64.iso;
二、虛擬機初始配置
1)在VMWare Workstation中選擇文件→新建虛擬機,進行新虛擬機的創建;

2)在打開的“新建虛擬機向導”中選擇“自定義(高級)”選項,點擊下一步;

3)在“選擇虛擬機硬件兼容性”中采用默認配置,直接點擊下一步;

4)在“安裝客戶機操作系統”選項中,選擇“稍后安裝操作系統”,點擊下一步;
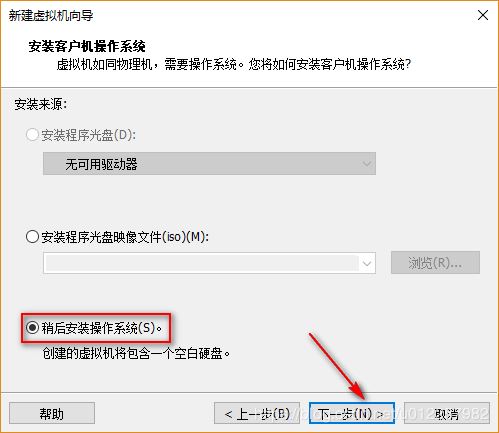
5)在“選擇客戶機操作系統”選項中,選擇客戶機操作系統為“Linux”,版本選擇Ubuntu 64位(因為Ubuntu20.04系統屬于Linux系統,64位);
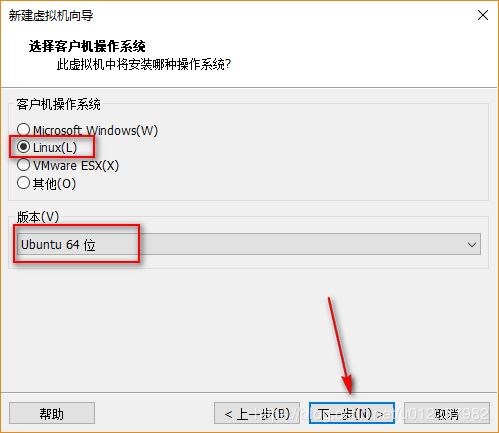
6)在“命名虛擬機”頁面,對所要創建的虛擬機進行命名,并指定虛擬機存放的位置,點擊下一步;
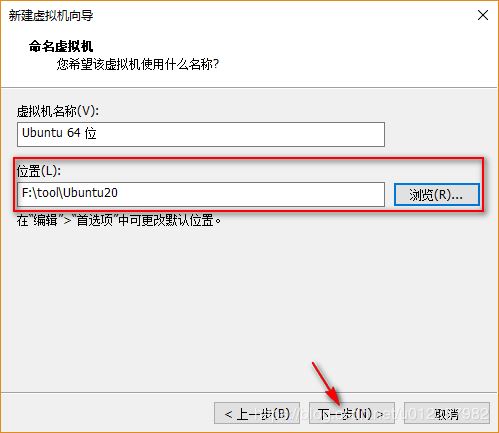
7)在“處理器配置”界面,指定虛擬機的處理器數量及每個處理器的核心數;
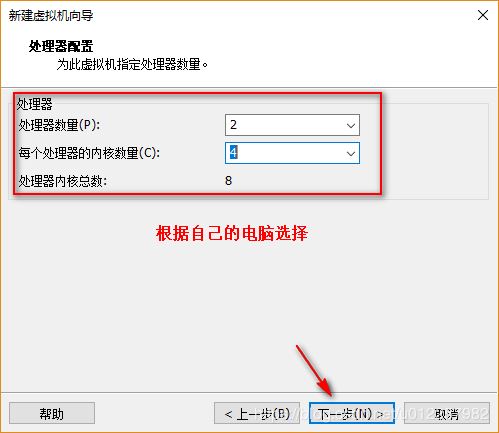
8)在“此虛擬機的內存”配置界面,為該虛擬機指定可用的內存數量,該內存數量與宿主機(原操作系統)所擁有的內存進行共用,可根據機器所擁有的實際物理內存數量進行選擇配置;
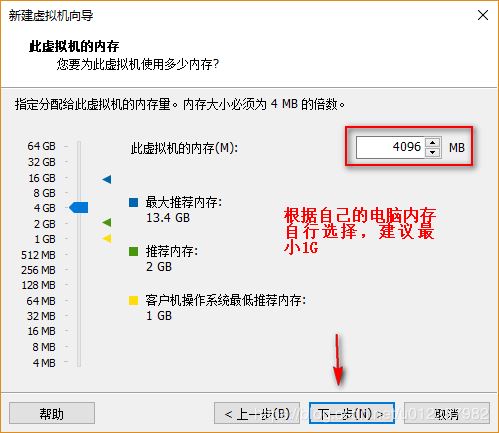
9)在“網絡類型”配置界面,可選擇該虛擬機網卡所擁有的網絡類型,其中包括橋接網絡、NAT網絡、Host Only網絡和不使用網絡,各項網絡的含義及區別稍后會進行說明,此處可選擇默認的“使用”網絡地址轉換(NAT)"一項;
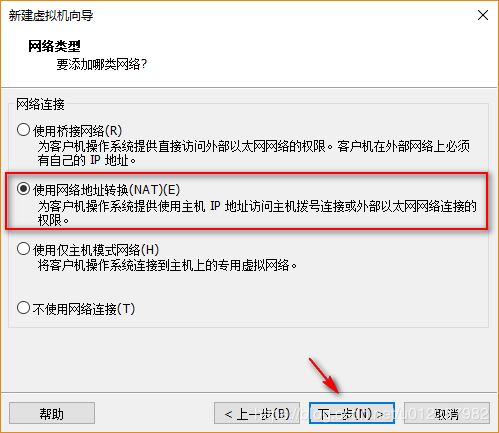
10)在“選擇I/O控制器類型”選項中,可指定虛擬機所使用的I/O控制器類型,該選項將會影響磁盤的IO性能,可選擇LSI Logic和LSI Logic SAS兩個選項,具體各項的含義和區別稍后說明,此處可選擇默認的“LSI Logic”選項;

11)在“選擇磁盤類型”選項中,可指定虛擬機所擁有的硬盤的接口類型,一般默認采用推薦的SCSI即可;

12)在“選擇磁盤”選項中可為虛擬機指定其所使用的硬盤類型,若為新創建的虛擬機,則需選擇“創建新虛擬磁盤”,即表示該虛擬機所用的硬盤為新創建的,不使用以前為其他虛擬機建立的磁盤;
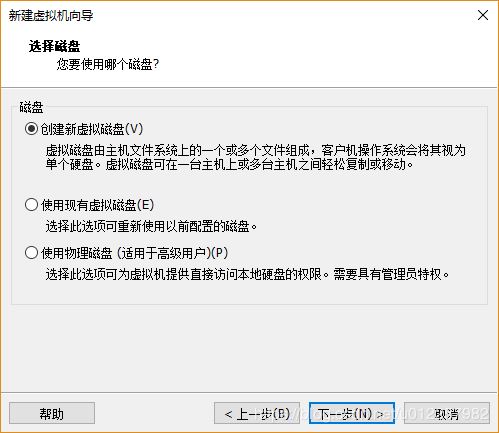
13)在“指定磁盤容量”選項中可為該虛擬機指定其所擁有的硬盤空間的大小,由于虛擬機所占用的硬盤空間完全來自于其所在的物理機的硬盤空間,因此,“最大磁盤大小”所輸入的值為該虛擬機所擁有的硬盤的最大空間值,在不勾選第一項“立即分配所有磁盤空間”時,虛擬機所占的磁盤空間的大小隨著當前虛擬機硬盤實際使用情況而定,最大不超過為虛擬機分配的“最大磁盤大小”的值;另外,建議選擇“將虛擬磁盤存儲為單個文件”,這也的話方便將虛擬機的硬盤在不同位置之間進行移動;
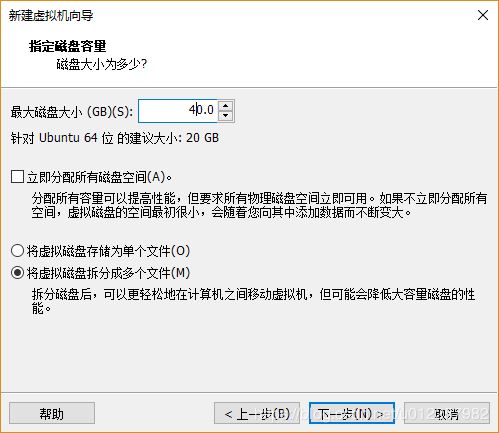
14)在“指定磁盤文件”選項中,指定該虛擬機的硬盤文件存放于位置;

15)在“已準備好創建虛擬機”選項中,會給出前面為該虛擬機所做的所有配置,用于對前面配置的檢查,若發現之前配置出現錯誤,可點擊“自定義硬件”對先前的配置進行更改,另外,在此處可點擊“自定義硬件”,在彈出的選項框中為該虛擬機指定安裝系統時所需要的ISO鏡像文件(在“準備工作”章節所提及的Ubuntu20.04系統ISO鏡像);

16)在(15)步驟中點擊“自定義硬件”選項后,在彈出的“硬件”配置框中,通過點選“新CD/DVD(SATA)”選項,可在右側的上下文菜單中指定所需使用的Ubuntu20.04 ISO鏡像文件;
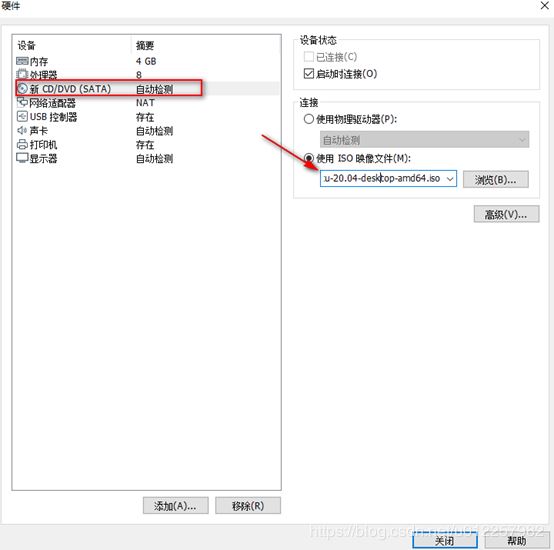
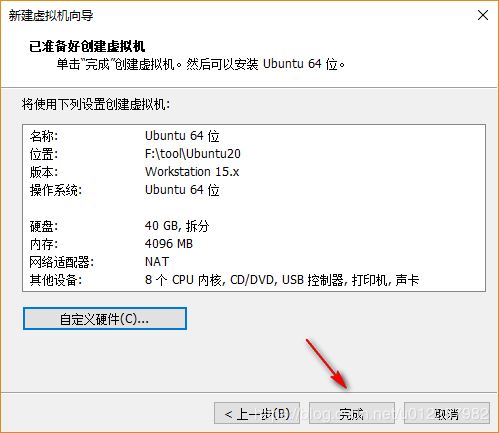
17)選擇好系統安裝所需的ISO鏡像后,返回至第(15)步界面,點擊完成后出現虛擬機配置完成界面,此時若再需要修改配置,可點擊“編輯虛擬機設置”進行修改,若無需修改,可點擊“開啟此虛擬機”進行虛擬機的安裝操作。
三、Ubuntu20.0.4系統安裝
1)在進行完以上配置后,可通過點擊“開啟此虛擬機”進行虛擬機的安裝操作;
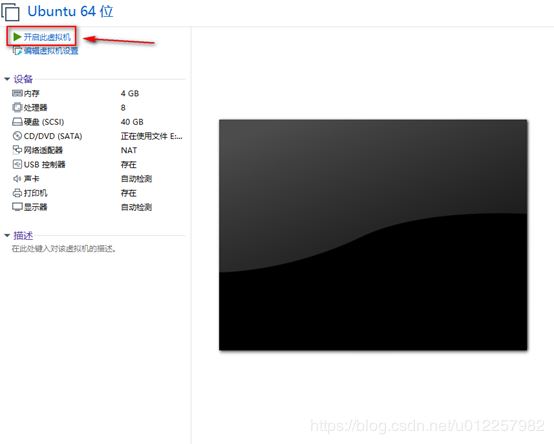
2)點擊“開啟此虛擬機”后,系統首先進行安裝鏡像的自檢工作,此處需要靜靜的等待;
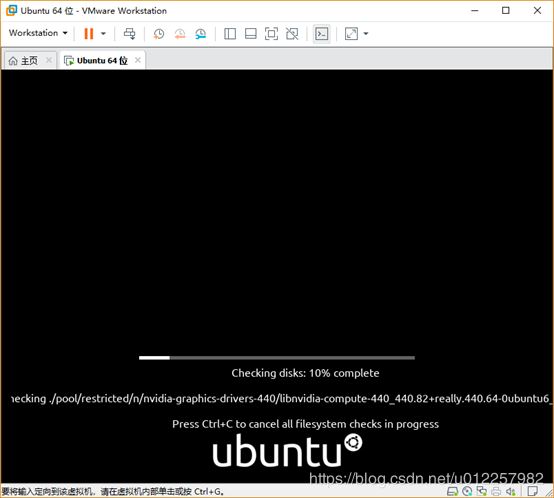
3)在彈出的“Welcome”界面中,需選擇所需安裝的系統語言及試用系統(Try Ubuntu)還是安裝系統(Install Ubuntu),此處應該選擇Install Ubuntu,另外,強烈建議語言處選擇English,而不要選擇中文,以免安裝后文件夾名稱中出現中文而在使用過程中不方便命令的輸入;
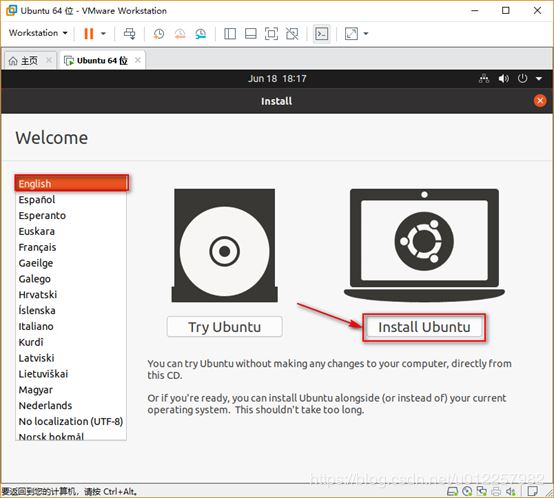
4)在“keyboard layout”選項界面,需指定鍵盤布局格式,此處采用默認即可,并強烈建議不要改選其他配置,否則安裝后鍵盤的鍵值和你所使用的鍵盤按鍵順序匹配不上;
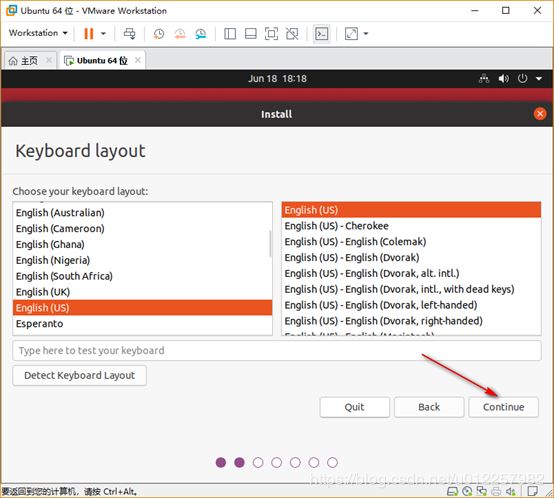
5)在“Update and other software”選項中,建議取消勾選“Download updates while installing Ubuntu”,這樣在安裝過程中只會安裝原生系統,不會聯網進行系統更新,會大大節省安裝系統的時間;另外,建議選擇“Normal installation”選項,該選項會為系統配置圖形界面,若選擇“Mininal installation”,則為最小系統安裝,無圖形界面,對于桌面系統來說使用多有不便;

6)在“Installation type”選項中,需指定對硬盤的操作,若是初次安裝,則選擇第一項“Erase disk and install Ubuntu”即可,表示擦除硬盤內容,安裝Ubuntu系統;
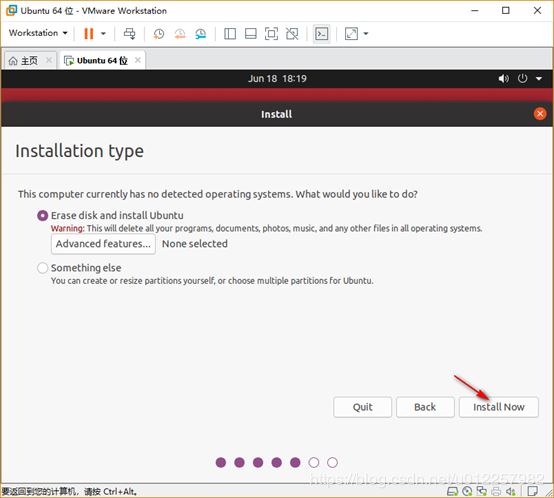
7)在彈出的“Write the changes to disks”選項中,會提示系統默認采用的分區方式,此處直接采用默認,點擊Continue即可;

8)在安裝過程中會提示選擇系統所在的時區,以便于系統進行對時操作,在中國國內直接選擇“Shanghai”即可,此處需要鼠標點擊相應位置選擇,點選完畢后點擊Continue繼續下一步;
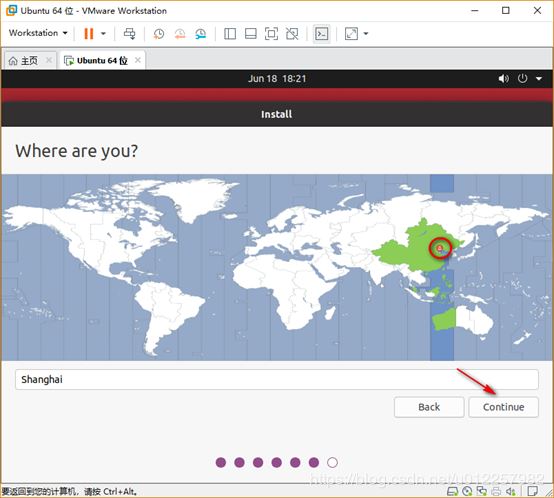
9)在“Who are you”配置界面。主要是讓用戶指定虛擬機系統的用戶名、機器名稱及密碼,此處根據自己喜好進行輸入即可;

10)至此,正式進入系統安裝環節,將會出現如下畫面,表示系統安裝過程正在進行,正在拷貝文件;
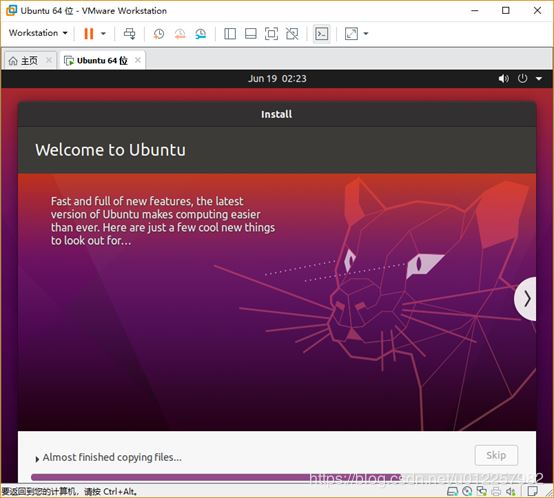
11)系統安裝完畢后,會彈出“Installation Complete”對話框,提示系統已經安裝完畢,此時點擊“Restart Now”重啟系統即可進入安裝后的Ubuntu20.04虛擬機系統;
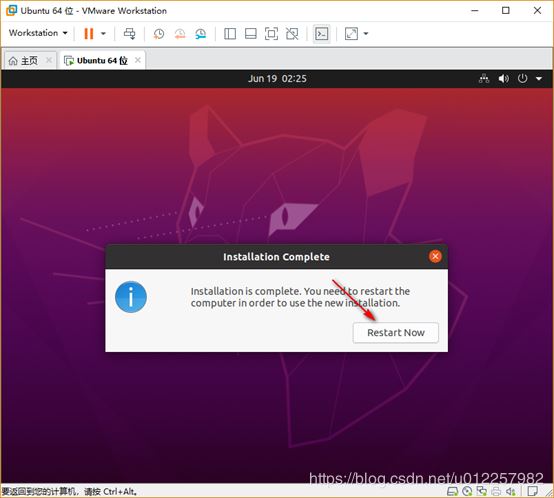
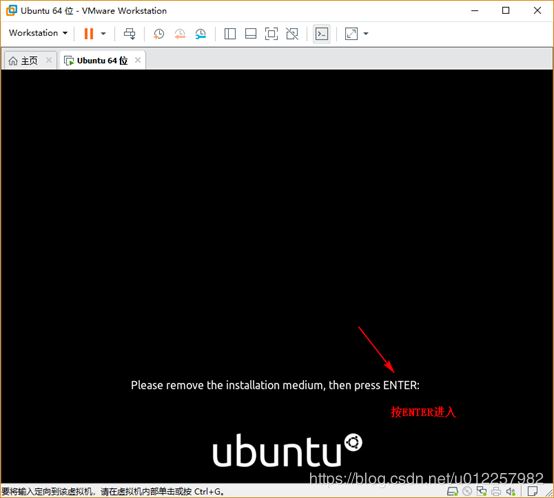
12)出現下圖界面表示系統啟動正常,此時點擊用戶名,輸入相應的密碼進行系統即可開始暢享Ubuntu20.04系統啦!

設置ip(NAT8),對NAT8不知道怎么設置ip的可查看
VMware虛擬機三種網絡模式邏輯圖(超詳細)
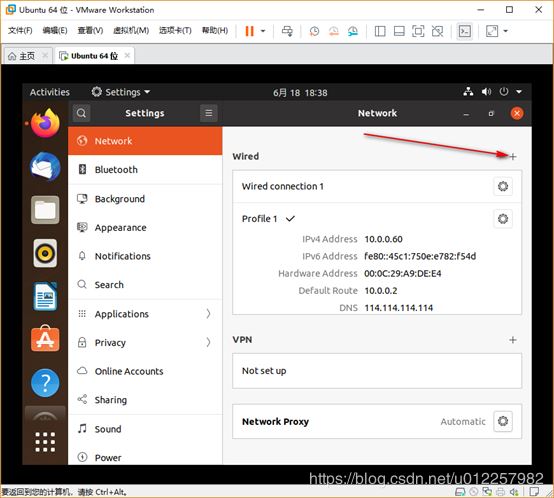
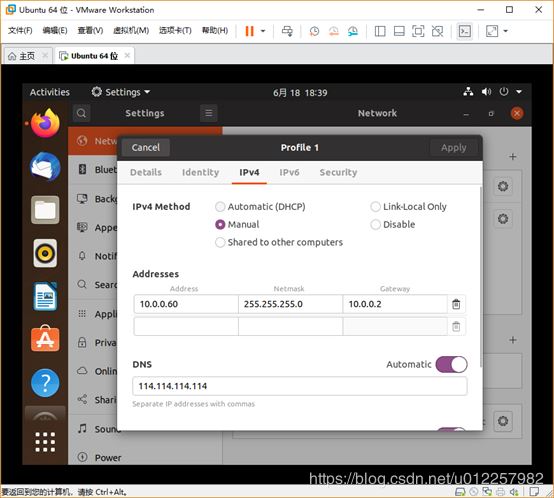
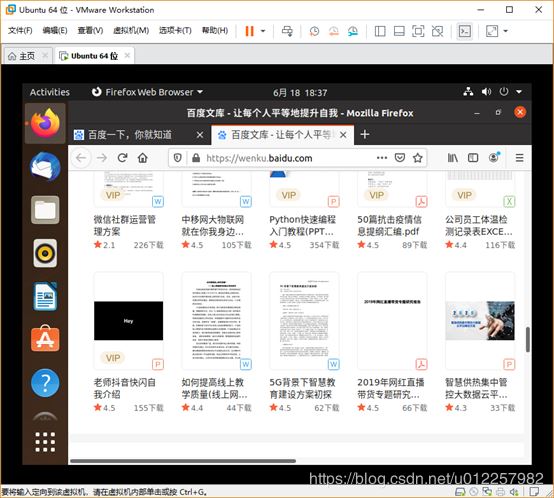
感謝各位的閱讀!關于“Ubuntu20.04桌面版圖文安裝的方法”這篇文章就分享到這里了,希望以上內容可以對大家有一定的幫助,讓大家可以學到更多知識,如果覺得文章不錯,可以把它分享出去讓更多的人看到吧!
免責聲明:本站發布的內容(圖片、視頻和文字)以原創、轉載和分享為主,文章觀點不代表本網站立場,如果涉及侵權請聯系站長郵箱:is@yisu.com進行舉報,并提供相關證據,一經查實,將立刻刪除涉嫌侵權內容。