您好,登錄后才能下訂單哦!
您好,登錄后才能下訂單哦!
本篇文章給大家分享的是有關如何在 VS code中配置一個C++ 環境,小編覺得挺實用的,因此分享給大家學習,希望大家閱讀完這篇文章后可以有所收獲,話不多說,跟著小編一起來看看吧。
VS code作為一款當下非常受歡迎的一款IDE,關于它的優勢這里就不贅述了,但想必用過它的人都應該體驗過配環境的絕望,尤其是C++環境的配置。
有一說一,VS code 上面C++調試起來是真的挺方便的,真的很棒。
這里給大家介紹兩種C++環境配置方法:
純手工方法,從環境變量的配置到json文件的配置。
傻瓜式方法(大家肯定不會用這個的啦 ),也就是通過使用一個軟件自動幫你配置好所有的配置文件。
主要包括三個步驟
VS Code下載鏈接:https://code.visualstudio.com/
進去點擊DownLoad即可完成下載過程。
安裝過程也十分簡介,這里就不再贅述了,除了需要自己設置一下安裝路徑,其他的直接next就好。
閑聊幾句,記得給自己電腦的軟件安裝什么的做好安排,別亂搞,不然到時候找文件不知道位置很痛苦的。
關于MinGW,其實就是C和C++的編譯器,這里不做更多的講解,主要講解如何下載并配置環境變量。
這里給大家提供一個下載MinGW的地址:https://sourceforge.net/projects/mingw-w64/files/
進去之后的界面如下圖所示。
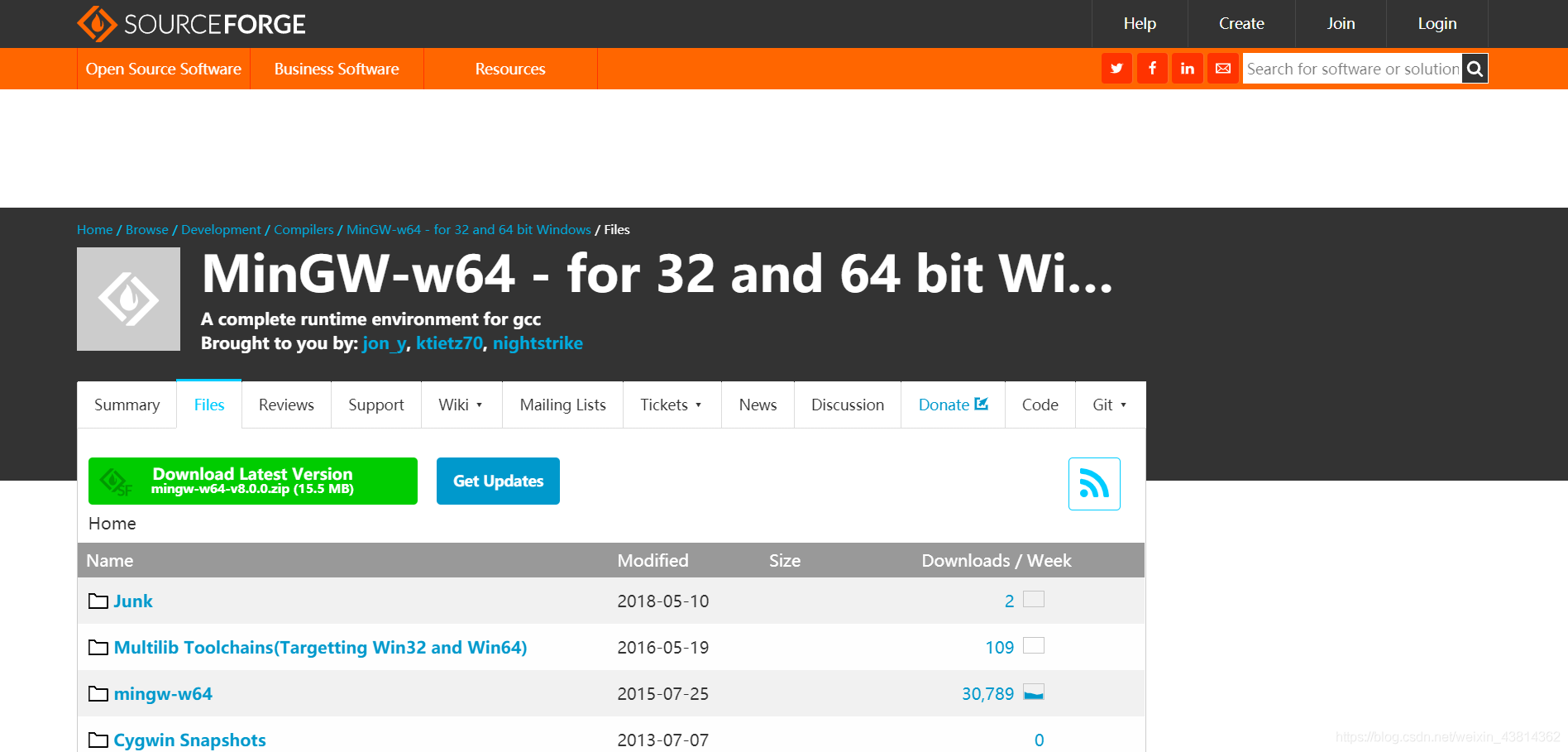
到了這一步之后,滑動鼠標滑輪,然后找到如下部分點擊下載即可,這里選擇下載的是最新版本的MinGW(其實有下載DEV-C++的朋友其實會發現DEV里面自帶的有MinGW,版本可能比較舊,但是也可以拿過來使用)。
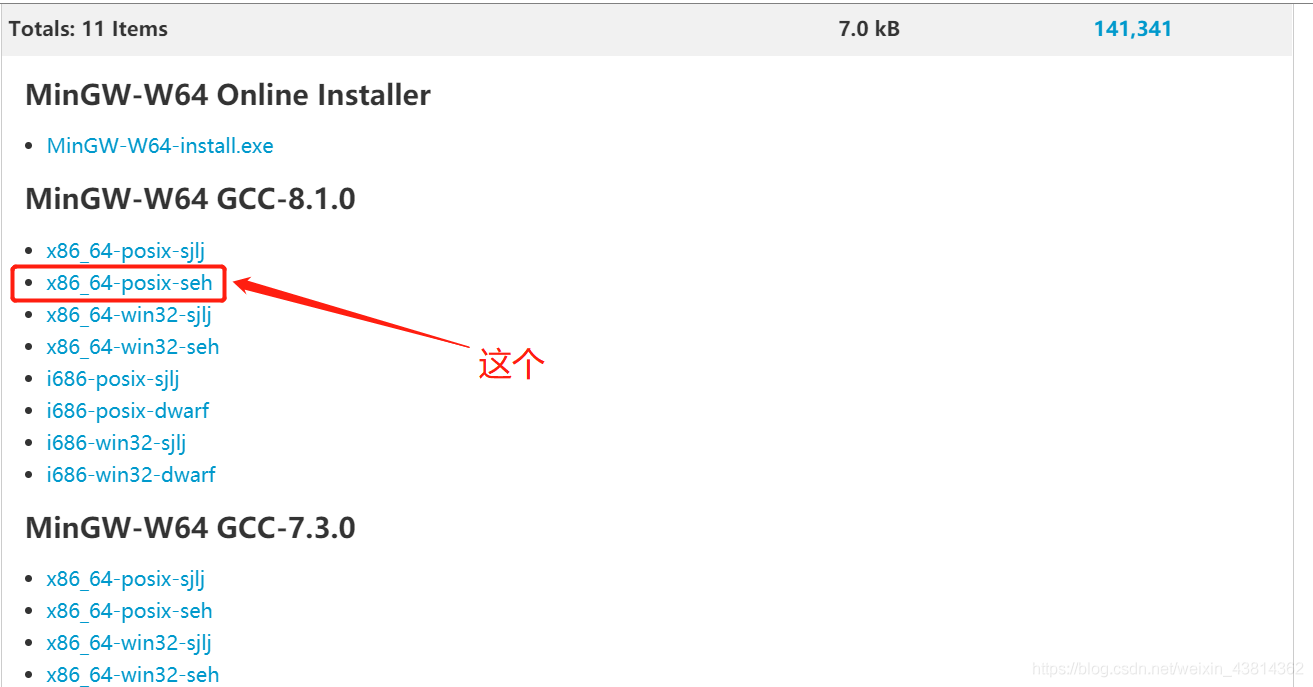
解壓過后會得到一個壓縮包,這里保證解壓到的文件夾路徑中沒有中文(有中文后續配置環境變量會出錯,當然,你也可以試試會出什么錯 )。這里以我的解壓路徑為例,先在D盤創建一個叫mingw的空文件夾,然后將內容解壓到該文件夾中。

到了這一步就已經完成了MinGW的安裝,之后就是配置環境變量。整體順序如下所示,右擊“我的電腦”–>選擇并左擊”屬性“–>選擇并左擊"高級系統設置"–>選擇并左擊”環境變量“。按照如上流程,最后應該得到如下界面。
這個界面諸位配過環境的應該不陌生吧~
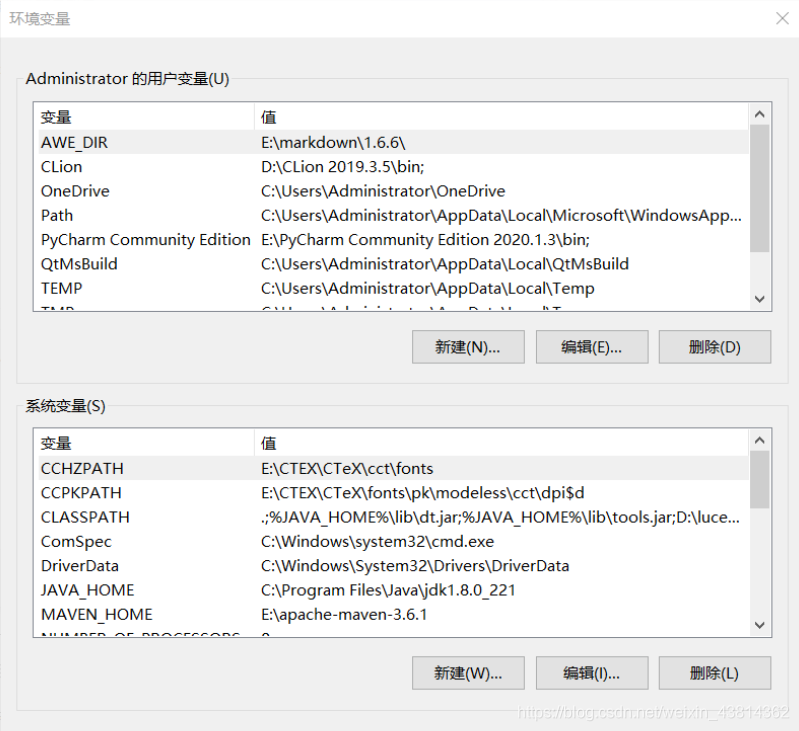
到了上述界面之后,從”系統變量“中的”變量“一欄找到”Path“一欄,之后雙擊該欄,一般情況下會彈出如下界面。
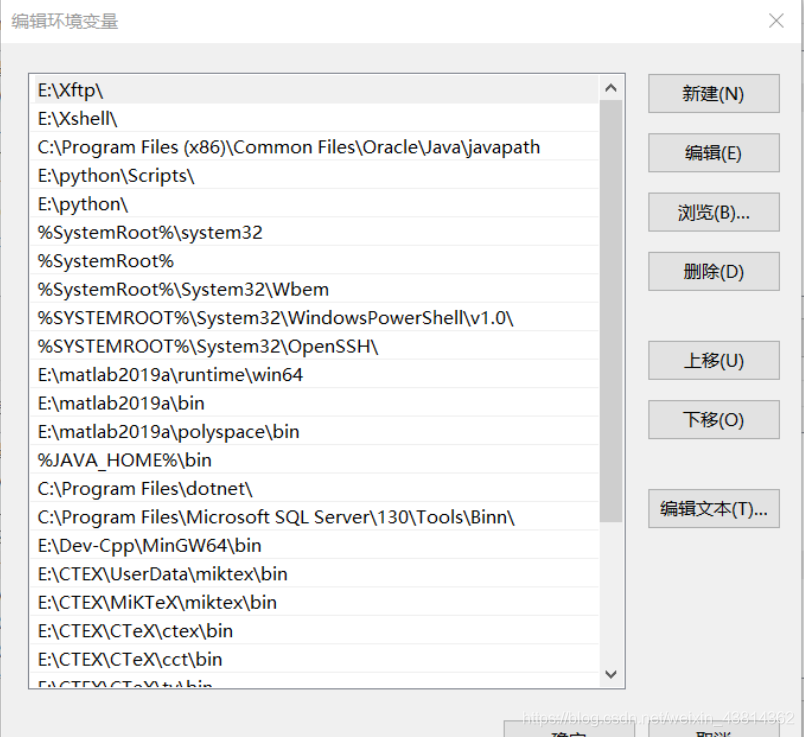
如果沒有上述界面,在”Path“變量內容的最后加上英文分號,然后再把路徑復制上去即可。
之后選擇”新建“,然后將直接安裝MinGW的路徑中的bin文件的路徑添加到”Path“中,到這里就完成了所有的關于MinGW的配置。
之后可以通過命令行來判斷是否安裝成功,使用”win+R“然后輸入”cmd“打開命令行窗口,之后輸入”gcc -v“,如果有類似圖中的結果,則說明環境配置成功。
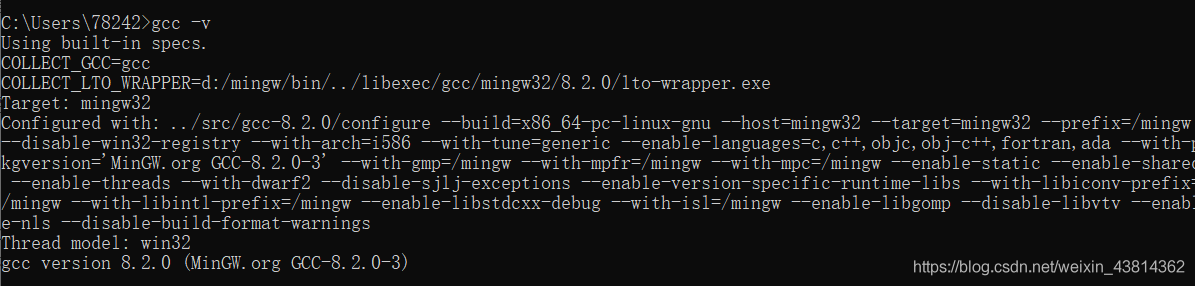
上述過程完成了外部變量的配置,接下來主要介紹針對VS Code編輯器內部一些變量的配置。
首先就是插件的安裝,安裝下圖中的插件即可。紅框框里面的。
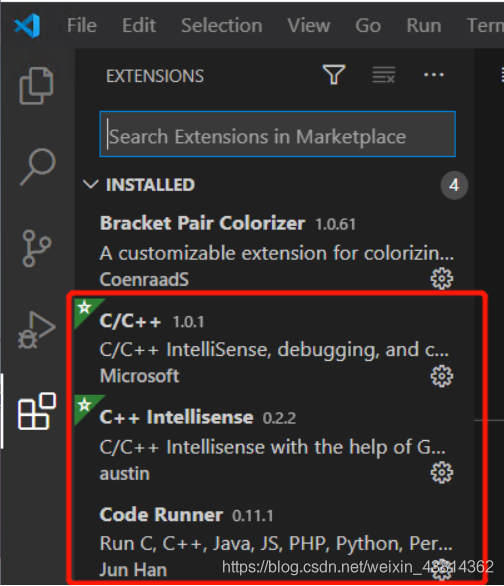
通過嘗試,有的電腦還需要下面插件。你肯定不是這種電腦,放心吧!

之后就剩json文件的配置,首先先創建一個文件夾用于編寫程序,然后在該文件夾中建立一個.cpp文件,如下圖所示。
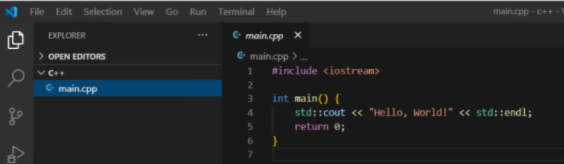
之后選擇最上面一欄的”Run“,然后選擇”Start Debugging“,之后會讓你選擇編譯器,選擇”C++(GDB/LLDB)“即可。

之后,VS Code會自動創建一個launch.json文件,同時生成一個.vscode文件夾,這里不具體講之后每個文件中的文件信息的含義,這些百度上都講的很清楚。這里只是給大家講一下如何修改我給大家提供的模板。
重點
首先是launch.json文件
{
"version": "0.2.0",
"configurations": [
{
"name": "(gdb) Launch",
"type": "cppdbg",
"request": "launch",
"targetArchitecture": "x86",
"program": "${fileDirname}/${fileBasenameNoExtension}.exe",
//把下面的D:/mingw64/bin換成自己的路徑即可
"miDebuggerPath": "D:/mingw64/bin/gdb.exe",
"args": [],
"stopAtEntry": false,
"cwd": "${fileDirname}",
"externalConsole": true,
"preLaunchTask": "g++"
}
]
}其次需要在.vscode中新建一個tasks.json文件
{
"version": "2.0.0",
"command": "g++",
"type": "shell",
"presentation": {
"echo": true,
"reveal": "always",
"focus": false,
"panel": "shared",
"showReuseMessage": true,
"clear": false
},
"args": ["-m32","-g", "${file}", "-o", "${fileDirname}/${fileBasenameNoExtension}.exe"],
"problemMatcher": {
"owner": "cpp",
"fileLocation": ["relative", "${workspaceRoot}"],
"pattern": {
"regexp": "^(.*):(\\d+):(\\d+):\\s+(warning|error):\\s+(.*)$",
"file": 1,
"line": 2,
"column": 3,
"severity": 4,
"message": 5
}
}
}然后需要在.vscode中創建一個c_cpp_properties.json文件。
{
"configurations": [
{
"name": "Win32",
"includePath": [
"${workspaceFolder}/**",
//把這里的D:/mingw64/include換成自己的include路徑
"D:/mingw64/include/*"
],
"defines": [
"_DEBUG",
"UNICODE",
"_UNICODE"
],
//把這里的D:/mingw64/bin換成自己的安裝路徑
"compilerPath": "D:/mingw64/bin/gcc.exe",
"cStandard": "c11",
"cppStandard": "c++17",
"intelliSenseMode": "gcc-x64"
}
],
"version": 4
}最后去找到settings.json文件,尋找方法有很多,參考下面網址中的一些做法即可https://www.jb51.net/softjc/730336.html
然后在setting.json文件中加上 下文中的一句代碼即可。
"C_Cpp.updateChannel": "Insiders",
到了這里就完成了所有的配置工作,如果仍然無法運行建議重啟一次VS Code或者檢查前面的步驟是否有問題,例如中文路徑。
如果還不行,可以來問一下我(不保證會解決XD )
顧名思義,有手就行
下載傻瓜軟件
關于傻瓜式方法,顧名思義,有手就行,首先給大家上一個鏈接:
https://github.com/SDchao/AutoVsCEnv_WPF/releases/tag/V1.991
之后下載該壓縮包即可。
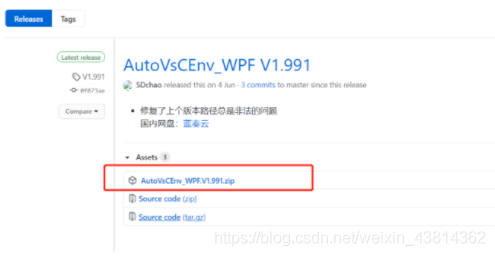
解壓之后會有一個AutoVsCEnv_WPF.exe文件,雙擊打開之后就開始的環境配置工作,按照它的步驟來就可以了,在這之前只需要下載好VS Code就可以了。它會幫你下載好MinGW并配置好環境變量,同時設置好所有的配置文件。
經過一些測試,發現有時候還是會有問題,但是只是插件的下載不完整,參考前面的傳統方法的插件下載方法即可,同時還需要修改settings.json文件,修改方法也參考純手工方法的修改方法。
以上就是如何在 VS code中配置一個C++ 環境,小編相信有部分知識點可能是我們日常工作會見到或用到的。希望你能通過這篇文章學到更多知識。更多詳情敬請關注億速云行業資訊頻道。
免責聲明:本站發布的內容(圖片、視頻和文字)以原創、轉載和分享為主,文章觀點不代表本網站立場,如果涉及侵權請聯系站長郵箱:is@yisu.com進行舉報,并提供相關證據,一經查實,將立刻刪除涉嫌侵權內容。