您好,登錄后才能下訂單哦!
您好,登錄后才能下訂單哦!
環境說明:
在本次實驗當中,主要是實現基于RHEL 6.5 64bit系統成功安裝Oracle 11g R2 64bit,實驗平臺基于VMware vSphere。
介質下載:
VMware ESXi 5.5.0(1331820)
下載鏈接:http://yunpan.cn/QiBnp2xxpFjaD 訪問密碼 2ec0
Redhat Enterprise Linux 6.5 x86_64
下載鏈接:http://yunpan.cn/QiBXcFF5SXvBj 訪問密碼 467f
Oracle 11g R2 x86_64
下載鏈接:http://yunpan.cn/QiBXvBaUtyAbs 訪問密碼 9e00
http://yunpan.cn/QiBXEK3RIJcTR 訪問密碼 aaa6
pdksh-5.2.14-37.el5_8.1.x86_64
下載鏈接:http://yunpan.cn/QiBXF3BkBJRjh 訪問密碼 849b
1)通過vSphere Client連接到VMware ESXi主機(192.168.0.10),如下圖所示,在主機上點擊右鍵選擇新建虛擬機(或使用Ctrl+N組合鍵)。
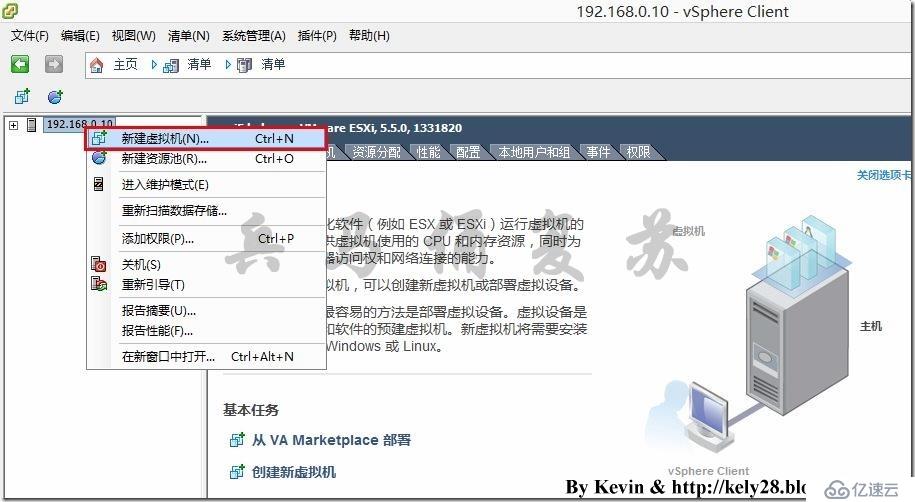
2)如下圖所示,選擇自定義選項,單擊下一步。
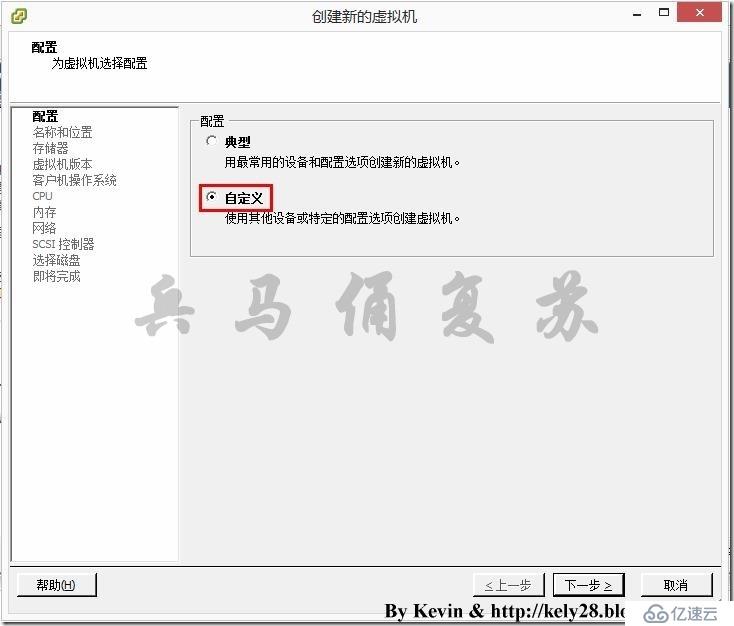
3)如下圖所示,在名稱一欄輸入虛擬機需要定義的名稱(Oracle),單擊下一步。

4)如下圖所示,選擇虛擬機文件存放的目標存儲(datastore2),根據自己的環境對應選擇,單擊下一步。

5)如下圖所示,缺省選擇,單擊下一步。
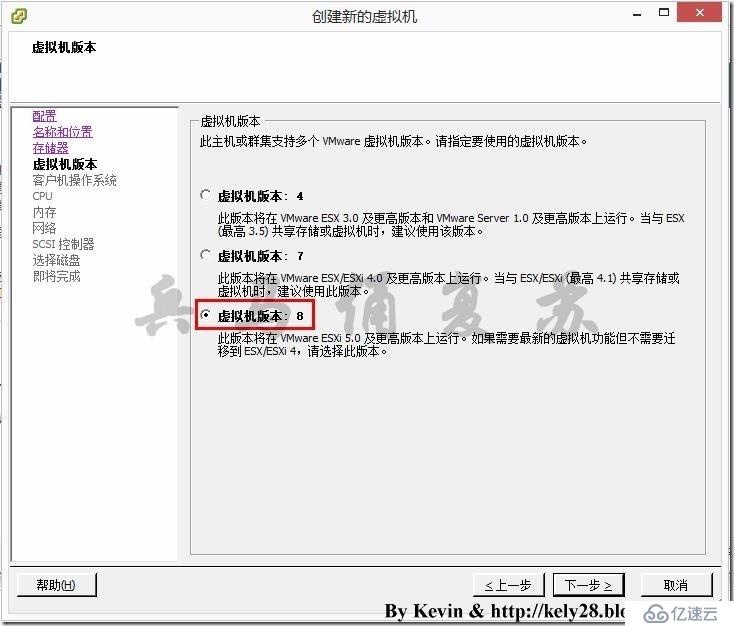
6)如下圖所示,選擇客戶機操作系統(Linux),版本(Red Hat Enterprise Linux 6(64位)),單擊下一步。

7)如下圖所示,選擇虛擬插槽數(1),每個虛擬插槽的內核數(2),可根據自己的環境自定義,單擊下一步。
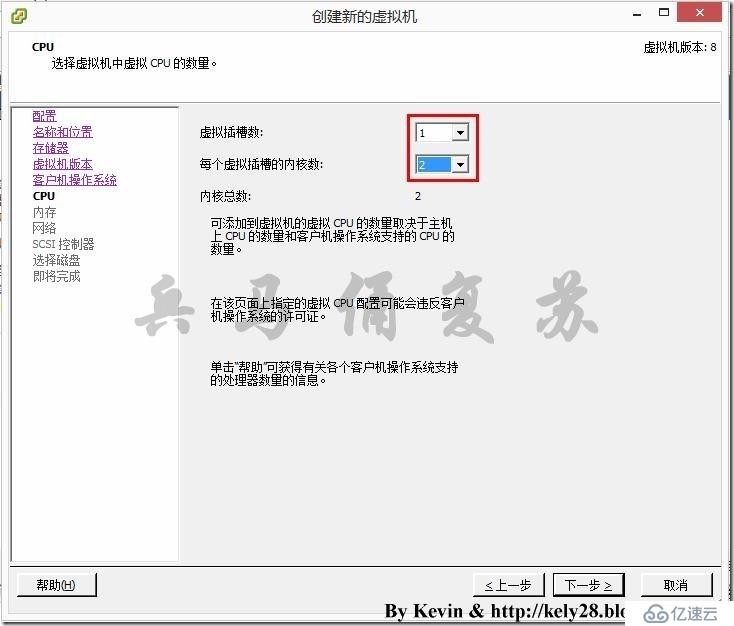
8)如下圖所示,修改內存(4G),可根據自己的環境自定義,單擊下一步。
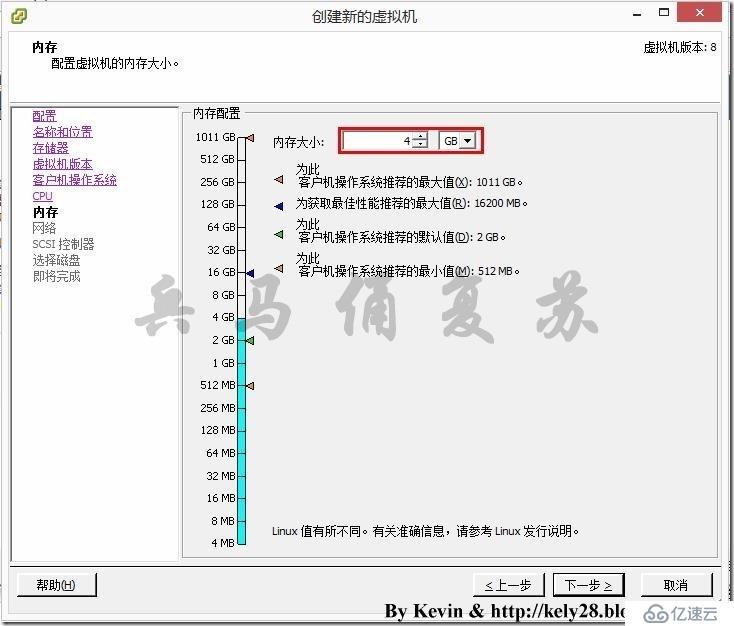
9)如下圖所示,缺省選擇,單擊下一步。

10)如下圖所示,缺省選擇,單擊下一步。
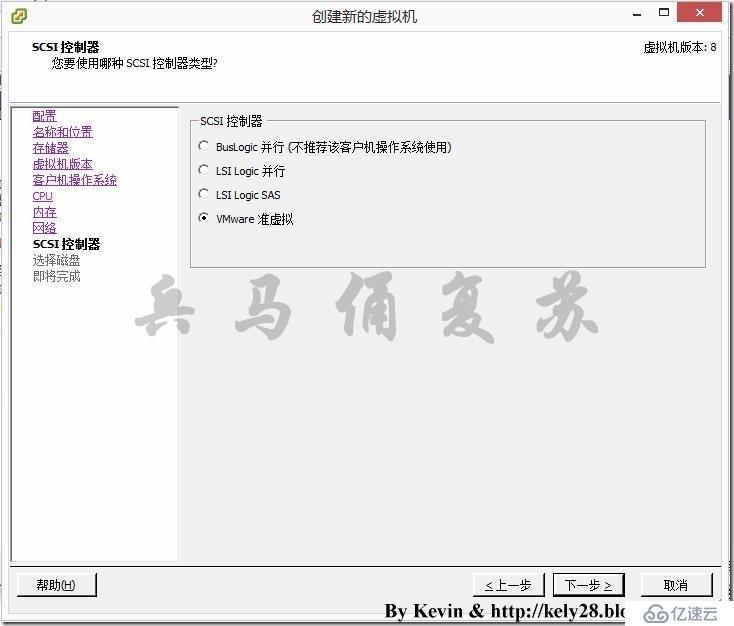
11)如下圖所示,缺省選擇,單擊下一步。
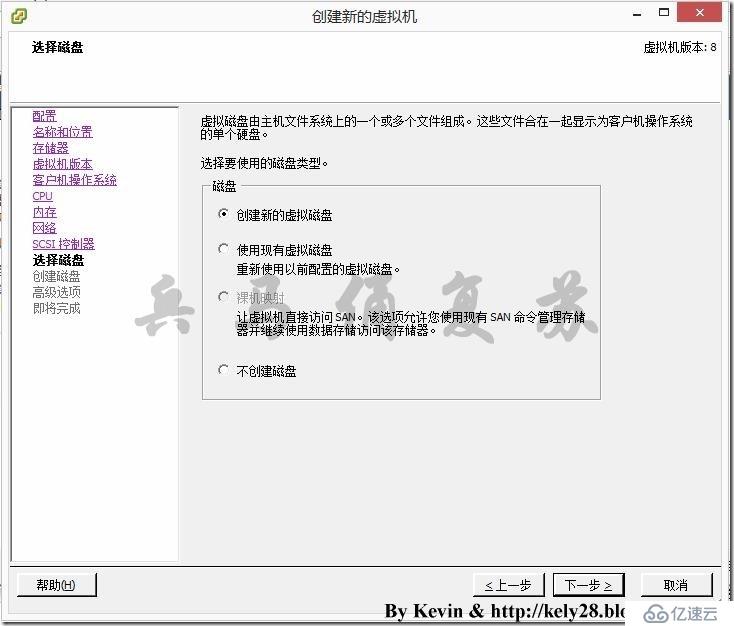
12)如下圖所示,修改磁盤容量(20G),選擇磁盤置備(Thin Provision),磁盤容量可根據自己的環境自定義,單擊下一步。
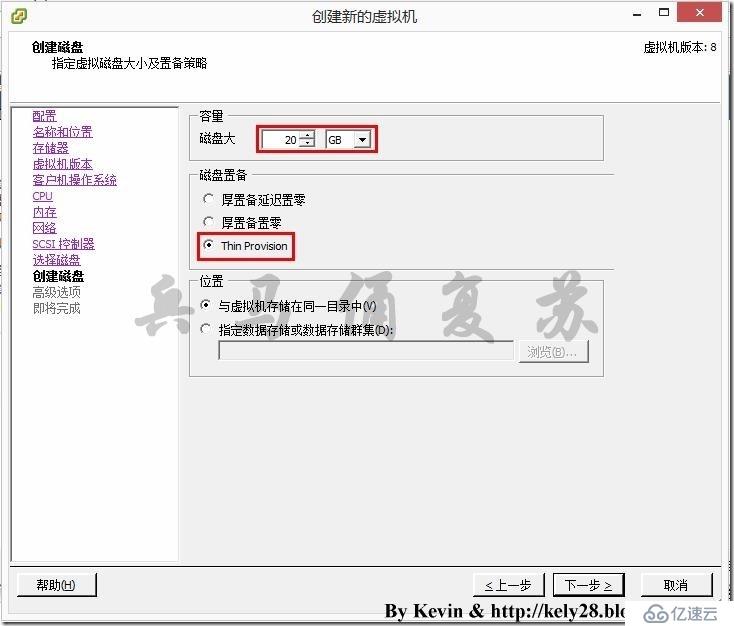
13)如下圖所示,缺省選擇,單擊下一步。
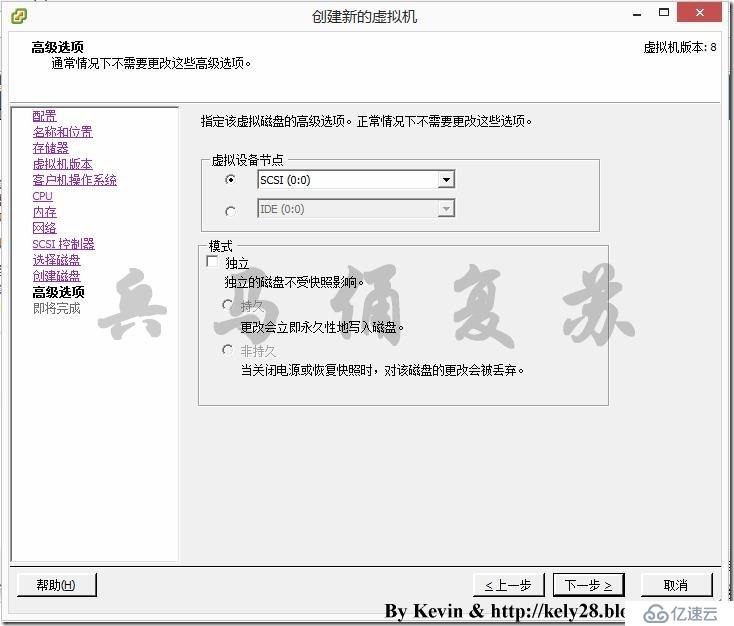
14)如下圖所示,缺省選擇,單擊完成。

至此,成功完成虛擬機的創建。
免責聲明:本站發布的內容(圖片、視頻和文字)以原創、轉載和分享為主,文章觀點不代表本網站立場,如果涉及侵權請聯系站長郵箱:is@yisu.com進行舉報,并提供相關證據,一經查實,將立刻刪除涉嫌侵權內容。